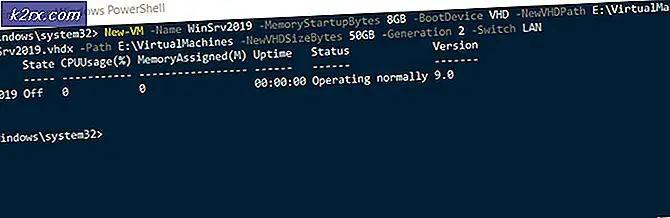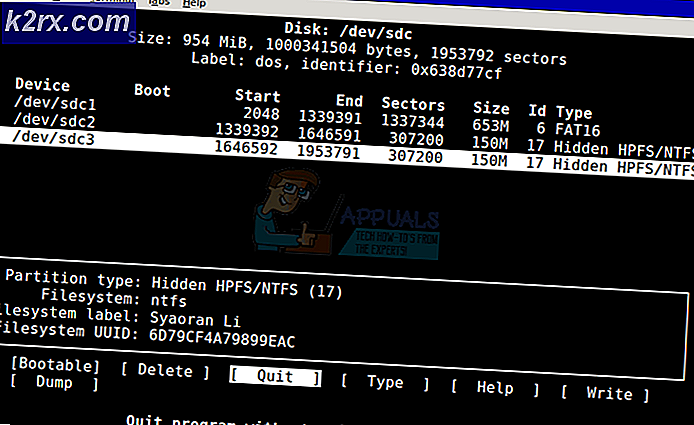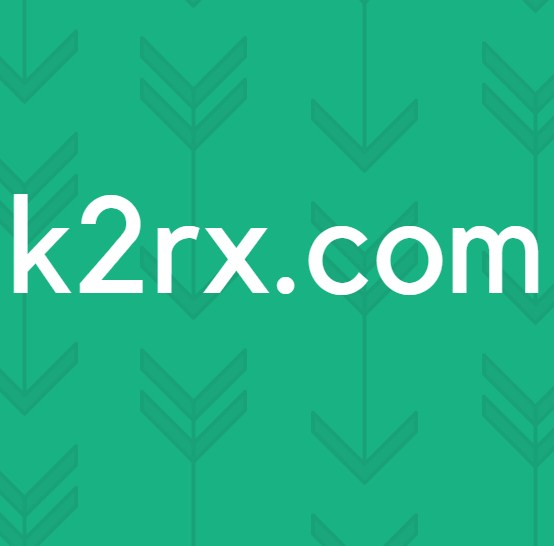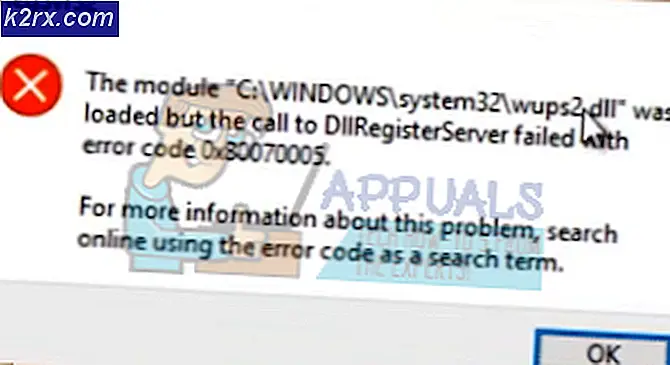Herstel schijfruimtefout 0x80780119 bij het maken van systeemkopie
De 0x80780119-fout treedt meestal op vanwege opslagproblemen op de schijf waarop u een systeemkopie wilt maken. De vrije ruimte van de door het systeem gereserveerde partitie is waarschijnlijk niet groot genoeg om een systeemkopie te maken. U kunt een nieuwe door het systeem gereserveerde partitie maken of de huidige uitbreiden. Als de partitie groot genoeg is maar er niet genoeg vrije ruimte is, kan het zijn USN Journal dat te groot is geworden.
Analyse van deze oorzaken kan aanzienlijk bijdragen aan het relatieve gemak waarmee het probleem kan worden opgelost.
Wat veroorzaakt de fout 0x80780119 bij het maken van een systeemkopie?
Hoe de ‘Niet genoeg schijfruimte’ -fout 0x80780119 oplossen bij het maken van een systeemkopie op Windows 7/8/10?
1. Stel een partitie correct in
Er zijn nogal wat regels die van toepassing zijn wanneer u van plan bent een systeemkopie op Windows te maken en u moet deze regels altijd volgen als u geen fouten wilt ontvangen, zoals de 0x80780119-fout. Het probleem verschijnt vaak dan het Door het systeem gereserveerde partitie heeft niet genoeg ruimte om een schaduwkopie op te slaan. Controleer eerst of er voldoende ruimte is!
- Gebruik de Windows Key + X-toetsencombinatie of klik met de rechtermuisknop op de Start menu om een menu met verschillende tools te openen. Kies de Schijfbeheer optie om het venster te openen.
- U kunt ook met de rechtermuisknop op het Deze pc icoon van je Bureaublad en kies het Beheer optie uit het contextmenu dat zal verschijnen. Onder de Opslag sectie, klik met de linkermuisknop op het Schijfbeheer
- Klik met de linkermuisknop op de Systeem gereserveerd volume in de lijst die zal verschijnen, klik met de rechtermuisknop op het item en kies Eigendommen uit het contextmenu dat zal verschijnen. Merk op dat de grootte van de door het systeem gereserveerde partitie minimaal moet zijn 100 MB.
- Controleer de beschikbare vrije ruimte en zorg ervoor dat deze hierboven staat 40 MB.
Omdat het onmogelijk is om de door het systeem gereserveerde partitie uit te breiden, is een handige oplossing om gewoon een nieuw systeemvolume te maken. Het is een geweldige oplossing om het probleem op te lossen, dus zorg ervoor dat u het hieronder bekijkt!
- U moet zich vestigen waar u uw systeemvolume wilt hebben. Merk op dat een systeemvolume alleen kan worden gemaakt op een primaire partitie van een MBR-schijf. Laten we zeggen dat de naam van het nieuwe volume "F:”.
- Klik op de Start menu knop linksonder in uw scherm of tik op de Windows-sleutel op je toetsenbord. Typ 'cmd”Binnen en wacht op een Opdrachtprompt resultaat te verschijnen.
- Klik met de rechtermuisknop op het item en kies Als administrator uitvoeren vanuit het contextmenu. Als alternatief kunt u de Windows Key + R-toetsencombinatie om de te openen Rennen dialoog venster.
- Typ 'cmd”In de doos en gebruik de Ctrl + Shift + Enter toetsencombinatie om een administratieve opdrachtprompt te openen!
- Eenmaal binnen, zorg ervoor dat u de onderstaande opdracht typt en op het Enter toets achteraf. Bij deze opdracht wordt ervan uitgegaan dat uw Windows-installatiemap “C: \ Windows”. Als dit niet het geval is, zorg er dan voor dat u het dienovereenkomstig wijzigt. Als de letter "F" is bezet, kunt u een andere letter gebruiken:
bcdboot.exe / s C: \ Windows / s F:
- Dit zou een nieuw "F:" -volume moeten creëren. Daarna moet u openen DISKPART en zorg ervoor dat het "F:" -volume is actief. U kunt dat doen met de drie onderstaande commando's. Zorg ervoor dat je typt Enter na elk!
DISKPART DISKPART> selecteer volume F DISKPART> actief
- Na het uitvoeren van deze stappen, start je computer opnieuw op en F: zou het systeemvolume moeten worden. Controleer of de 0x80780119-fout nog steeds verschijnt!
2. Stel bepaalde parameters in
In een bepaalde situatie waarin gebruikers proberen bij te werken van Windows 8 naar 8.1 en als hun opslagstation een SSD is, zijn er bepaalde parameters die moeten worden gewijzigd omdat ze onjuist zijn ingesteld voor de update. De parameters zijn Prefetch, Superfetch en ReadyBoot. Het probleem oplossen is echter vrij eenvoudig en vereist alleen dat u een bepaald commando uitvoert. Bekijk het hieronder!
- Klik op de Start menu knop linksonder in uw scherm of tik op de Windows-sleutel op je toetsenbord. Typ 'cmd”Binnen en wacht op een Opdrachtprompt resultaat te verschijnen.
- Klik met de rechtermuisknop op het item en kies Als administrator uitvoeren vanuit het contextmenu. Als alternatief kunt u de Windows Key + R-toetsencombinatie om het Rennen dialoog venster.
- Typ 'cmd”In de doos en gebruik de Ctrl + Shift + Enter toetsencombinatie om een administratieve opdrachtprompt te openen!
- Eenmaal binnen, zorg ervoor dat u de onderstaande opdracht typt en op het Enter toets achteraf. Wacht tot het proces is voltooid voordat u de opdrachtprompt afsluit door op de ‘X’Knop of typ"Uitgang" binnen.
winsat formeel -v
- Zorg ervoor dat u uw computer opnieuw opstart Drie keer Daarna is uw computer correct geconfigureerd om een SSD-schijf te gebruiken en zou het probleem vanaf nu moeten verdwijnen!
3. Verwijder het USN Journal uit de door het systeem gereserveerde partitie
Het USN Journal (Update Sequence Number Journal) is een functie die beschikbaar is voor NTFS-schijven. Het houdt een register bij van alle wijzigingen die aan het volume zijn aangebracht. Dit journaal kan in korte tijd behoorlijk groot worden en het kan veel ruimte innemen op uw door het systeem gereserveerde partitie. We raden u aan het USN Journal van deze partitie te verwijderen om het probleem op te lossen!
Allereerst moet u een letter toewijzen aan uw door het systeem gereserveerde partitie!
- Gebruik de Windows Key + X-toetsencombinatie of klik met de rechtermuisknop op het Start menu om een menu met verschillende tools te openen. Kies de Schijfbeheer optie om het venster te openen.
- U kunt ook met de rechtermuisknop op het Deze pc icoon van je Bureaublad en kies het Beheer optie uit het contextmenu dat zal verschijnen. Onder de Opslag sectie, klik met de linkermuisknop op het Schijfbeheer
- Klik met de linkermuisknop op het Systeem gereserveerd volume in de lijst die zal verschijnen, klik met de rechtermuisknop op het item en kies Stationsletter en paden wijzigen uit het contextmenu dat zal verschijnen.
- Klik op de Toevoegen knop in het nieuwe venster dat zal verschijnen en zorg ervoor dat het keuzerondje is ingesteld op Wijs de volgende stationsletter toe. Zorg ervoor dat de letter die u heeft gekozen, nog niet aan een andere schijf is toegewezen. Klik op de OK daarna op de knop.
- Klik OK nogmaals om uw keuze te bevestigen.
- Daarna kunt u het Opdrachtprompt door de te volgen stappen 1-3 van de Oplossing 2 Zorg ervoor dat u beheerdersrechten verstrekt. Typ in de opdrachtprompt de twee onderstaande opdrachten. Zorg ervoor dat u op tikt Enter na elk!
fsutil usn queryjournal F: fsutil usn deletejournal / N / D F:
- Dit zou ruimte moeten vrijmaken op uw door het systeem gereserveerde partitie en de 0x80780119-fout zou vanaf nu moeten verdwijnen!
4. Vergroot de grootte van de OEM-partitie
Bij bepaalde configuraties kunt u de grootte van de herstelpartitie wijzigen zonder een nieuwe te hoeven maken. Als dat het geval is in uw scenario, moet u het zeker uitproberen, aangezien deze methode vrij eenvoudig uit te voeren is. Bekijk de vereiste stappen hieronder!
- Gebruik de Windows Key + X-toetsencombinatie of klik met de rechtermuisknop op het Start menu om een menu met verschillende tools te openen. Kies de Schijfbeheer optie om het venster te openen.
- U kunt ook met de rechtermuisknop op het Deze pc icoon van je Bureaublad en kies het Beheren optie uit het contextmenu dat zal verschijnen. Onder de Opslag sectie, klik met de linkermuisknop op het Schijfbeheer
- Klik met de linkermuisknop op het Systeem gereserveerd volume in de lijst die zal verschijnen, klik met de rechtermuisknop op het item en kies Breid het volume uit uit het contextmenu dat zal verschijnen.
- De Verleng de Volume Wizard snel zou moeten verschijnen. Klik De volgende om door te gaan naar het volgende scherm. Het station dat u hebt gekozen, moet automatisch worden geselecteerd.
- Eenmaal binnen, zet u de Selecteer de hoeveelheid ruimte in MB naar uw gewenste waarde om de schijf uit te breiden.
- Controleer of hetzelfde probleem nog steeds optreedt wanneer u probeert een systeemkopie te maken!
5. Controleer uw stuurprogramma's
Als u probeert een systeemkopie op uw schijf te maken, moet u weten dat de stuurprogramma's van uw opslagapparaat moeten worden bijgewerkt naar de nieuwste versie als u wilt dat dit proces correct werkt. Dit kan vrij eenvoudig worden bereikt door simpelweg de reeks stappen te volgen die we hieronder hebben voorbereid!
- Doe open Apparaat beheerder door de Windows Key + R-toetsencombinatie om het Dialoogvenster Uitvoeren. Typ 'devmgmt.msc" in de Rennen box en klik OK om de te openen Apparaat beheerder.
- U kunt ook op de . klikken Start menu knop of de Windows-sleutel op uw toetsenbord om het menu Start te openen. Typ gewoon 'Apparaat beheerder”Binnen en klik met de linkermuisknop op het eerste resultaat.
- Zoek hoe dan ook uw hoofdopslagapparaat nadat u het Schijfstations sectie in Apparaat beheerder door op het pijlpictogram ernaast te klikken.
- Klik met de rechtermuisknop op uw schijf en kies het Update stuurprogramma optie uit het contextmenu dat zal verschijnen. Selecteer de Automatisch zoeken naar bijgewerkte stuurprogrammasoftware optie uit het venster dat zal verschijnen en wacht tot de wizard naar nieuwe stuurprogramma's zoekt.
- Als er een nieuwe driver beschikbaar is, bevestig dan dat u deze wilt installeren en volg de instructies die op het scherm verschijnen.
- Controleer of de 0x80780119-fout nog steeds verschijnt!
6. Schakel systeembescherming voor uw schijf in
In bepaalde gevallen meldden gebruikers dat ze systeembeveiliging moesten inschakelen voor de schijf waarop u de systeemkopie wilt maken. Dit zou standaard moeten zijn ingeschakeld, maar het kan ook om verschillende redenen zijn uitgeschakeld. Volg de reeks stappen die we hieronder hebben voorbereid om het in te schakelen!
- Om te controleren of de systeembeveiliging is uitgeschakeld of niet, klikt u op de menuknop Start linksonder in het scherm en typt u Controlepaneel.
- Klik op het eerste resultaat om het te openen. U kunt ook de Windows-toets + R toetsencombinatie om de . te openen Rennen Typ daarna 'control.exe”In het vak en klik op OK om te openen Controlepaneel.
- Klik op Systeem om naar de systeeminstellingen van het Configuratiescherm te gaan.
- Aan de linkerkant van het scherm zie je Systeembeschermingsinstellingen. Klik erop om te openen Systeem eigenschappen. Navigeer naar het Systeem beveiliging tabblad en je ziet het Beveiligingsinstellingen.
- Controleer of het Bescherming optie is overgeschakeld naar Aan voor de schijf die u gebruikt om de systeemkopie op te maken.
- Als de optie is uitgeschakeld, selecteert u het station waarvoor u systeembeveiliging wilt inschakelen en klikt u op het Configureer
- De systeembeveiligingsinstellingen voor Windows 10 worden geopend, dus controleer onder Instellingen herstellen voor de “Schakel systeembescherming in" Radio knop. Zorg ervoor dat deze optie is geselecteerd en klik op OK.
7. Verwijder taalpakketten in het configuratiescherm
Hoewel deze methode totaal geen verband lijkt te houden met het probleem, hebben veel gebruikers gemeld dat het verwijderen van taalpakketten die u niet op uw computer gebruikt, u kan helpen voorkomen dat de fout 0x80780119 verschijnt bij het maken van een systeemkopie. Volg de onderstaande instructies op basis van uw besturingssysteem.
Windows 10:
- Gebruik de Windows Key + I-toetsencombinatie om Windows 10 te openen Instellingen. U kunt ook op het Start menu knop of de Windows-sleutel om het menu Start te openen. Klik daarna op het tandwielpictogram om Windows 10-instellingen te openen.
- Zoek het Tijd & Taal sectie en klik met de linkermuisknop om het te openen. Navigeer naar het Taal tabblad in het navigatiemenu aan de linkerkant.
- Scrol omlaag naar het Voorkeurstalen sectie en bekijk de lijst met geïnstalleerde taalpakketten. Klik met de linkermuisknop op degene die u wilt verwijderen en klik op het Verwijderen Bevestig eventuele prompts die kunnen verschijnen.
Oudere versies van Windows:
- Klik op de menuknop Start linksonder in het scherm en typ Controlepaneel.
- Klik op het eerste resultaat om het te openen. U kunt ook de Windows Key + R-toetsencombinatie om de te openen Rennen Typ daarna 'control.exe”In het vak en klik OK om het Configuratiescherm te openen.
- Klik met de linkermuisknop op het Bekijk door optie in de rechterbovenhoek van het venster en zorg ervoor dat u deze instelt op Categorie. Onder de Klok, taal en regio sectie met de linkermuisknop op het Voeg een taal toe optie om de taalinstellingen te openen.
- Er verschijnt een lijst met geïnstalleerde talen. Klik op de Opties naast het taalpakket dat u wilt verwijderen.
- Klik met de linkermuisknop op het Verwijder de weergavetaal optie van het scherm dat zal verschijnen om dit taalpakket volledig te verwijderen. Houd er rekening mee dat u het taalpakket dat momenteel als weergavetaal wordt gebruikt, niet kunt verwijderen.
- Controleer of het probleem zich blijft voordoen nadat u deze stappen hebt uitgevoerd.