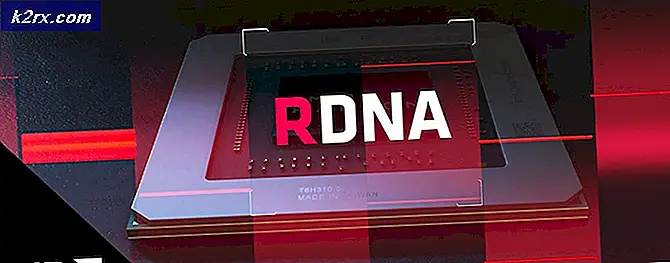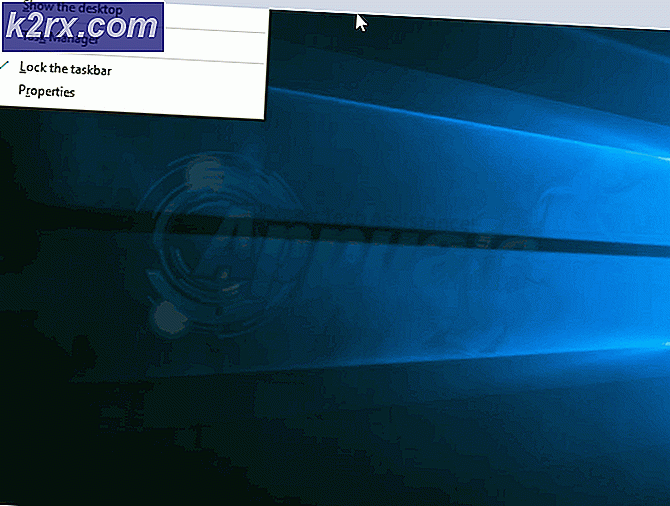Fix: Radeon-instellingen Host-applicatie gestopt met werken 'cnext.exe'
'Radeon-instellingen: Host-applicatie werkt niet meer' wordt meestal weergegeven tijdens het opstarten of wanneer u de computer uitschakelt. De fout verschijnt voor AMD Radeon-gebruikers omdat de fout is gerelateerd aan het AMD-controlecentrum. Als u uw Taakbeheer opent, ziet u ook het proces Cnext.exe in hun werk. Yu kan ook problemen ondervinden met het flitsen van het scherm of met de snelheid van de ventilator.
Het eerste dat u moet weten, is dat cnext.exe deel uitmaakt van het AMD catalyst control center-programma voor de Radeon grafische kaart. Als u deze fout ziet, moet u de Radeon grafische kaart gebruiken. De reden waarom deze crash plaatsvindt, is niet helemaal duidelijk, maar wordt wel opgelost door de stuurprogramma's bij te werken. Het is dus waarschijnlijk gerelateerd aan de stuurprogramma's van uw grafische kaart. Als het probleem na een update van het stuurprogramma is opgetreden, is dit mogelijk veroorzaakt door een defect stuurprogramma of onjuiste installatie van het stuurprogramma.
Methode 1: Installatie stuurprogramma's opschonen
Omdat het probleem te maken heeft met het probleem met de driver, zal het bijwerken van de nieuwste versie het probleem oplossen. De AMD heeft hiervoor een oplossing vrijgegeven in hun nieuwste driverversie en het is bekend dat deze problemen voor de meeste gebruikers kunnen worden opgelost. Voor veel gebruikers zal het downloaden van de stuurprogramma's en het installeren ervan niet werken. Om de nieuwe stuurprogramma's correct te installeren, moet u de vorige stuurprogramma's verwijderen en controleren of er geen bestand meer over is.
Opmerking: Voordat u de stuurprogramma's probeert te installeren, moet uw antivirusprogramma zijn uitgeschakeld. Het is bekend dat deze beveiligingsprogramma's problemen met het installatieproces veroorzaken. U kunt eenvoudig met uw rechtermuisknop klikken op uw pictogram van de anti-virusapplicatie in het systeemvak (rechtsonder in de hoek) en Deactiveren selecteren. Als u geen optie voor uitschakelen ziet, dubbelklikt u eenvoudig op het pictogram van de antivirusprogramma's in het systeemvak en zoekt u de optie Uitschakelen in dat paneel. Bijna alle grote antivirusprogramma's hebben een optie om de toepassing tijdelijk uit te schakelen.
- Klik hier en download het hulpprogramma Beeldschermstuurprogramma verwijderen. Dit hulpprogramma wist in principe de vorige grafische stuurprogramma's en elk van hun overgebleven bestanden. Dit is handig omdat het ervoor zorgt dat het nieuwere stuurprogramma correct is geïnstalleerd. Vaak zal uw nieuwe stuurprogramma niet correct worden geïnstalleerd vanwege de vorige versie en de conflicterende overgebleven bestanden.
- Als je klaar bent, klik je hier. Selecteer de juiste instellingen in het gedeelte Handmatig uw stuurprogramma selecteren en klik op Resultaten weergeven . Download de stuurprogramma's die geschikt zijn voor uw Windows-versie. Opmerking: we raden u aan om hun automatische detectietool niet te gebruiken voor het installeren van stuurprogramma's. Als u de beste resultaten wilt, downloadt u de stuurprogramma's handmatig.
- Nu zullen we de inhoud van de AMD-map in de C-schijf leegmaken. Houd de Windows-toets ingedrukt en druk op R
- Typ C: \ AMD en druk op Enter
- Houd de CTRL-toets ingedrukt en druk op A (hiermee worden alle bestanden geselecteerd)
- Druk op de Delete-toets en bevestig eventuele extra vragen
- Nu is het tijd om Windows-updates uit te schakelen. Dit is om te voorkomen dat Windows de grafische stuurprogramma's automatisch downloadt en installeert. Als Windows is ingesteld op automatisch, worden de grafische stuurprogramma's mogelijk automatisch gedownload. Als u Windows-update een tijdje uitschakelt, wordt dit voorkomen.
- Houd de Windows-toets ingedrukt en druk op R
- Typ services.msc en druk op Enter
- Lokaliseer en dubbelklik op Windows Update
- Selecteer Uitgeschakeld in het vervolgkeuzemenu in Opstarttype
- Klik op de knop Stoppen als de servicestatus niet is ingesteld op Gestopt
- Klik op Toepassen en selecteer vervolgens OK
- Als u Windows 7 of 8 gebruikt, moet u ervoor zorgen dat uw Windows up-to-date is. Volg de onderstaande stappen om de Windows-updates te downloaden en te installeren
- Houd de Windows-toets ingedrukt en druk op R
- Typ het configuratiescherm en druk op Enter
- Selecteer Kleine pictogrammen in het vervolgkeuzemenu vóór Weergave door
- Klik op Windows-update
- Selecteer Controleren op updates
- Houd de Windows-toets ingedrukt en druk op R
- Typ appwiz.cpl en druk op Enter
- Lokaliseer de AMD-software en selecteer deze
- Klik op Installatie ongedaan maken en volg eventuele aanvullende instructies op het scherm. Zorg ervoor dat je alles verwijdert
- Nu loggen we in op Veilige modus om het stuurprogramma van het beeldschermstuurprogramma uit te voeren.
- Houd de Windows-toets ingedrukt en druk op R
- Typ msconfig en druk op Enter
- Selecteer het tabblad Opstarten
- Vink de optie Veilig opstarten aan in het gedeelte Bootopties
- Selecteer de optie Minimal onder de optie Safe Boot
- Klik op OK
- Windows vraagt u om opnieuw te starten. Klik op Opnieuw opstarten
- Zodra het systeem opnieuw is opgestart, bevindt u zich in de veilige modus. Voer het Uninstaller- bestand van het stuurprogramma uit
- Selecteer AMD in het vervolgkeuzemenu en klik op Opschonen en opnieuw opstarten (sterk aanbevolen)
- Laat Display Driver Uninstaller zijn werk doen. Als het klaar is, wordt je pc opnieuw opgestart.
- Voer de AMD-stuurprogramma's uit (die u eerder hebt gedownload) nadat het systeem opnieuw is opgestart. Volg de instructies op het scherm om de stuurprogramma's te installeren
- Wanneer de stuurprogramma's zijn geïnstalleerd, moet u de optie Veilige modus uitschakelen. Houd de Windows-toets ingedrukt en druk op R
- Typ msconfig en druk op Enter
- Selecteer het tabblad Opstarten
- Schakel het selectievakje Veilig opstarten in het gedeelte Bootopties uit
- Klik op OK
- Windows vraagt u om opnieuw te starten. Klik op Opnieuw opstarten
Je moet goed zijn om te gaan als het systeem opnieuw wordt opgestart. U hebt een schone installatie van de nieuwe stuurprogramma's.
Methode 2: Beëindig het proces Cnext.exe
Dit is geen oplossing maar een oplossing voor het APPCRASH-probleem. Als geen van de hierboven genoemde methoden voor u heeft gewerkt, kunt u deze tijdelijke oplossing gebruiken totdat uw probleem is opgelost. Als u het proces cnext.exe beëindigt vanuit Taakbeheer, wordt er geen APPCRASH-fout gegenereerd bij het uitschakelen van uw systeem.
Hier zijn de stappen voor het beëindigen van de cnext.exe
- Houd de CTRL-, SHIFT- en Esc- toetsen ingedrukt ( CTRL + SHIFT + Esc )
- Zoek Cnext.exe en selecteer het
- Klik op Taak beëindigen
Zodra de cnext.exe is beëindigd, zet u uw computer uit. Dit voorkomt dat het foutbericht verschijnt wanneer u probeert uw computer uit te zetten.
Methode 3: Wijzig de eigenschappen van Cnext.exe
Door enkele wijzigingen in de eigenschappen van Cnext.exe aan te brengen, hebben veel gebruikers zich ook van dit probleem kunnen ontdoen. Dus, hier zijn de stappen voor het wijzigen van de eigenschappen van Cnext.exe
- Houd de Windows-toets ingedrukt en druk op R
- Typ C: \ Program Files en druk op Enter. Opmerking: vervang programmabestanden door (of programmabestanden (x86)) als u de map niet kunt vinden in Program Files
- Zoek en dubbelklik op de map Cnext
- Klik met de rechtermuisknop op cnext.exe en selecteer Eigenschappen
- Selecteer het tabblad Beveiliging
- Klik op de knop Bewerken
- Selecteer Gebruikers in de groep of gebruikersnamen: sectie
- Vink alle vakjes aan in de kolom Toestaan in het gedeelte Machtigingen voor gebruikers
- Herhaal stap 7 en 8 ook voor beheerders
- Klik op Toepassen en selecteer vervolgens OK
Start opnieuw op en controleer of het probleem aanhoudt.
PRO TIP: Als het probleem zich voordoet met uw computer of een laptop / notebook, kunt u proberen de Reimage Plus-software te gebruiken die de opslagplaatsen kan scannen en corrupte en ontbrekende bestanden kan vervangen. Dit werkt in de meeste gevallen, waar het probleem is ontstaan door een systeembeschadiging. U kunt Reimage Plus downloaden door hier te klikken