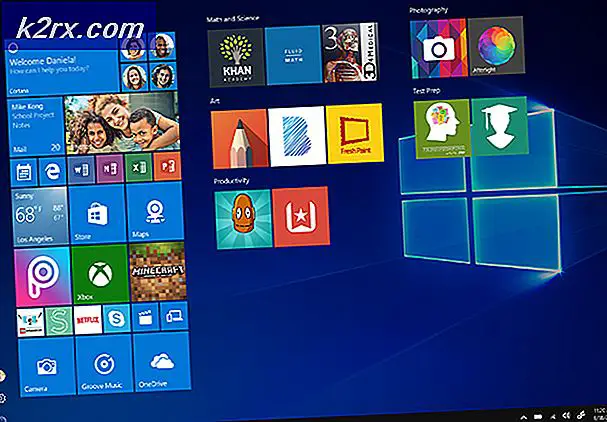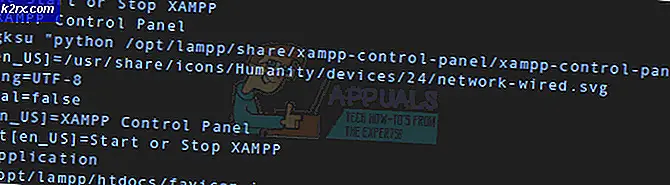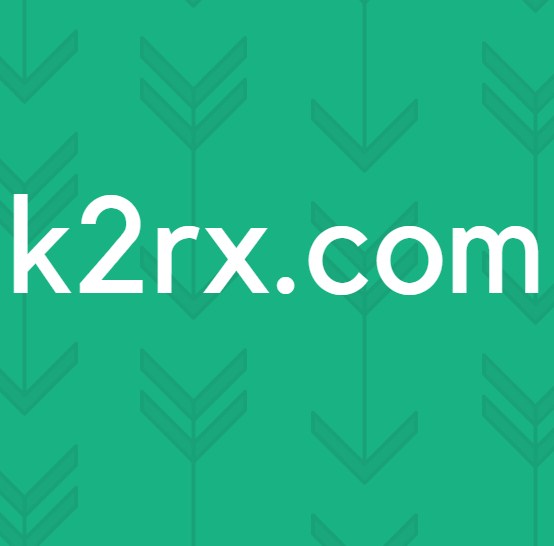Hoe het probleem 'Beveiligd opstarten - ongeldige handtekening gedetecteerd' in Windows oplossen?
De "Schending van veilig opstarten - ongeldige handtekening gedetecteerd”Is een fout die verschijnt tijdens de eerste keer opstarten van het systeem. U kunt op de Enter-toets tikken om door te gaan met opstarten, maar de fout zal nog steeds verschijnen tijdens elke opstart.
De fout is behoorlijk vervelend en veel gebruikers zijn wanhopig op zoek naar een oplossing. Gelukkig hebben andere mensen hun eigen methoden gevonden die kunnen worden gebruikt om het probleem op te lossen. Zorg ervoor dat je ze hieronder bekijkt en volg de instructies zorgvuldig.
Wat veroorzaakt het probleem "Beveiligd opstarten - ongeldige handtekening gedetecteerd" in Windows?
Dit probleem is over het algemeen erg moeilijk om een oorzaak te vinden, gezien hoe obscuur het is en hoe het vrij algemeen is voor ASUS en DELL. Echter, Veilig opstarten onderscheidt zich als een van de belangrijkste oorzaken. Secure Boot moet worden uitgeschakeld in de BIOS-instellingen van uw computer als u dit probleem wilt verhelpen.
Een andere belangrijke oorzaak is de Handhaving van digitale handtekening van bestuurder die controles uitvoert die mogelijk verhinderen dat uw computer correct opstart. Zorg ervoor dat je dit uitschakelt en kijk of het probleem nog steeds verschijnt!
Oplossing 1: schakel Secure Boot uit
Als u veilig opstarten op uw computer uitschakelt, kunt u het probleem gemakkelijk oplossen. Hoewel veel gebruikers terughoudend zijn om zelf het BIOS in te voeren en verschillende instellingen te wijzigen, raden we u aan om uw probleemoplossingsproces met deze methode te starten. U kunt de fout "Beveiligd opstarten - ongeldige handtekening gedetecteerd" gemakkelijk oplossen door de onderstaande stappen te volgen!
- Schakel uw pc weer in en probeer de BIOS-instellingen in te voeren door op de BIOS-toets te drukken terwijl het systeem op het punt staat te starten. De BIOS-sleutel wordt meestal weergegeven op het opstartscherm en zegt: "Druk op ___ om Setup te openen. " of iets dergelijks. Er zijn ook andere sleutels. De gebruikelijke BIOS-sleutels zijn F1, F2, Del, etc.
- Gebruik de rechterpijltoets om het Veiligheid menu wanneer het BIOS-instellingenvenster wordt geopend, gebruikt u de pijl-omlaag om het Veilige opstartconfiguratie optie en druk op Enter.
- Voordat u dit menu kunt gebruiken, verschijnt er een waarschuwing. Druk op F10 om door te gaan naar het menu Secure Boot Configuration. Het menu Secure Boot Configuration zou moeten openen, dus gebruik de pijl-omlaag om te selecteren Veilig opstarten en gebruik de rechterpijltoets om de instelling te wijzigen in Uitschakelen.
- Navigeer naar het gedeelte Afsluiten en kies ervoor Afsluiten en wijzigingen opslaan. Dit gaat door met het opstarten van de computer. Controleer of het probleem aanhoudt.
Oplossing 2: verwijder de KB3084905 Windows Update
Wanneer de KB3084905 update is uitgebracht voor Windows Server 2012 en Windows 8.1, heeft Microsoft aangekondigd dat de update problemen kan veroorzaken met betrekking tot veilig opstarten op computers die zijn verbonden met dezelfde domeincontroller. De eenvoudigste manier om dit op te lossen, is door deze update eenvoudig van uw computer te verwijderen door de onderstaande stappen te volgen:
- Klik op de menuknop Start en open Controlepaneel door de naam te typen en op de eerste optie bovenaan te klikken of door het item in het startscherm van het menu Start te lokaliseren.
- Overschakelen naar Bekijk als: Categorie in de rechterbovenhoek en klik op Een programma verwijderen onder het Programma's gebied. Aan de rechterkant van het scherm zou u het Bekijk geïnstalleerde updates knop in blauw dus klik erop.
- U zou nu de lijst met alle geïnstalleerde Windows-updates voor uw computer moeten kunnen zien. Controleer het Microsoft Windows-gedeelte onderaan voor het KB3084905 bijwerken.
- Scroll naar links om het Geïnstalleerd op een kolom die de datum moet weergeven waarop de update is geïnstalleerd, dus zorg ervoor dat u de update zoekt waarvan het KB-nummer is KB3084905.
- Klik eenmaal op de update en kies het Verwijderen optie bovenaan en volg de instructies die op het scherm verschijnen om de update te verwijderen.
- Wacht tot Microsoft een nieuwe update vrijgeeft die automatisch moet worden geïnstalleerd als u automatische Windows-updates hebt geconfigureerd. Controleer of het probleem "Beveiligd opstarten - ongeldige handtekening gedetecteerd" nog steeds verschijnt tijdens het opstarten!
Oplossing 3: schakel de handhaving van de handtekening van het digitale stuurprogramma uit
Deze optie schakelt het afdwingen van de handtekening van het stuurprogramma uit, wat een van de redenen kan zijn waarom uw computer niet goed opstart omdat het vastloopt bij het controleren van een enkel stuurprogramma. Deze oplossing heeft veel mensen geholpen, dus zorg ervoor dat je het uitprobeert.
- Klik op de Begin knop en klik op de tandwiel pictogram om te openen Instellingen. U kunt ook zoeken naar "Instellingen" in de zoekbalk of de Windows Key + I-toetsencombinatie.
- Scrol omlaag naar de onderkant van de app Instellingen en klik op Update en beveiliging.
- Klik op Herstel van de lipjes aan de linkerkant van de Update en beveiliging scherm.
- De geavanceerde startup sectie zou in deze optie moeten staan, dus zoek het onderaan het tabblad Herstel. Klik op Start nu opnieuw. Geavanceerde opstartopties zouden moeten verschijnen.
Nadat u met succes toegang hebt gekregen tot de geavanceerde opstartopties, kunt u nu vrijelijk naar de optie Opstartinstellingen navigeren door de onderstaande instructies te volgen.
- Klik op de Los problemen op vermelding bevindt zich net onder de Doorgaan met knop in de Kies een optie scherm.
- U kunt drie verschillende opties zien: uw pc vernieuwen, uw pc opnieuw instellen en geavanceerde opties. Klik op de Geavanceerde opties knop.
- Klik onder het scherm Geavanceerde opties op Opstartinstellingen die een lijst met beschikbare opstartopties voor u opent.
- Optienummer 7 moet worden genoemd Schakel de handhaving van de handtekening van de bestuurder uit. Klik op het cijfer 7 op je toetsenbord of gebruik de functietoets F7.
- Druk op Enter om terug te keren naar uw besturingssysteem en controleer of het probleem "Beveiligd opstarten - ongeldige handtekening gedetecteerd" nog steeds verschijnt tijdens het opstarten!
Oplossing 4: gebruik de volgende nuttige opdracht
Deze methode is behoorlijk populair vanwege zijn eenvoud en veel mensen gebruiken het om de meeste dingen met betrekking tot het probleem op te lossen. Het grappige is dat het werkt en gebruikers hebben opgemerkt dat dit de enige stap is die nodig is om het probleem op te lossen. Probeer het nu uit!
- Zoeken naar "Opdrachtprompt”Door het ofwel rechts in het Start-menu te typen of door op de zoekknop ernaast te drukken. Klik met de rechtermuisknop op het eerste item dat als zoekresultaat verschijnt en selecteer de "Als administrator uitvoeren”Contextmenu-item.
- Bovendien kunt u ook de Windows-logotoets + R-toetsencombinatie gebruiken om het Dialoogvenster Uitvoeren. Typ in "cmd”In het dialoogvenster dat verschijnt en gebruik de Ctrl + Shift + Enter-toetscombinatie voor de opdrachtprompt van de beheerder.
- Typ de volgende opdracht in het venster en zorg ervoor dat u op drukt Enter na het uittypen. Wacht op het bericht "Operatie succesvol voltooid" of iets dergelijks om te weten dat de methode werkte.
bcdedit.exe -set laadopties DISABLE_INTEGRITY_CHECKS
- Probeer Google Chrome te openen en controleer of het bericht "Er wordt een beveiligde verbinding tot stand gebracht" nog steeds te lang blijft hangen!