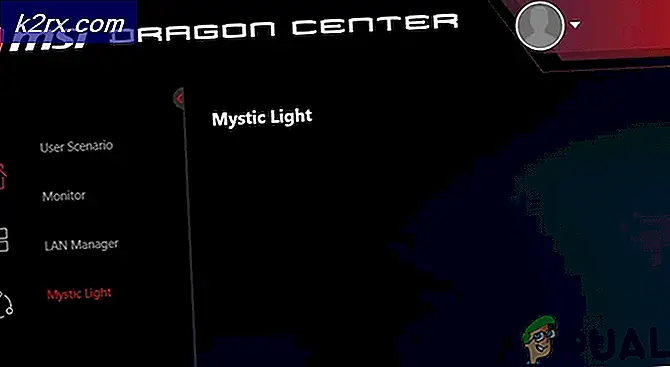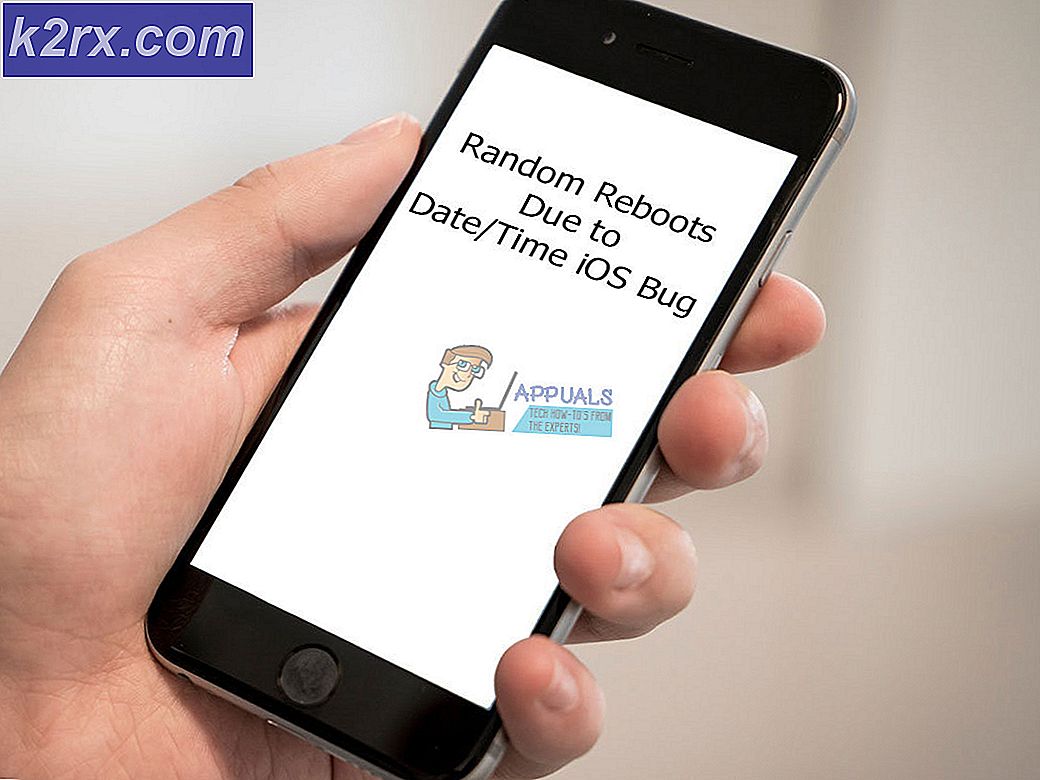Oplossing: Windows Command Processor bij opstarten in Windows 10
Windows-opdrachtprocessor is een noodzakelijke Windows-service met betrekking tot opdrachtprompt die automatisch wordt gestart bij het opstarten. Het verwijderen van het opstarten of het doden van het proces kan uw pc bevriezen of verpletteren. Schrijvers van malware-programma's, zoals virussen, wormen en Trojaanse paarden, geven hun processen echter opzettelijk dezelfde bestandsnaam om aan detectie te ontsnappen. Om deze reden hebben veel mensen een vervelende pop-up gemeld over Windows Command Processor. Veel mensen melden dat deze pop-up optreedt wanneer u probeert uw browser of een online gedownload bestand uit te voeren.
Wat is Windows Command Processor?
Als Windows Command Processor een legitiem Windows-bestand is, waarom krijgt u dan deze pop-ups? Als u een dergelijk probleem heeft, wordt dit waarschijnlijk veroorzaakt door malware. Eenmaal uitgevoerd, blijft deze malware opduiken met het vragen om toestemming om Windows Command-processor te openen. Door te klikken op Annuleren lijkt een pop-up niet te stoppen omdat deze binnen een seconde opnieuw verschijnt, wat erg irritant is. Meer vervelend is dat uw antivirusprogramma zoals AVG, Avira of Norton de Windows Command Processor niet kan stoppen.
Deze Windows Command Processor-malware is gerapporteerd als een Trojaanse malware die meer dreigingen via internet lijkt uit te nodigen, uw pc trager maakt, uw pc blokkeert en zelfs uw antivirus- en antispywareprogramma's verlamt. Door een registervermelding toe te voegen, kan dit virus zichzelf toevoegen aan de opstartlijst en daarom automatisch worden uitgevoerd telkens wanneer u uw pc opnieuw opstart.
Hier ziet u hoe u van deze malware af kunt komen. Ga achter elkaar verder; als methode 1 niet werkt, probeer dan de volgende methode.
Methode 1: verwijder de virusbestanden handmatig
De meeste replicerende malware verbergen zich in de appdata-map. Vanaf hier kunnen ze automatisch worden gestart bij het opstarten, daarom zal het moeilijk zijn ze te verwijderen zonder eerst hun processen te stoppen. Gelukkig start Safe Mode alleen de essentiële programma's die nodig zijn om Windows te draaien (zelfs uw antivirus- en netwerkkaarten zullen niet in de veilige modus worden uitgevoerd). Dit maakt het gemakkelijk om deze malware te verwijderen.
- Klik met de rechtermuisknop op de taakbalk en kies 'Taakbeheer starten'
- Ga in Taakbeheer naar het tabblad Processen en zoek naar verdachte processen met willekeurige letters. Dit zal later helpen bij het identificeren van de malware.
- U kunt ook naar de register-editor gaan en op zoek gaan naar verdachte waarden. Druk op Windows- toets + R om run te openen, typ regedit en druk op Enter. Ga vervolgens naar deze sleutel en identificeer verdachte waarden HKEY_CURRENT_USER \ Software \ Microsoft \ Windows \ CurrentVersion \ Run
Of voer een schone start uit met behulp van onze gids hier - Houd op Windows 10 en 8 shift ingedrukt en start uw pc opnieuw op (in Windows 7 en vorige versies, start u uw pc opnieuw op en drukt u tijdens het opstarten op F8). Dit geeft je de opstartopties. U kunt hier een handleiding vinden over hoe u in de veilige modus kunt opstarten.
- Kies 'Veilige modus' en druk op Enter
- Ga naar deze map C: \ Users \ 'Your UserName' \ AppData \ Roaming en zoek naar uitvoerbare (exe) bestanden en bestanden met willekeurige namen. U zult bestanden in deze map vinden die willekeurig door de malware worden gegenereerd, met vrij korte namen zoals sadfispodcixg of gsdgsodpgsd of gfdilfgd of fsayopphnkpmiicu of labsdhtv, zodat ze gemakkelijk te herkennen zijn. Verwijder deze bestanden. Verwijder gerelateerde mappen, TXT-documenten of logs.
- Ga naar C: \ Users \ 'Your UserName' \ AppData \ Local en doe hetzelfde
- Ga naar C: \ Users \ 'Your UserName' \ AppData \ Local \ Temp en doe hetzelfde. U kunt alles in deze map verwijderen, omdat dit slechts tijdelijke bestanden zijn die door programma's zijn gemaakt.
- Nadat u klaar bent, start u uw pc opnieuw op
Methode 2: Gebruik MalwareBytes, AdwCleaner en Combofix om uw pc te scannen en repareren
Als uw antivirussoftware deze malware niet automatisch vindt, kunt u de services van MalwareBytes en AdwCleaner gebruiken. Combofix is een diepere scanner die uw bestanden en register scant en probeert ze te repareren. Als stap 1 niet werkt, probeer je stap 2.
PRO TIP: Als het probleem zich voordoet met uw computer of een laptop / notebook, kunt u proberen de Reimage Plus-software te gebruiken die de opslagplaatsen kan scannen en corrupte en ontbrekende bestanden kan vervangen. Dit werkt in de meeste gevallen, waar het probleem is ontstaan door een systeembeschadiging. U kunt Reimage Plus downloaden door hier te klikkenStap 1: Scannen met MalwareBytes en AdwCleaner
- Download en installeer MalwareBytes vanaf hier
- Download en installeer AdwCleaner vanaf hier
- Houd op Windows 10 en 8 shift ingedrukt en start uw pc opnieuw op (in Windows 7 en vorige versies, start u uw pc opnieuw op en drukt u tijdens het opstarten op F8). Dit geeft je de opstartopties. Kies om op te starten in 'Veilige modus met netwerken'
- Nadat uw pc in de veilige modus is opgestart, opent u MalwareBytes en voert u een volledige scan uit. Raadpleeg onze gids hier voor meer informatie over het gebruik van MalwareBytes
- Open AdwCleaner en voer een volledige scan uit. Lees onze gids hier voor meer informatie over het gebruik van AdwCleaner
- Verwijder alle gevonden malware. De nieuwste versie van de twee antimalware- en antispywaresoftware reinigt uw pc.
Stap 2: Scannen met Combofix
- Als er geen malware wordt gevonden of het probleem niet is opgelost, moet u Combofix gebruiken
- De belangrijkste dingen om te onthouden wanneer u het uitvoert, zijn al uw malwareprogramma's uit te schakelen en Combofix vanaf uw bureaublad uit te voeren .
- Dubbelklik op combofix op uw bureaublad om het uit te voeren. Ga akkoord met de disclaimer
- Combofix zal een systeemherstelpunt aanmaken en een back-up van uw register-incase maken als er iets fout gaat
- Combofix zal uw pc scannen en proberen te detecteren of de Windows Recovery Console is geïnstalleerd. Als dit niet het geval is, ontvangt u een bericht met de vraag om dit via een internetverbinding te doen. Klik op 'Ja'
- Na de installatie krijgt u een nieuwe prompt. Klik op Ja om te scannen op malware
- Combofix zal nu uw pc scannen op bekende infecties van fase 1 tot en met fase 50.
- Een logbestand wordt dan aangemaakt
- Het is mogelijk dat ComboFix, zelfs bij de eerste keer uitvoeren, de problemen die u ondervindt, mogelijk heeft verholpen, maar u kunt het logbestand controleren dat voor verdere aanwijzingen is gemaakt
- De meest voorkomende aanwijzingen in het logbestand zijn het bijwerken of verwijderen van verouderde programma's die kwetsbaar zijn voor malware, zoals Adobe Reader en Java.
- Druk op de Windows-logotoets + R om het startvak te openen
- Typ 'ComboFix / uninstall' en druk op Enter
- Hiermee verwijdert u Combofix, verwijdert u de bijbehorende mappen en bestanden, verbergt u bestandsextensies, verbergt u het systeem / de verborgen bestanden en wist u de cache van Systeemherstel en maakt u een nieuw herstelpunt.
PS: Als je een systeemherstelpunt hebt gemaakt, kun je dit gebruiken om terug te gaan naar wanneer je pc correct functioneerde. U kunt sommige programma's verliezen, maar uw persoonlijke gegevens blijven intact. Typ gewoon 'herstellen' in het startmenu en klik op 'Systeemherstel' en volg de instructies om uw systeem te resetten naar een tijdstip waarop het correct functioneerde.
PRO TIP: Als het probleem zich voordoet met uw computer of een laptop / notebook, kunt u proberen de Reimage Plus-software te gebruiken die de opslagplaatsen kan scannen en corrupte en ontbrekende bestanden kan vervangen. Dit werkt in de meeste gevallen, waar het probleem is ontstaan door een systeembeschadiging. U kunt Reimage Plus downloaden door hier te klikken