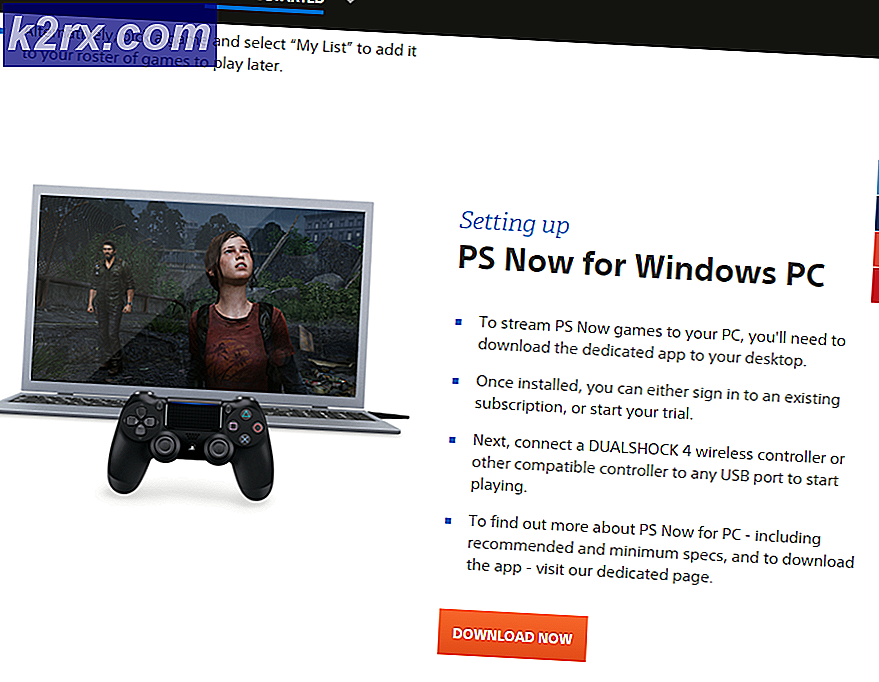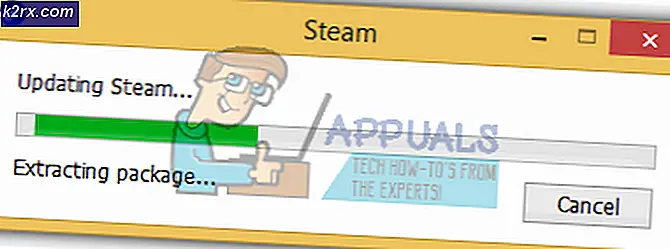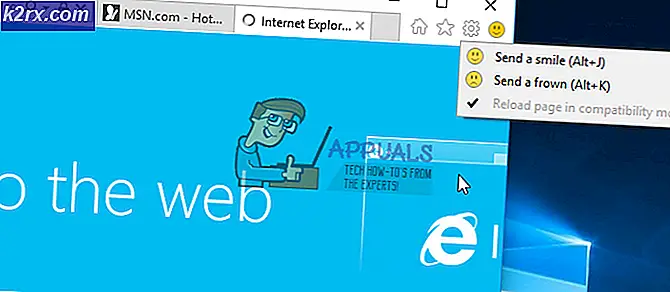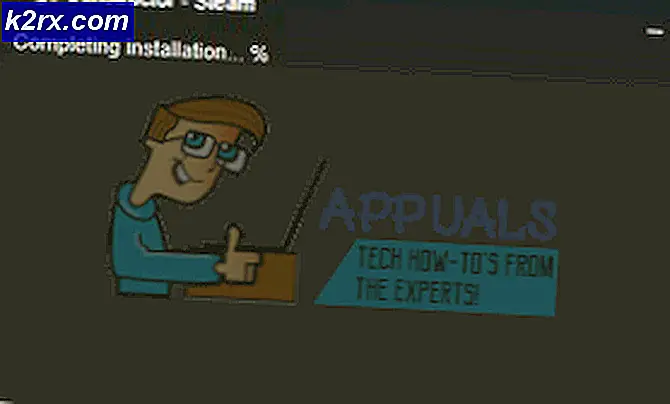Hoe Edge PDF Viewer uit te schakelen in Windows 10
PDF-bestanden met Windows 10 kunnen worden geopend zonder de noodzaak om extra software te installeren. Microsoft Edge, de standaardwebbrowser, biedt native ondersteuning voor dit type bestand. Maar dit is een minimale functieoptie die mogelijk niet voldoet aan de behoeften van gebruikers die gewend zijn aan het gebruik van software van derden die veel meer functies bevatten. De meeste mensen geven er de voorkeur aan Adobe Reader te gebruiken om hun PDF-bestanden te bekijken, omdat de software een flexibele benadering biedt voor het openen, bewerken en formatteren van de bestanden.
Waarom dit gebeurt?
Windows 10 Bestandsassociatie beschermingsmechanisme is eigenlijk dat wat elke vorm van directe wijziging in de Keuze van de Gebruiker in het register voor elke vorm van bestand voorkomt. Wanneer er geen bestandskoppeling is gevonden in het register of in het geval dat een toepassing de hash ongeldig maakt in de registersleutel UserChoice naar de ingestelde koppeling, worden er bestanden voor dat programma opnieuw ingesteld, waardoor deze terugschakelt naar de standaard Windows 10-set vereniging.
Dit betekent dat Edge de standaardinstelling van het PDF-bestand om welke reden dan ook, na een update of andere gevallen, zal overnemen en dat u door het Action Center op de hoogte wordt gebracht van het opnieuw instellen van de app-instelling. Wat zijn de mogelijke oplossingen voor dit probleem? Laten we een blik werpen.
Methode 1: Instellingen gebruiken
- Druk éénmaal op Windows Key
- Typ Standaardprogramma's in de Zoekopdracht starten
- Klik op Standaardprogramma's in de zoekresultaten
- Scrol omlaag en klik op Standaardapps kiezen op bestandstype
- Scroll naar beneden tot je .pdf ziet . U zou het Microsoft Edge-pictogram aan de rechterzijde moeten zien (in het rechterdeelvenster)
- Klik op Microsoft Edge
Klik op uw gewenste applicatie om deze standaard in te stellen voor pdf-lezen, bijvoorbeeld Adobe Acrobat Reader
Methode 2: Contextmenu gebruiken
U kunt de standaardapp voor het openen van een app wijzigen door gewoon met de rechtermuisknop op het bestand te klikken en daar ook een optie te selecteren. Volg de onderstaande stappen om de standaard apps voor elk bestand te wijzigen
- Zoek het bestand waarvoor u de standaardapp wilt wijzigen
- Klik met de rechtermuisknop op het bestand en ga naar Openen met . Selecteer Kies een andere app in het nieuw geopende menu
- Selecteer de gewenste app, bijvoorbeeld Adobe Acrobat Reader
- Vink de optie aan die zegt: gebruik deze app altijd om .pdf-bestanden te openen
- Klik op OK
Wanneer u het bestand nu uitvoert, wordt het geopend via de zojuist ingestelde standaard-app.
Methode 3: via het Configuratiescherm
- Houd Windows-toets ingedrukt en druk op X
- Klik op Configuratiescherm
- Klik op Programma's
- Klik op Standaardprogramma's
- Klik op Een bestandstype of protocol koppelen aan een programma
- Zoek en klik op .pdf in de lijst
- Klik nu op de knop Programma wijzigen in de rechterbovenhoek
- Selecteer het gewenste programma, bijvoorbeeld Adobe Acrobat Reader en klik op OK
Sluit nu het venster. Nu openen .pdf-bestanden altijd in uw geselecteerde app.
Methode 4: Register-editor gebruiken
- Houd Windows-toets ingedrukt en druk op R
- Typ regedit. exe en druk op Enter . Klik op Ja als om bevestiging wordt gevraagd
- Ga nu naar dit adres HKEY_CURRENT_USER \ SOFTWARE \ Classes \ Lokale instellingen \ Software \ Microsoft \ Windows \ CurrentVersion \ AppModel \ Repository \ Packages \ Microsoft.MicrosoftEdge_25.10586.0.0_neutral__8wekyb3d8bbwe \ MicrosoftEdge \ Capabilities \ FileAcociations . Volg de onderstaande stappen als u niet zeker weet hoe u dit pad kunt bereiken.
- Dubbelklik op HKEY_LOCAL_MACHINE (in het linkerdeelvenster)
- Dubbelklik op Software (in het linkerdeelvenster)
- Dubbelklik op klassen (in het linkerdeelvenster)
- Dubbelklik op Lokale instellingen (in het linkerdeelvenster)
- Dubbelklik op Software (in het linkerdeelvenster)
- Dubbelklik op Microsoft (in het linkerdeelvenster)
- Dubbelklik op Windows (in het linkerdeelvenster)
- Dubbelklik op Huidige versie (in het linkerdeelvenster)
- Dubbelklik op AppModel (in het linkerdeelvenster)
- Dubbelklik op Repository (in het linkerdeelvenster)
- Dubbelklik op pakketten (in het linkerdeelvenster)
- Dubbelklik op MicrosoftEdge_25.10586.0.0_neutral__8wekyb3d8bbwe (in het linkerdeelvenster). De MicrosoftEdge_25.10586.0.0 is het versienummer van uw Microsoft Edge.
- Dubbelklik op Microsoft Edge (in het linkerdeelvenster)
- Dubbelklikmogelijkheden (in het linkerdeelvenster)
- Klik op FileAssociations (in het linkerdeelvenster)
- Zoek nu de regel met de tekst .pdf onder de sectie Name (in het rechterdeelvenster)
Onthoud het nummer in de sectie Gegevens . Noteer het nummer of maak een foto
Ga nu naar dit adres
HKEY_CURRENT_USER \ SOFTWARE \ Klassen \ AppXd4nrz8ff68srnhf9t5a8sbjyar1cr723 . U kunt dat doen door de onderstaande stappen te volgen
- Blader omhoog in het linkerdeelvenster totdat u weer terug bent in de map HKEY_LOCAL_MACHINE
- Klik op de pijl aan de linkerkant van HKEY_LOCAL_MACHINE
- Dubbelklik nu op HKEY_CURRENT_USER
- Dubbelklik op SOFTWARE
- Dubbelklik op klassen
- Klik op AppXd4nrz8ff68srnhf9t5a8sbjyar1cr723 . Je kunt het gemakkelijk vinden door naar de laatste 3 nummers te kijken
- Klik op Bewerken en selecteer Nieuw en vervolgens Stringwaarde
- Typ de naam NoOpenWith en druk op Enter
- Als u de Windows 10-jubileumupdate gebruikt, maakt u ook een nieuwe string met de naam NoStaticDefaultVerb . Volg stappen 7-8.
Zodra u klaar bent, zal Microsoft Edge de standaard apps niet meer negeren. Nadat u uw Windows hebt bijgewerkt, kunt u dit proces echter herhalen omdat Microsoft Edge de instellingen overschrijft nadat Windows is bijgewerkt.
PRO TIP: Als het probleem zich voordoet met uw computer of een laptop / notebook, kunt u proberen de Reimage Plus-software te gebruiken die de opslagplaatsen kan scannen en corrupte en ontbrekende bestanden kan vervangen. Dit werkt in de meeste gevallen, waar het probleem is ontstaan door een systeembeschadiging. U kunt Reimage Plus downloaden door hier te klikken