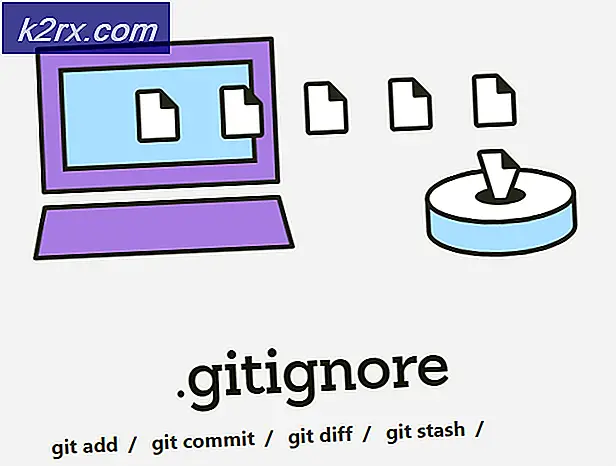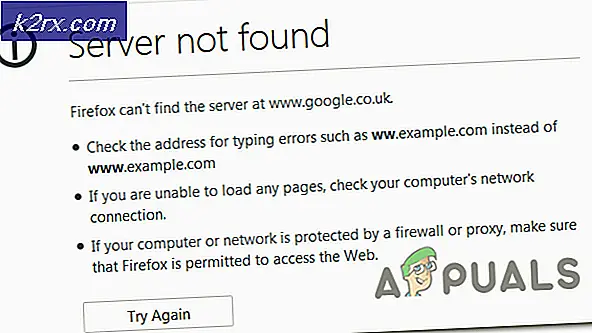Hoe kan ik Xbox-app-fout 0x406 op Windows oplossen?
Verschillende Windows-gebruikers hebben geen toegang gekregen tot hun aankopen in de Microsoft Store (vooral games) via de Xbox-app. Ze krijgen de "We kunnen je momenteel niet ondertekenen. Probeer het later nog eens”Fout gevolgd door de foutcode 0x406 telkens wanneer ze proberen in te loggen met hun gebruikersaccount. Dit is geen serverprobleem, aangezien wordt bevestigd dat het probleem alleen lokaal optreedt. Het probleem is exclusief voor Windows 10.
Wat veroorzaakt de Xbox-app-fout 0X406?
We hebben dit specifieke probleem onderzocht door te kijken naar verschillende gebruikersrapporten en de reparatiestrategieën die vaak worden gebruikt om dit soort problemen op te lossen. Het blijkt dat verschillende potentiële boosdoeners deze foutcode zullen vergemakkelijken. Hier zijn verschillende scenario's waarin u zich mogelijk bevindt:
Als u momenteel moeite heeft om het probleem op te lossen Xbox-app-foutcode 0x406, zal dit artikel u verschillende reparatiestrategieën geven. Hieronder vindt u een verzameling methoden die andere gebruikers in een vergelijkbare situatie met succes hebben geïmplementeerd om het probleem op te lossen.
Voor de beste resultaten raden we u aan de onderstaande mogelijke oplossingen te volgen in dezelfde volgorde waarin we ze hebben gerangschikt, aangezien we ze hebben gerangschikt op efficiëntie en ernst. Uiteindelijk zul je een methode ontdekken die het probleem oplost, ongeacht het probleem dat het probleem veroorzaakt.
Laten we beginnen!
Methode 1: de Xbox-app opnieuw instellen
In de meeste gevallen treedt dit specifieke probleem op vanwege een vrij veel voorkomende bug in de Xbox-app. Het wordt vaak gemeld na een onverwachte uitschakeling van de machine terwijl de applicatie actief was. Gelukkig is de oplossing voor deze storing heel eenvoudig uit te voeren.
Verschillende getroffen gebruikers hebben gemeld dat het probleem was opgelost nadat ze de app hadden gereset met behulp van de GUI en de machine opnieuw hadden opgestart. Met deze procedure verliest u uw aankopen of geïnstalleerde applicaties niet, maar u moet bij de volgende keer opstarten opnieuw inloggen.
Hier is een korte handleiding over het resetten van de Xbox-app op Windows 10:
- druk op Windows-toets + R om een Rennen dialoog venster. typ vervolgens ‘Ms-instellingen: appsfeatures’ in het tekstvak en druk op Enter om de te openen App en functies menu.
- Binnen in de Apps en functies menu, ga naar het rechterdeelvenster en scrol omlaag door de lijst met applicaties totdat je de Xbox-app hebt gevonden. Zodra u het ziet, klikt u er eenmaal op en klikt u vervolgens op Geavanceerde opties.
- Binnen in de Geavanceerde opties menu van de Xbox-applicatie, scrol omlaag naar het Rust uit tabblad en klik op Resetten om het proces te starten.
- Zodra u om bevestiging wordt gevraagd, klikt u op Resetten nogmaals om de app te resetten.
- Nadat de bewerking is voltooid, start u uw computer opnieuw op en kijkt u of het probleem bij de volgende keer opstarten is opgelost.
Als je de Xbox-app-foutcode 0x406, ga naar de volgende methode hieronder.
Methode 2: Windows Store en Xbox-app opnieuw installeren
Aangezien het probleem meestal wordt veroorzaakt door twee UWP (universeel Windows-platform) applicaties, zou u het probleem onmiddellijk moeten kunnen verhelpen door de twee pakketten opnieuw te installeren. Verschillende gebruikers die dit probleem ook tegenkwamen, zijn erin geslaagd het probleem op te lossen door een reeks opdrachten uit te voeren in een verhoogd Powershell-venster waarmee de twee applicaties opnieuw kunnen worden ingesteld.
Nadat ze dit hadden gedaan en hun systeem opnieuw hadden opgestart, hebben de meeste getroffen gebruikers gemeld dat het probleem was verholpen en dat ze toegang hadden tot hun Xbox-aankopen zonder de Xbox-app-foutcode 0x406.
Hier is een korte handleiding over het openen van een verhoogde Powershell-prompt en het uitvoeren van een reeks opdrachten waarmee de Xbox-app en Windows Store worden verwijderd en opnieuw worden geregistreerd:
- druk op Windows-toets + R om een Rennen dialoog venster. Typ vervolgens ‘Powershell’ in het nieuw verschenen tekstvak en druk op Ctrl + Shift + Enter om een verhoogd Powershell-venster te openen. Wanneer u daarom wordt gevraagd door de UAC (gebruikersaccountbeheer), Klik Ja om admin toegang te verlenen tot de terminal.
- Als je eenmaal in het verhoogde bent Powershell venster, typ de volgende opdracht en druk op Enter na elk om de installatiepakketten te verwijderen die zijn gekoppeld aan Windows Store en Xbox-app:
Get-AppxPackage * windowsstore * | Verwijderen-AppxPackage Get-AppxPackage * xboxapp * | Verwijderen-AppxPackage
- Nadat beide opdrachten met succes zijn verwerkt, start u uw computer opnieuw op en wacht u tot de volgende keer opstarten is voltooid.
- Volg stap 1 opnieuw om een ander verhoogd Powershell-venster te openen, typ of plak vervolgens de volgende opdracht en druk op Enter om alle UWP-applicaties opnieuw te registreren:
Get-AppxPackage -AllUsers | Foreach {Add-AppxPackage -DisableDevelopmentMode -Register "$ ($ _. InstallLocation) \ AppXManifest.xml"} - Start uw computer opnieuw op en kijk of het probleem is opgelost bij de volgende keer opstarten van het systeem.
Als je de Xbox-app-foutcode 0x406fout, zelfs nadat u de bovenstaande stappen hebt gevolgd, gaat u naar de volgende methode hieronder.
Methode 3: een nieuw gebruikersprofiel maken
Het blijkt dat u dit probleem mogelijk ook kunt oplossen door een nieuw Windows-profiel te maken en u aan te melden met uw Xbox Live-inloggegevens zodra u bent aangemeld met het nieuwe profiel. Hiermee wordt het probleem opgelost in gevallen waarin het probleem wordt veroorzaakt door corruptie in het Windows-profiel.
Houd er echter rekening mee dat het volgen van deze route bepaalde gebruikersvoorkeuren die u eerder hebt ingesteld, ongedaan kan maken. Als u besluit deze reparatiestrategie uit te proberen, volgt u de onderstaande methoden om een nieuw gebruikersprofiel te maken:
- Open een nieuwe Rennen dialoogvenster door op te drukken Windows-toets + R. Typ in het nieuw verschenen venster ‘ms-instellingen: andere gebruikersin het tekstvak en druk op Enter om het Familie en andere mensen tabblad van de Instellingen app.
- Als je eenmaal binnen bent Familie en andere gebruikers-tabblad, ga naar het rechterdeelvenster en scrol naar het tabblad Andere gebruikers. Als je daar bent, klik je op Iemand anders toevoegen naar deze pc.
- Ga vervolgens verder door uw e-mailadres en telefoon toe te voegen die aan uw Microsoft-account zijn gekoppeld. Als u in plaats daarvan een lokaal account wilt aanmaken, klikt u op "Ik heb de inloggegevens van deze persoon niet".
- Begin op het volgende scherm met het typen van uw inloggegevens of klik op Een gebruiker toevoegen zonder een Microsoft-account (als u een lokaal account wilt aanmaken). Maar houd er rekening mee dat als u besluit een lokaal account aan te maken, sommige online functies niet meer werken.
- Stel een gebruikersnaam en wachtwoord in voor het nieuwe account. U wordt vervolgens gevraagd om een beveiligingsvraag toe te wijzen. U moet dit doen om uw account te beveiligen en een methode voor wachtwoordherstel in te stellen.
- Nadat het nieuwe account is gemaakt, start u uw computer opnieuw op en logt u in met het nieuw gemaakte account wanneer u hierom wordt gevraagd bij de volgende keer opstarten.
- Nu u bent aangemeld met uw nieuwe gebruikersprofiel, opent u de Xbox-app en probeert u zich aan te melden met uw account.
Als je de Xbox-app-foutcode 0x406fout, ga dan naar de volgende methode hieronder.
Methode 4: de Tokenbroker-service inschakelen (indien van toepassing)
Het blijkt dat dit probleem ook kan optreden in situaties waarin een handmatige gebruikersinterventie of een onderhoudsapp het standaardgedrag van de TokenBroker-service heeft gewijzigd. Houd er rekening mee dat de TokenBroken-service een integraal onderdeel is van alle inlog-Microsoft-services op Windows 10. Dit omvat de Store, de Mail-app en de Xbox-app.
Als deze service standaard is uitgeschakeld zonder de mogelijkheid om in actie te komen, garandeert u vrijwel dat u het Xbox-app-foutcode 0x406foutmelding wanneer u zich probeert aan te melden met uw account.
Als dit scenario van toepassing is of u vermoedt dat de TokenBroker mogelijk is uitgeschakeld voor uw account, volgt u de onderstaande stappen om het terug te zetten naar het standaardgedrag door het opstarttype in te stellen op Automaat:
- druk op Windows-toets + R om een Rennen dialoog venster. Typ vervolgens ‘Services.msc’ in het tekstvak en druk op Enter om het Diensten scherm.
- Als je eenmaal binnen bent Diensten scherm, scrol omlaag door de lijst met geïnstalleerde applicaties en zoek het Tijdmakelaar onderhoud. Zodra u het ziet, klikt u er met de rechtermuisknop op en kiest u Eigendommen vanuit het nieuw verschenen contextmenu.
- Als je eenmaal binnen bent Eigendommen scherm van Tijdmakelaar, selecteer het tabblad Algemeen en verander het Opstarttype in Automatisch, klik vervolgens op Van toepassing zijn om de wijzigingen op te slaan.
- Start uw computer opnieuw op en kijk of het probleem is opgelost bij de volgende keer opstarten van het systeem.
Als hetzelfde Xbox-app-foutcode 0x406nog steeds voorkomt, ga dan naar de volgende methode hieronder.
Methode 5: Xbox Identity-provider installeren
Een ander mogelijk scenario waarin dit probleem optreedt, is als u de sleutelidentificatiecomponent van Xbox bent kwijtgeraakt. Zonder dit kunt u uw pc-games niet verbinden met het Xbox Live-systeem. Bovendien kun je niet voorbij het inlogscherm op de Xbox-app komen, omdat de verbinding niet is toegestaan.
Verschillende gebruikers die zich in hetzelfde scenario bevonden, hebben gemeld dat ze het probleem hebben opgelost door Xbox Identity Provide te installeren - een officiële systeemapp waarmee pc-spelers verbinding kunnen maken met Xbox Live.
Als u denkt dat dit scenario op u van toepassing is, volgt u de onderstaande instructies om de Xbox Identity Provider te installeren en te gebruiken:
- Bezoek deze link (hier) en download de nieuwste versie van Xbox-identiteitsprovider.Klik op Krijgen om de UWP-applicatie te downloaden.
- Wacht tot het product is geïnstalleerd en start uw computer opnieuw op.
- Open bij de volgende keer opstarten van het systeem de Xbox-app en probeer opnieuw verbinding te maken om te zien of het probleem nu is opgelost.
Als hetzelfde probleem zich nog steeds voordoet, gaat u naar de volgende methode hieronder.
Methode 6: Voer een reparatie-installatie uit
Als je alle bovenstaande stappen tevergeefs hebt uitgevoerd, is de kans groot dat je systeem lijdt aan een onderliggend corruptieprobleem waardoor de Xbox-app geen communicatie met de servers tot stand kan brengen. In dit geval kunnen ook andere apps worden beïnvloed.
Als u zich in een dergelijk scenario bevindt, is de meest effectieve manier om het probleem aan te pakken, alle Windows-componenten opnieuw in te stellen. De snelste manier om dit te doen, is door een schone installatie uit te voeren. Houd er echter rekening mee dat deze procedure ervoor zorgt dat u persoonlijke gegevens verliest, inclusief toepassingen, gebruikersvoorkeuren en media.
Een superieure procedure is een reparatie-installatie (reparatie ter plaatse). Met deze bewerking worden ook alle Windows-componenten gereset (net als bij een schone installatie), maar het verschil is dat je al je gegevens (applicaties, games, afbeeldingen, video's, documenten en elk ander type persoonlijke media mag behouden).
Als u besluit om voor een reparatie-installatie te gaan, volgt u dit stapsgewijze artikel (hier) voor instructies om dit te doen, ongeacht uw Windows 10-versie en licentie.