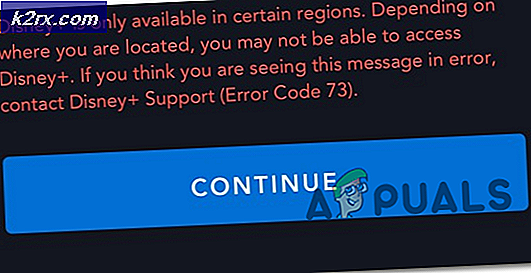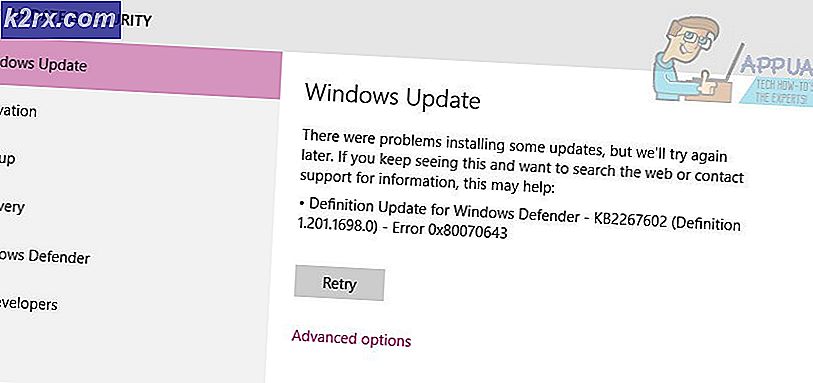Hoe WEBP naar PNG opslaan / converteren in Windows 10?
Het WebP-formaat is een modern afbeeldingsformaat dat is ontwikkeld door Google om de grootte van de afbeelding te verkleinen voor online opslagruimte. Dit formaat is ontworpen om de webpagina's sneller te maken. Het formaat zal kleiner zijn, maar de kwaliteit zal niet worden opgeofferd voor deze compressie. Sommige programma's en browsers ondersteunen echter nog steeds het WebP-formaat niet. Het is veel beter om de afbeelding in het PNG-formaat te krijgen dan de WebP om te bewerken. In dit artikel laten we u methoden zien waarmee u de WebP-afbeeldingen als PNG kunt downloaden of converteren.
WebP converteren of opslaan naar PNG
Er zijn verschillende methoden waarmee u de WebP-afbeeldingen als PNG kunt downloaden of converteren. Afhankelijk van uw situatie kunt u degene gebruiken die veel geschikter voor u is. Sommige browsers ondersteunen de WebP-indelingen niet, dus u kunt dezelfde link in de browser openen om de afbeelding in een andere indeling op te slaan. Er kunnen veel andere methoden zijn die u kunt gebruiken, maar we vermelden de methoden die we hebben getest en die een goed resultaat hebben gekregen.
Methode 1: de MS Paint-applicatie gebruiken
De eenvoudigste methode om de WebP-afbeelding te converteren, is door de afbeeldingseditor te gebruiken. De meeste afbeeldingseditors bieden de mogelijkheid om het ene formaat in het andere op te slaan. De MS Paint-applicatie kan echter ook worden gebruikt om hetzelfde te doen. Het is de standaardtoepassing die bij het Windows-besturingssysteem wordt geleverd. Daarom hoeven de gebruikers voor deze methode geen externe afbeeldingseditor te installeren. Volg de onderstaande stappen om te zien hoe het werkt in MS Paint:
- Open de MS Paint door te zoeken "verf" in de Windows-zoekfunctie.
- Klik nu op het het dossier menu en kies de Open keuze.
- Kies de WebP-afbeelding die u naar de PNG en Open het.
- Klik nu op het het dossier menu opnieuw en kies dan Opslaan als> PNG-afbeelding keuze. Hernoem het bestand en sla het op uw systeem op.
- Nu staat het bestand in PNG en kunt u het openen of gebruiken voor uw behoeften.
Methode 2: de online converter gebruiken
Tegenwoordig worden de meeste conversieprocessen uitgevoerd via online sites. Dit bespaart zowel tijd als opslagruimte voor de gebruikers. Veel sites bieden de conversietools voor afbeeldingen. Elke site heeft een andere conversietool met verschillende functies. U kunt degene gebruiken waarmee u vertrouwd bent of die u graag gebruikt. In deze methode demonstreren we de EZGIF-site voor het converteren van WebP naar PNG.
- Open uw browser en ga naar de EZGIF. Klik nu op het Kies bestand knop en selecteer het WebP bestand dat u wilt converteren.
Opmerking: U kunt het URL van de afbeelding om deze te converteren. - Klik op de Uploaden knop hieronder om de afbeelding te uploaden.
- U kunt ook andere instellingen voor de afbeelding kiezen voordat u deze converteert, of u kunt gewoon op de Converteren naar PNG knop om het te converteren.
- Zodra de afbeelding is geconverteerd, klikt u op het Sparen pictogram om het PNG-bestand naar het systeem te downloaden.
Methode 3: de offline-converter gebruiken
Evenzo zijn er voor de online converter veel offline beeldconverters. Gebruikers die niet altijd internet hebben, kunnen een offline converter installeren voor elk moment dat ze kunnen worden gebruikt. Er zijn veel converters die gratis zijn en sommige andere moeten worden gekocht. U kunt de proefversie echter ook gebruiken als u deze maar voor korte tijd gebruikt. We zullen de Pixillion-afbeeldingsconverter in deze methode gebruiken, zoals weergegeven in de onderstaande methoden:
- Ga naar de NCH Software-site en downloaden de Pixillion Image Converter-software door op de Start download knop.
- Volg het installatieproces en installeren de applicatie op uw systeem.
- Open de software en klik op het Bestanden toevoegen knop. Kies de WebP-bestand die u wilt converteren.
- Selecteer de uitvoermap en uitvoerformaat (PNG) voor uw imago. Klik nu op het Converteren knop om de conversie te starten.
- Zodra de conversie is voltooid, kunt u visie en Open het PNG-bestand in uw uitvoermap.
Methode 4: de opdrachtregel gebruiken
Google biedt ook de libwebp-codecdistributie die kan worden gebruikt om het WebP-formaat te converteren. Door dit te gebruiken, kunt u andere formaten naar WebP converteren of de WebP naar andere formaten converteren. Gebruikers kunnen het uitvoerbare bestand dwebp gebruiken om elk WebP naar een PNG-bestand op de opdrachtregel te converteren. Het gebruik van de opdrachtregel kan voor sommige gebruikers een beetje moeilijk zijn, maar anderen vinden deze methode misschien leuk dan anderen. Je kunt ook het gebruik van de commando's op hun site bekijken.
- Jij kan downloaden de libwebp codec van Google die een uitgebreide encoder en decoder API bevat. Kies onderaan de laatste en het formaat voor uw besturingssysteem.
- Eenmaal gedownload, kunt u: extract het bestand naar het bureaublad of naar een andere gewenste locatie.
- Open nu het Opdrachtprompt door te zoeken CMD in de Windows-zoekfunctie.
- Verander de directory naar de map waar uw WebP-bestanden zich bevinden. In ons geval bevindt ons bestand zich op het bureaublad.
cd-bureaublad
- Nu Plakken het pad voor "dwebp.exe“, Die zich bevindt in de bak map van de libwebp. Typ vervolgens het naam van de afbeelding met extensies zoals hieronder weergegeven:
C: \ Users \ Wareed \ Desktop \ libwebp-1.0.2-windows-x86 \ bin \ dwebp.exe appuals.webp -o appuals.png
- druk de Enter key en het bestand wordt geconverteerd en opgeslagen als PNG op het bureaublad.
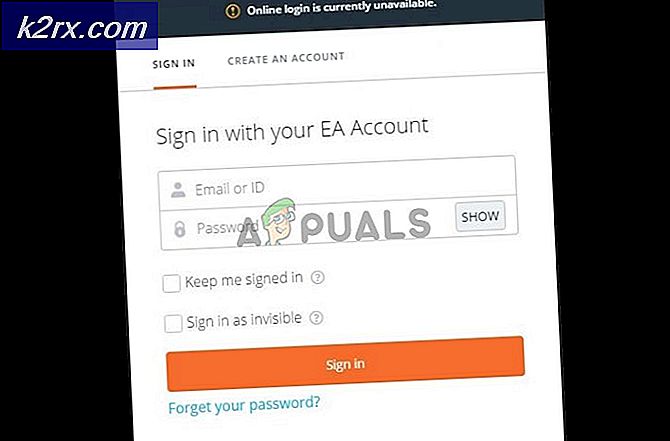
![[Fix] Fout 0x000001FA met Nvidia GeForce Now](http://k2rx.com/img/101569/fix-error-0x000001fa-with-nvidia-geforce-now-101569.jpg)