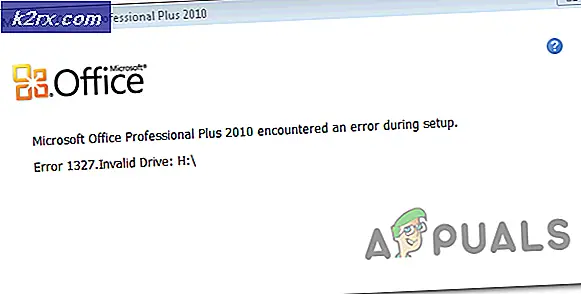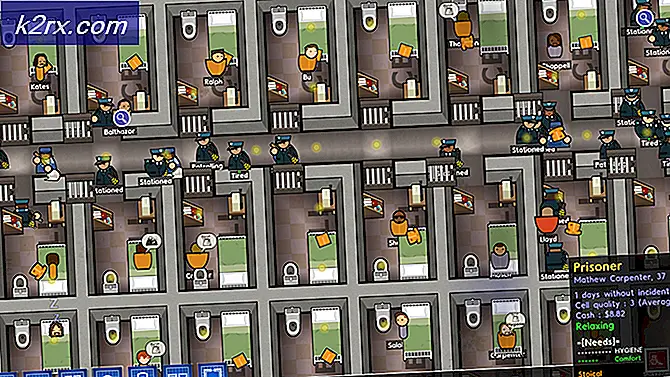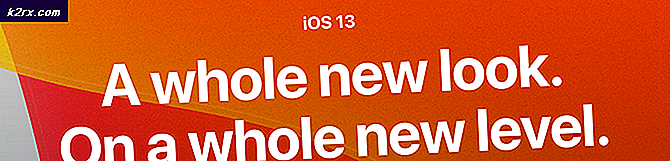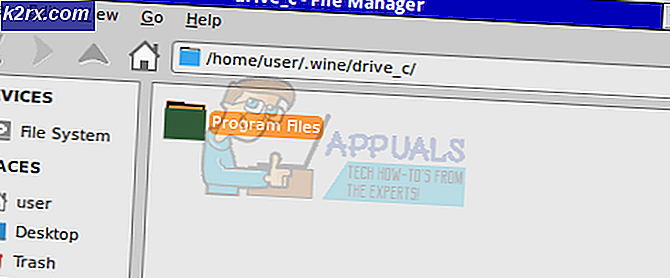Oplossing: DNS-server niet beschikbaar
Internet is nu een integraal onderdeel van ons dagelijks leven. Voor een groot deel van onze dagelijkse taken is een vlotte toegang tot internet vereist. Dat is de reden waarom, de DNS-server mogelijk niet beschikbaar is, een probleem voor velen van ons kan zijn. Dit probleem kan op elk moment optreden. Je internet zal langzaam zijn of helemaal weg. De status van uw internet is mogelijk ingesteld op beperkte toegang. Als u probeert toegang te krijgen tot een bepaalde website, kunt u er geen verbinding mee maken en ziet u mogelijk dat een bericht geen verbinding kan maken met het websiteadres of een variant daarvan. Als u naar het configuratiescherm gaat en de probleemoplosser voor netwerken uitvoert of netwerkdiagnostiek uitvoert in een andere vorm, ziet u hoogstwaarschijnlijk dat deze fout-DNS-server mogelijk niet beschikbaar is.
Er kunnen meerdere redenen zijn achter dit probleem. Het kan gewoon uw antivirusprogramma zijn die de verbinding blokkeert of beschadigde DNS-cache-items die het probleem veroorzaken. De oorzaak van het probleem kan ook uw DNS-server zijn; in dat geval lost het handmatig wijzigen van de DNS-server het probleem op. Het kan ook een probleem zijn met uw router, vooral als geen van uw apparaten in hetzelfde netwerk wordt geconfronteerd met dit probleem. Dus, zoals eerder vermeld, zijn er nogal wat dingen die ervoor kunnen zorgen dat je internet zich zo gedraagt. Maar maak je geen zorgen, dit probleem kan gemakkelijk worden opgelost door de onderstaande methoden.
Tips
- Als u meerdere antivirusprogramma's hebt geïnstalleerd, probeer dan een van deze te deactiveren of te verwijderen. Als u meerdere beveiligingsprogramma's gebruikt, kan dit leiden tot een conflict dat leidt tot verbindingsproblemen zoals deze.
- Windows biedt hun eigen probleemoplosser voor netwerken die mogelijk nuttig voor u is. Het is niet super effectief, maar het is iets dat je moet proberen voordat je ingaat op de technische methoden die hieronder worden genoemd. Dit zijn de stappen voor toegang tot de probleemoplosser voor netwerken
- Houd de Windows-toets ingedrukt en druk op R
- Typ control.exe / name Microsoft.Problemen oplossen en druk op Enter
- Klik op Netwerk en internet
- Dit zou een netwerkcontrole voor u moeten initiëren. Wacht tot het voltooid is en kijk of het het probleem oplost.
Methode 1: DNS doorspoelen en nieuwe IP aanvragen
Dit zou het eerste ding op je lijst moeten zijn als je problemen hebt met internet. Het eenvoudigweg oplossen van de DNS-cache lost deze problemen meestal op. Dit komt omdat de vermeldingen in de cache beschadigd kunnen raken, wat al deze problemen kan veroorzaken.
Volg de onderstaande stappen om de DNS door te spoelen en een nieuw IP-adres aan te vragen
- Druk één keer op de Windows-toets
- Typ de opdrachtprompt in de zoekbalk
- Klik met de rechtermuisknop op Opdrachtprompt in de zoekresultaten en selecteer uitvoeren als beheerder
- Typ ipconfig / flushdns en druk op Enter
- Typ ipconfig / release en druk op Enter
- Typ ipconfig / renew en druk op Enter
- Typ exit en druk op Enter
Als u klaar bent, controleert u de resultaten. Je internet zou nu in orde moeten zijn.
Methode 2: Eigenschappen voor netwerkverbinding oplossen
Er zijn een paar dingen die u kunt doen met de eigenschappen van uw netwerkverbinding die het probleem voor u kunnen oplossen. Het opruimen van de DNS-serviceadressen van zowel IPv4 als IPv6 van het problematische netwerk heeft het probleem voor veel gebruikers opgelost. Dus, hier zijn de stappen om dit te doen.
- Houd de Windows-toets ingedrukt en druk op R
- Typ ncpa.cpl en druk op Enter
- Zoek en klik met de rechtermuisknop op uw netwerkverbinding en selecteer Eigenschappen
- Vink alle vakjes in de sectie aan. Deze verbinding maakt gebruik van de volgende items:
- Dubbelklik Internet Protocol versie 4 (TCP / IPv4)
- Klik op Geavanceerd
- Selecteer het tabblad DNS
- Als u een vermelding ziet op de DNS-serveradressen, selecteert u deze in de volgorde van gebruik en klikt u op Doe het voor alle vermeldingen in die sectie.
- Klik op OK en selecteer vervolgens opnieuw Ok
- Dubbelklik Internet Protocol Versie 6 (TCP / IPv6)
- Klik op Geavanceerd
- Selecteer het tabblad DNS
- Als u een vermelding ziet op de DNS-serveradressen, selecteert u deze in de volgorde van gebruik en klikt u op Doe het voor alle vermeldingen in die sectie.
- Klik op OK en selecteer vervolgens opnieuw Ok
- Klik op OK om het venster Eigenschappen te sluiten
Controleer uw internetconnectiviteit als u klaar bent met de stappen. Als het probleem niet is opgelost, gaat u naar de volgende methode.
Methode 3: Ontkoppel de router
Dit is een eenvoudige maar verrassend effectieve manier om dit probleem op te lossen. Koppel gewoon uw router los, wacht een minuut en sluit de router opnieuw aan. Het probleem moet worden opgelost zodra de router opnieuw is opgestart.
Methode 4: Voer het DNS-serveradres handmatig in
Gewoonlijk zijn uw netwerkinstellingen ingesteld om de DNS-server automatisch te verkrijgen. Het handmatig wijzigen van deze DNS-serveradressen naar Google-servers of OpenDNS kan het probleem voor u oplossen.
Hier ziet u hoe u de DNS-serveradressen handmatig kunt wijzigen
- Houd de Windows-toets ingedrukt en druk op R
- Typ ncpa.cpl en druk op Enter
- Zoek en klik met de rechtermuisknop op uw netwerkverbinding en selecteer Eigenschappen
- Dubbelklik Internet Protocol versie 4 (TCP / IPv4) vanuit de Deze verbinding maakt gebruik van de volgende items: sectie
- Klik op de optie Gebruik de volgende DNS-serveradressen:
- Typ 8.8.8.8 in de Voorkeurs-DNS-server
- Typ 8.8.4.4 in de Alternatieve DNS-server
- Controleer de optie valideer instellingen bij afsluiten
- Klik op OK. Dit is voor de Google DNS-servers. Als u de OpenDNS-adressen wilt invoeren, gaat u verder.
- Dubbelklik Internet Protocol versie 4 (TCP / IPv4) vanuit de Deze verbinding maakt gebruik van de volgende items: sectie
- Klik op de optie Gebruik de volgende DNS-serveradressen:
- Typ 208.67.222.222 in de voorkeurs-DNS-server
- Typ 208.67.220.220 in de Alternate DNS-server
- Controleer de optie valideer instellingen bij afsluiten
- Klik op OK
- Klik op OK om het venster Eigenschappen te sluiten
Handmatig invoeren van de DNS-serveradressen moet het probleem voor u oplossen.
PRO TIP: Als het probleem zich voordoet met uw computer of een laptop / notebook, kunt u proberen de Reimage Plus-software te gebruiken die de opslagplaatsen kan scannen en corrupte en ontbrekende bestanden kan vervangen. Dit werkt in de meeste gevallen, waar het probleem is ontstaan door een systeembeschadiging. U kunt Reimage Plus downloaden door hier te klikken