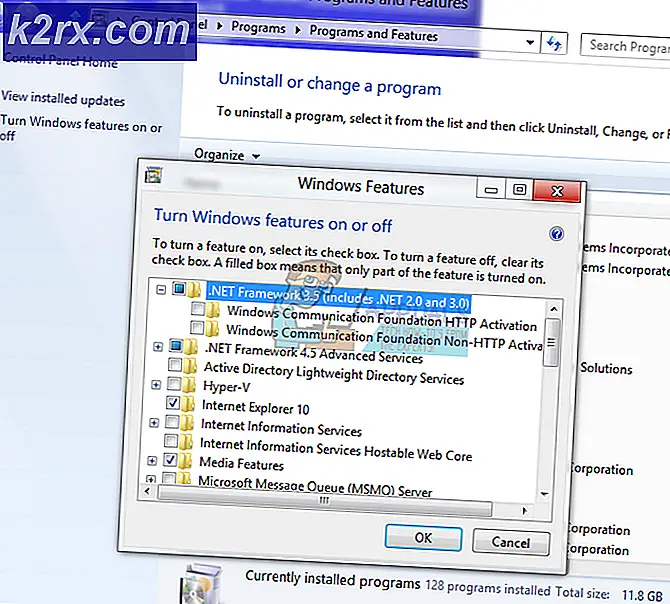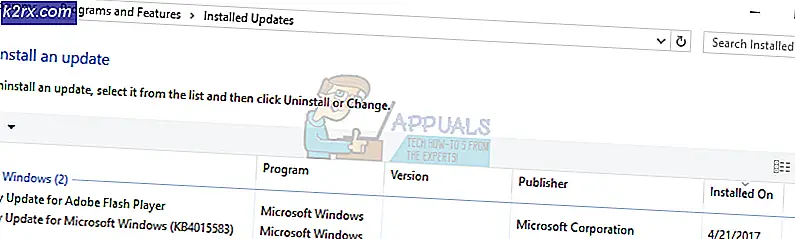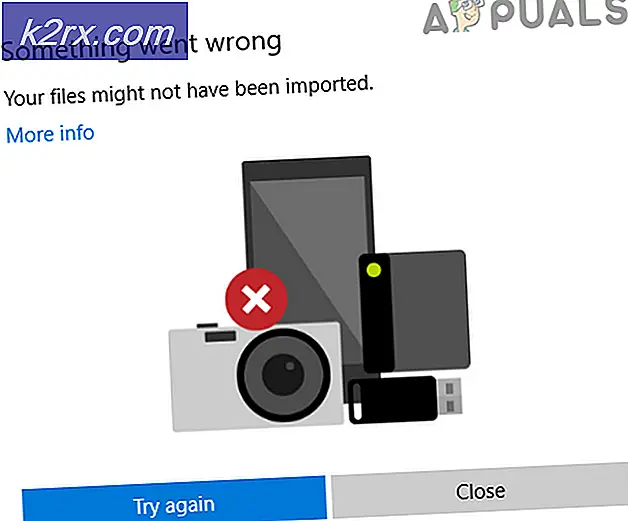Hoe u ongeldige schijffout 1327 kunt oplossen
Fout 1327 ‘Invalid Drive’ is een installatiefout die optreedt wanneer de drive die wordt gebruikt voor de installatie van het programma niet geldig is. Dit probleem doet zich vooral voor bij Microsoft Office-installaties, maar kan ook bij veel andere toepassingen optreden.
In de overgrote meerderheid van de gevallen zal deze specifieke fout optreden omdat het installatieprogramma de bewerking probeert te voltooien op een netwerklocatie die niet is toegewezen. In dit geval kunt u het probleem snel oplossen door de netwerklocatie in kaart te brengen die niet is geconfigureerd.
In dit artikel hebben we ons gericht op MS Office; maar de oplossingen zijn niet beperkt tot alleen Office. Afhankelijk van uw vaardigheidsniveau, zou u dezelfde aanpak moeten kunnen toepassen op zowat elke toepassing die deze fout retourneert.
Kantoorinstallaties zijn geneigd de installatie te forceren op vaste schijven die mogelijk niet bestaan. In dit geval kunt u een SUBST-opdracht gebruiken om naar een juiste schijf om te leiden of u kunt de LocalCacheDrive-locatie handmatig wijzigen.
Methode 1: Het niet-toegewezen netwerkpad in kaart brengen
Het blijkt dat een van de meest voorkomende redenen waarom ‘Fout 1327. Ongeldige schijf'is een situatie waarin de schijf die in het foutbericht wordt gesignaleerd, niet echt is toegewezen. Het is zeer waarschijnlijk dat u geen toestemming heeft om de applicatie op de netwerkschijf te installeren.
Verschillende getroffen gebruikers die dit probleem ondervonden, hebben bevestigd dat het probleem was opgelost nadat ze zich realiseerden dat ze het installatieprogramma als beheerder uitvoerden, ook al was de schijf niet toegewezen.
Als hetzelfde scenario ook in uw geval van toepassing is, volgen hier de stapsgewijze instructies om het probleem op te lossen:
- druk op Windows-toets + R openen van een Rennen dialoog venster. Typ vervolgens 'cmd' en druk op Ctrl + Shift + Enter om een verhoogde CMD-prompt te openen. Wanneer u wordt gevraagd door de UAC (gebruikersaccountbeheer) venster, klik op Ja om beheerderstoegang te verlenen.
- Typ de volgende opdracht in de verhoogde CMD-prompt en druk op Enter om de schijf toe te wijzen die de fout veroorzaakt:
netto gebruik RIT: PAD
Opmerking: Houd er rekening mee dat beide RIT en PAD zijn tijdelijke aanduidingen die moeten worden vervangen door de waarden die van toepassing zijn in uw specifieke scenario. Laten we bijvoorbeeld zeggen dat ik de schijf wil maken X van een netwerk gedeeld pad eBooks - de juiste opdracht zou zijn "netto gebruik X: \eBooks“
- Nadat de opdracht met succes is verwerkt, sluit u de verhoogde opdrachtprompt en start u uw computer opnieuw op.
- Zodra uw computer weer opstart, herhaalt u de installatie en kijkt u of het probleem nu is opgelost.
Bekijk ons artikel over het toewijzen van een netwerkstation in Windows 10.
Voor het geval je nog steeds de . tegenkomt Fout 1327. Ongeldige schijf,ga naar de volgende mogelijke oplossing hieronder.
Methode 2: Leid de bewerking om naar uw OS-station
Als u dit probleem tegenkomt met Office-versies die bijzonder oud zijn, is de kans groot dat het installatieprogramma het kopiëren van een bestand op een niet-bestaande schijf dwingt. Dit wordt meestal gemeld bij Office 2010 (academische versies).
Om een aantal rare redenen kan het installatieprogramma de installatie op de 'F:\'-schijf forceren, zelfs als het niet echt bestaat. Dit probleem is uiteindelijk verholpen door Microsoft, maar als je deze specifieke Office-versie probeert te installeren vanaf een traditioneel installatiemedium zoals een cd, zul je het probleem nog steeds tegenkomen.
Verschillende getroffen gebruikers die ook met dit probleem worstelden, hebben bevestigd dat het probleem volledig was opgelost nadat ze de opdracht SUBST hadden gebruikt om het pad van de problematische schijf te vervangen.
Hier is een korte handleiding over hoe u dit kunt doen vanaf een verhoogde CMD-prompt:
- druk op Windows-toets + R openen van een Rennen dialoog venster. Typ vervolgens 'cmd' en druk op Ctrl + Shift + Enter om een verhoogde CMD-prompt te openen. Wanneer je de ziet UAC (gebruikersaccountbeheer), Klik Ja om beheerdersrechten toe te kennen.
- Typ de volgende opdracht in de verhoogde CMD-prompt, vervang de tijdelijke aanduidingen en druk op Voer in:
plaats X: Y:\
Opmerking: X is de tijdelijke aanduiding voor de niet-bestaande schijf en Y is de tijdelijke aanduiding voor uw OS-schijf. Dus als je de . tegenkomt Fout 1327. Ongeldige schijf F:\en uw Windows is geïnstalleerd op de C: \ schijf, zou de juiste opdracht ‘onder F: C:\‘
- Nadat de opdracht met succes is verwerkt, sluit u de verhoogde CMD-prompt en start u uw computer opnieuw op.
- Nadat uw computer weer is opgestart, herhaalt u de stap die eerder het probleem veroorzaakte en kijkt u of het probleem nu is opgelost.
Voor het geval hetzelfde Fout 1327. Ongeldige schijf'nog steeds optreedt, gaat u naar de volgende mogelijke oplossing hieronder.
Methode 3: De stationsletter repareren via de Register-editor
Als u het probleem ondervindt met een oudere Microsoft Office-installatie of wanneer u probeert uw huidige Office-installatie bij te werken naar een nieuwere versie, kan het probleem ook worden veroorzaakt door een registervermelding met de naamLocalCacheDriveinvoer die ongeldig is.
Verschillende getroffen gebruikers die dit probleem ook ondervonden, hebben bevestigd dat ze het probleem hebben kunnen oplossen door de Register-editor te gebruiken om de vermelding te wijzigen die is gekoppeld aan LocalCacheDrive naar een geldige brief.
Hier is een korte handleiding over hoe u dit kunt doen:
Opmerking: De onderstaande instructies zouden moeten werken, ongeacht de Windows-versie waarop u het probleem ondervindt.
- druk op Windows-toets + R openen van een Rennen dialoog venster. Typ vervolgens 'regedit' en druk op Enter om de Register-editor te openen. Wanneer u wordt gevraagd door de Gebruikersaccountbeheer (UAC), Klik Ja om beheerdersrechten toe te kennen.
- Zodra u zich in de Register-editor bevindt, gebruikt u het linkergedeelte om naar de volgende locatie te navigeren:
HKEY_LOCAL_MACHINE\SOFTWARE\Microsoft\Office\
- Ga vervolgens naar de submap die is gekoppeld aan uw kantoorinstallatie (bijv. 15.0, 16.0, 11.0, enz.), selecteer vervolgens de Levering sleutel.
- Nadat u op de juiste locatie bent aangekomen, gaat u naar het rechtergedeelte en dubbelklikt u op LocalCacheDrive.
- Binnen in de Tekenreeks bewerken vak dat is gekoppeld aan LocalCacheDrive, stelt u de Waarde data aan jouw OS-schijf (meestal) C) en druk op OK om de wijzigingen op te slaan.