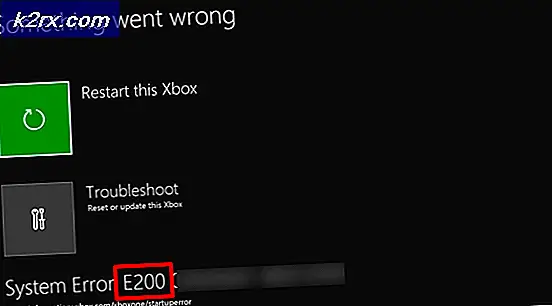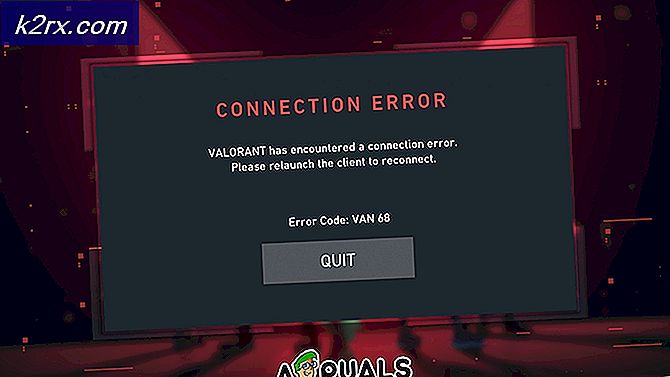Oplossing: Windows Update Foutcode 0x8024402c
Windows Update is een functie voor Windows OS waarmee gebruikers geüpdatet van de officiële servers van Microsoft kunnen downloaden met behulp van een vereenvoudigde methode. Deze functie was voorheen alleen beschikbaar voor smartphonegebruikers die updates eenvoudig en zonder veel moeite konden downloaden.
Het is een geweldige oplossing om bepaalde updates rechtstreeks van hun servers te kunnen downloaden, omdat je de update kunt downloaden en installeren met een enkele muisklik. De updates die beschikbaar zijn om te downloaden zijn gecontroleerd op kwaadaardige activiteiten. Laten we uitleggen wat u moet doen als de updateservice niet goed functioneert op uw Windows-besturingssysteem en hoe u dit specifieke probleem kunt oplossen.
Windows Update Foutcode 0x8024402c
Deze specifieke foutcode manifesteert zich op een manier die je niet toestaat nieuwe updates te installeren die door Microsoft zijn uitgegeven, zelfs niet na een tijdje. Het kan best irritant zijn omdat bepaalde apps een update vereisen als je een nieuwe functie wilt gebruiken waarvoor ze hebben gekozen.
Bovendien willen gebruikers vaak nieuwe apps installeren om een nieuwe taak te starten, maar ze kunnen dit niet doen voordat ze hun versie van Windows hebben geüpdatet naar de nieuwste versie. Laten we kijken hoe we deze Windows Update-foutcode kunnen oplossen door de onderstaande instructies te volgen.
Oplossing 1: tekens uit de proxyuitzonderingslijst verwijderen
De gebruikelijke reden voor deze specifieke foutcode is het feit dat uw proxy- of firewall-instellingen onjuist zijn geconfigureerd. Hierdoor wordt elke verbinding die probeert om Microsoft-servers te verbinden geblokkeerd en moet u de onderstaande instructies volgen om deze te repareren.
Windows 2000, Windows XP en Windows Server 2003:
- Open Internet Explorer door deze in het menu Start te zoeken. Het moet zich in de lijst met standaardapps bevinden.
- Selecteer Internetopties in het menu Extra boven aan het scherm.
- Als u het menu om de een of andere reden niet kunt vinden, kunt u de Alt-toets gebruiken om het te openen.
- Navigeer naar het tabblad Verbindingen >> Instellingen lokale gebied netwerk >> Geavanceerd.
- Verwijder alles wat je vindt in het gedeelte Uitzonderingen en klik op OK.
- Sluit Internet Explorer af door op de knop x rechts bovenaan op het scherm te klikken.
- Open de opdrachtprompt door het dialoogvenster Uitvoeren te openen en cmd te typen.
- Kopieer en plak de volgende opdrachten in deze volgorde en zorg ervoor dat u na elke keer op Enter klikt.
proxycfg -d
net stop wuauserv
net start wuauserv
Windows Vista, Windows Server 2008, Windows 7, 8, 8.1 en Windows 10:
- Open Internet Explorer door ernaar te zoeken in het zoekvak naast de knop Starten.
- Selecteer Internetopties in het menu Extra boven aan het scherm.
- Als u het menu om de een of andere reden niet kunt vinden, kunt u de Alt-toets gebruiken om het te openen.
- Navigeer naar het tabblad Verbindingen >> Instellingen lokale gebied netwerk >> Geavanceerd.
- Verwijder alles wat je vindt in het gedeelte Uitzonderingen en klik op OK.
- Sluit Internet Explorer af door op de knop x rechts bovenaan op het scherm te klikken.
- Klik op de knop Start en typ vervolgens Opdrachtprompt in het vak Zoekopdracht starten.
- Klik in de lijst met zoekresultaten met de rechtermuisknop op Command Prompt en klik vervolgens op Als administrator uitvoeren.
- Als u wordt gevraagd om een beheerderswachtwoord of om een bevestiging, typt u het wachtwoord of klikt u op Doorgaan.
- Typ de volgende opdrachten. Druk na elke opdracht op ENTER.
netsh winhttp reset proxy
net stop wuauserv
net start wuauserv
- Probeer de updates opnieuw te installeren.
Oplossing 2: automatisch instellingen detecteren in Internet Explorer
Als u in Internet Explorer wijzigingen in de instellingen hebt aangebracht, hebt u mogelijk updates van Microsoft geblokkeerd door de firewall anders of vergelijkbaar te configureren. U kunt dit eenvoudig oplossen door de onderstaande instructies te volgen.
- Open Internet Explorer.
- Klik in het menu Extra op Internet-opties.
Opmerking Als het menu Hulpmiddelen niet beschikbaar is in Internet Explorer, drukt u op de toets ALT om het menu weer te geven.
- Klik op het tabblad Verbindingen op LAN-instellingen.
- Schakel het selectievakje Instellingen automatisch detecteren in en klik vervolgens op OK.
- Probeer updates opnieuw te installeren.
Oplossing 3: verander uw DNS-server
Als het updateproces is mislukt vanwege uw ISP (Internet Service Provider), kunt u eenvoudig de standaard DNS-server wijzigen in een openbare server om de update met succes te installeren. Je kunt het proces vrij gemakkelijk omkeren als er iets misgaat.
- Gebruik de toetscombinatie Windows Key + R om het dialoogvenster Uitvoeren te openen. Typ ncpa.cpl en klik op OK.
- Hierdoor wordt het venster Internetverbinding geopend. Klik met de rechtermuisknop op de netwerkadapter die u gebruikt om verbinding te maken met internet en kies Eigenschappen.
- Klik op de Internet Protocol versie 4 (TCP / IPv4) optie en kies opnieuw Eigenschappen.
- Navigeer naar de instellingen van de volgende DNS-serveradressen en pas het op de volgende manier aan:
- Tweak de Preferred DNS-server naar 8.8.8.8
- Wijzig de Alternatieve DNS-server in 8.8.4.4
Opmerking: deze specifieke DNS-server is een openbare Google DNS-server.
- Controleer om te zien of het probleem nog steeds verschijnt.
Oplossing 4: bewerk uw register om de Windows Update Client te configureren
Als de bovenstaande oplossingen het probleem niet kunnen oplossen, moet u deze register-hotfix mogelijk gebruiken om uw Windows Update-probleem op te lossen. U moet echter voorzichtig zijn bij het bewerken van het register, omdat het register een verzameling opdrachten op laag niveau vertegenwoordigt die alle belangrijkste instellingen van uw computer bevatten.
De verkeerde sleutel bewerken of de juiste sleutel onjuist bewerken kan leiden tot systeemstoringen, bevriezing en zelfs een complete systeemstoring. Volg de instructies in ons artikel om een back-up te maken van en het register te herstellen op Windows 7, 8 en 10.
PRO TIP: Als het probleem zich voordoet met uw computer of een laptop / notebook, kunt u proberen de Reimage Plus-software te gebruiken die de opslagplaatsen kan scannen en corrupte en ontbrekende bestanden kan vervangen. Dit werkt in de meeste gevallen, waar het probleem is ontstaan door een systeembeschadiging. U kunt Reimage Plus downloaden door hier te klikken- Gebruik de toetscombinatie Windows Key + R om het dialoogvenster Uitvoeren te openen. Typ regedit en klik op OK. Als de UAC-vensters verschijnen, klikt u op Ja.
- Wanneer het venster Register-editor opent, navigeert u naar HKEY_LOCAL_MACHINE >> SOFTWARE >> Beleid >> Microsoft >> Windows >> WindowsUpdate >> AU
- U zou de UseWUServer-sleutel aan de rechterkant moeten kunnen zien. Dubbelklik erop en stel de waarde in op 0.
Opmerking: als de Windows Update-sleutel niet in uw register bestaat, moet u deze handmatig maken. Volg de stappen hieronder om dit te doen.
- Klik met de rechtermuisknop op de map Windows en ga naar Nieuw >> Sleutel. Noem de sleutel WindowsUpdate. Zorg ervoor dat je het op de juiste plek maakt.
- Klik daarna met de rechtermuisknop op deze nieuw gemaakte sleutel en maak een nieuwe aan met de naam AU door naar Nieuw >> te navigeren.
- Selecteer de AU-toets en klik met de rechtermuisknop aan de rechterkant van het scherm. Maak een nieuwe DWORD-waarde (32-bits).
- Controleer om te zien of de fout blijft verschijnen.
Oplossing 5: voer de probleemoplosser voor Windows Update uit
Windows is voorbereid als het gaat om het oplossen van problemen met betrekking tot verschillende aspecten van uw computer. Probleemoplossers die vooraf op uw computer zijn geïnstalleerd, zijn niet zeker om uw probleem op te lossen, maar ze kunnen u zeker helpen om er achter te komen wat het probleem is, zodat u het mogelijk bij Microsoft kunt indienen of kunt uitleggen aan iemand met meer ervaring.
Als de probleemoplossing duidelijk is, kan een probleemoplosser bovendien een oplossing voorstellen of kan het zelfs proberen het probleem automatisch op te lossen, wat vooral handig is voor onervaren gebruikers.
- Open de app Instellingen door op Start te klikken en vervolgens op het tandwielpictogram net boven. Je kunt er ook naar zoeken.
- Open het gedeelte Update en beveiliging en ga naar het menu Problemen oplossen.
- Klik eerst op de optie Windows Update en volg de instructies op het scherm om te zien of er iets mis is met Windows Update-services en -processen.
- Nadat de probleemoplosser is voltooid, navigeert u opnieuw naar het gedeelte Problemen oplossen en opent u de probleemoplosser voor internetverbindingen.
- Controleer om te zien of het probleem is opgelost.
Oplossing 6: Windows Update-componenten handmatig opnieuw instellen
Windows Update en Windows Store zijn twee services die nauw met elkaar zijn verbonden. Problemen met een van deze kunnen de tweede storing veroorzaken. Het resetten van alle Windows Update-componenten zal gegarandeerd 90% van alle Windows Store- en Update-problemen oplossen, omdat je in principe vanaf het begin kunt beginnen met deze functies.
Deze oplossing bevat stappen voor het wijzigen van het register. Er kunnen echter ernstige problemen optreden als u het register verkeerd wijzigt. Zorg er daarom voor dat u deze stappen zorgvuldig volgt. Voor extra bescherming maakt u een back-up van het register voordat u het wijzigt. Vervolgens kunt u het register herstellen als er een probleem optreedt.
Volg de instructies in ons artikel om een back-up te maken van en het register te herstellen op Windows 7, 8 en 10.
- Ten eerste moet je de Background Intelligent Transfer, Windows Update, Cryptographic Services doden. Dit zijn de belangrijkste services die verband houden met het Windows-updateproces en ze werken meestal ook met andere functies, zoals Windows Security-updates, enz. Het is verstandig om deze services uit te schakelen voordat u begint met het oplossen van het probleem.
- Open de opdrachtprompt met beheerdersbevoegdheden en kopieer en plak de onderstaande opdrachten. Zorg ervoor dat u daarna op Enter klikt.
net stop bits
net stop wuauserv
net stop appidsvc
net stop cryptsvc
- Hierna moet u bepaalde bestanden verwijderen die moeten worden verwijderd om de update-componenten opnieuw in te stellen. Dit gebeurt ook via een opdrachtpromptvenster.
Del% ALLUSERSPROFILE% \ Application Data \ Microsoft \ Network \ Downloader \ qmgr * .dat
- De volgende stap wordt ook gedaan via een beheerdersopdrachtpromptvenster en het wordt beschouwd als een agressieve stap om de Windows Update-componenten opnieuw in te stellen. Daarom kunt u deze stap overslaan als dit niet uw laatste kans is om het probleem op te lossen. Het uitvoeren van deze stappen heeft echter veel mensen op zichzelf geholpen, dus we raden u aan dit te proberen.
- Hernoem de mappen SoftwareDistribution en catroot2. Hiertoe typt u de volgende opdrachten bij een opdrachtprompt. Zorg ervoor dat je op Enter drukt nadat je elke opdracht hebt ingevoerd.
Ren% systemroot% \ SoftwareDistribution SoftwareDistribution.bak
Ren% systemroot% \ system32 \ catroot2 catroot2.bak
- Kopieer en plak de volgende opdrachten om de services die we in het begin hebben gedood te resetten naar hun standaard beveiligingsdescriptors. Zorg ervoor dat u op de knop Enter klikt om elke onderstaande opdracht uit te voeren:
exe sdset bits D: (A ;, CCLCSWRPWPDTLOCRRC ;;; SY) (A ;, CCDCLCSWRPWPDTLOCRSDRCWDWO ;;; BA) (A ;; CCLCSWLOCRRC ;;; AU) (A ;; CCLCSWRPWPDTLOCRRC ;;; PU)
exe sdset wuauserv D: (A ;, CCLCSWRPWPDTLOCRRC ;;; SY) (A ;; CCDCLCSWRPWPDTLOCRSDRCWDWO ;;; BA) (A ;; CCLCSWLOCRRC ;;; AU) (A ;; CCLCSWRPWPDTLOCRRC ;;; PU)
- De volgende stap bestaat ook uit een opdrachtpromptopdracht, dus zorg ervoor dat u deze tijdens dit proces niet afsluit.
cd / d% windir% \ system32
- U moet ook de BITS-bestanden opnieuw registreren om uw Windows Update-componenten volledig opnieuw in te stellen. U moet één commando uitvoeren voor elk van de onderstaande bestanden en vergeet niet op Enter te klikken nadat u in elk van deze hebt ingevoerd:
regsvr32.exe atl.dll
regsvr32.exe urlmon.dll
regsvr32.exe mshtml.dll
regsvr32.exe shdocvw.dll
regsvr32.exe browseui.dll
regsvr32.exe jscript.dll
regsvr32.exe vbscript.dll
regsvr32.exe scrrun.dll
regsvr32.exe msxml.dll
regsvr32.exe msxml3.dll
regsvr32.exe msxml6.dll
regsvr32.exe actxprxy.dll
regsvr32.exe softpub.dll
regsvr32.exe wintrust.dll
regsvr32.exe dssenh.dll
regsvr32.exe rsaenh.dll
regsvr32.exe gpkcsp.dll
regsvr32.exe sccbase.dll
regsvr32.exe slbcsp.dll
regsvr32.exe cryptdlg.dll
regsvr32.exe oleaut32.dll
regsvr32.exe ole32.dll
regsvr32.exe shell32.dll
regsvr32.exe initpki.dll
regsvr32.exe wuapi.dll
regsvr32.exe wuaueng.dll
regsvr32.exe wuaueng1.dll
regsvr32.exe wucltui.dll
regsvr32.exe wups.dll
regsvr32.exe wups2.dll
regsvr32.exe wuweb.dll
regsvr32.exe qmgr.dll
regsvr32.exe qmgrprxy.dll
regsvr32.exe wucltux.dll
regsvr32.exe muweb.dll
regsvr32.exe wuwebv.dll
- Laten we vervolgens de onnodige registervermeldingen verwijderen die mogelijk zijn achtergelaten. Navigeer naar de volgende locatie in de Register-editor.
HKEY_LOCAL_MACHINE \ ONDERDELEN
- Klik op de sleutel Componenten in het register en controleer de rechterkant van het scherm voor de volgende toetsen. Verwijder ze als je er een vindt.
PendingXmlIdentifier
NextQueueEntryIndex
AdvancedInstallersNeedResolving
- Reset Winsock. Hiertoe typt u bij de opdrachtprompt de volgende opdracht en drukt u vervolgens op Enter:
netsh winsock reset
Als u Windows XP gebruikt, moet u de proxy-instellingen configureren. Hiertoe typt u bij de opdrachtprompt de volgende opdracht en drukt u vervolgens op Enter:
proxycfg.exe -d
Als u andere versies van Windows gebruikt, typt u de volgende opdracht bij een opdrachtprompt en drukt u vervolgens op Enter:
netsh winhttp reset proxy
- Nadat u alle bovenstaande stappen met succes hebt voltooid, moet u de services die u aan het begin hebt gedood opnieuw starten door de onderstaande opdracht te kopiëren en in het opdrachtpromptvenster te plakken.
net start bits
net start wuauserv
net start appidsvc
net start cryptsvc
- Start de computer opnieuw op nadat u alle stappen hebt doorlopen die worden vermeld.
Gerelateerde artikelen):
https://appuals.com/windows-update-error-0x80070057-fix/
PRO TIP: Als het probleem zich voordoet met uw computer of een laptop / notebook, kunt u proberen de Reimage Plus-software te gebruiken die de opslagplaatsen kan scannen en corrupte en ontbrekende bestanden kan vervangen. Dit werkt in de meeste gevallen, waar het probleem is ontstaan door een systeembeschadiging. U kunt Reimage Plus downloaden door hier te klikken