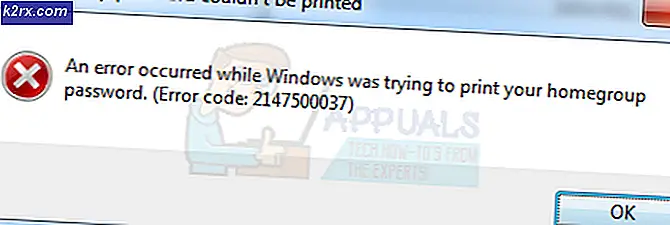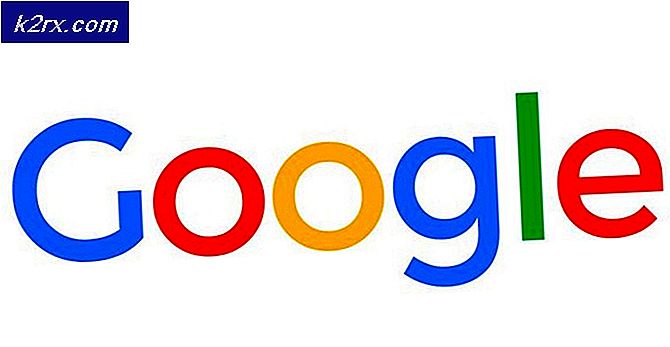Fix: DTS Sound Windows 10 Creators Update
Windows 10-gebruikers die de Creators-update hebben geïnstalleerd, hebben geen toegang tot Dolby-instellingen op hun systeem. Het DTS-systeem werkt niet meer abrupt. Hoewel u Dolby Digital Live (DDL) of andere Dolby-instellingen gebruikt in uw geluidsinstellingen, kunt u alleen stereokanalen afspelen. Wanneer u een HD-geluid afspeelt, krijgt u een foutmelding Dit formaat wordt niet ondersteund. U hoort ook geen geluid wanneer u een Blu-ray-disc probeert af te spelen die over meerdere kanalen beschikt.
Het probleem met DTS-toegang kan verschillende oorzaken hebben. Sommige deskundigen zeggen dat Microsoft geen mediaspeler en streamingtechnologieën heeft opgenomen in de nieuwste versie van Windows 10 en dat u een afzonderlijk pakket moet downloaden om functies voor high-definition geluids- en mediastreaming te gebruiken. De reden voor de introductie van een Windows-besturingssysteem zonder mediaspeler en streaming-functies houdt verband met de forse boetes die de EU een paar jaar geleden opgelegd heeft gekregen aan Microsoft wegens oneerlijke zakelijke concurrentie. Omdat Creators-updates verschillende wijzigingen in het systeem aanbrengen, worden de oudere HDMI- en High Definition-audiostuurprogramma's incompatibel met het bijgewerkte Windows 10-systeem.
Er zijn verschillende manieren om het probleem op te lossen. In dit artikel hebben we een paar oplossingen vermeld die hebben gewerkt voor gebruikers die hetzelfde probleem ondervonden na het installeren van Windows 10 Creators-updates. Afhankelijk van de oorzaak van uw Dolby Access-probleem, kan een van de onderstaande oplossingen het probleem verhelpen en uw DTS weer laten werken.
Oplossing 1: installeer het Windows Media Feature-pakket
Veel gebruikers die met het DTS-probleem werden geconfronteerd, konden het probleem oplossen door Windows Media Feature Pack te downloaden via deze link . Installeer het Media Feature-pakket en schakel DTS in door deze stappen te volgen
- Ga naar Start Menu
- Typ Geluidsinstellingen in de zoekbalk
- Klik op Systeemgeluiden wijzigen in zoekresultaten
- Ga naar het tabblad Afspelen en selecteer Luidsprekers (High Definition Audio Device) die is geselecteerd als standaardapparaat)
- Klik op Eigenschappen
- Selecteer in Apparaatgebruik Dit apparaat gebruiken (inschakelen)
- Klik op Toepassen
- Klik op OK
Oplossing 2: maak van een High Definition-audioapparaat uw standaarduitvoer
Mogelijk hebt u meer dan één High Definition Audio-apparaat; bijvoorbeeld Luidsprekers en koptelefoons. Volg de onderstaande stappen om van de luidsprekers of hoofdtelefoon het standaard audioapparaat te maken
PRO TIP: Als het probleem zich voordoet met uw computer of een laptop / notebook, kunt u proberen de Reimage Plus-software te gebruiken die de opslagplaatsen kan scannen en corrupte en ontbrekende bestanden kan vervangen. Dit werkt in de meeste gevallen, waar het probleem is ontstaan door een systeembeschadiging. U kunt Reimage Plus downloaden door hier te klikken- Open Start Menu
- Typ Geluidsinstellingen in de zoekbalk
- Klik op Systeemgeluiden wijzigen in zoekresultaten
- Klik met de rechtermuisknop op het bedoelde High Definition Audio-apparaat in de lijst
- Klik op Als standaardapparaat instellen
Oplossing 3: update stuurprogramma's voor High Definition Audio
- Ga naar Start Menu
- Typ Apparaatbeheer in het zoekvak en selecteer het uit de resultaten
- Ga in het venster Apparaatbeheer naar Geluids-, video- en gamecontrollers en vouw het uit
- Selecteer je Geluidskaart en klik er met de rechtermuisknop op
- Selecteer Eigenschappen
- Selecteer het tabblad Stuurprogramma
- Selecteer Stuurprogramma bijwerken of klik met de rechtermuisknop en kies Bijwerken
- Selecteer automatisch Zoeken naar bijgewerkte stuurprogramma's.
- Als Windows geen nieuw stuurprogramma vindt, probeer dan te zoeken naar het nieuwste stuurprogramma op de website van uw geluidskaartfabrikant
Oplossing 4: installeer de generieke audiostuurprogramma van Windows
Als uw fabrikant van geluidskaarten nog geen nieuw stuurprogramma heeft uitgebracht dat compatibel is met Windows 1703 build, kunt u proberen het generieke audiostuurprogramma van Windows te installeren. Veel gebruikers konden het probleem met deze truc oplossen.
- Ga naar Start Menu
- Typ Apparaatbeheer in het zoekvak en selecteer het uit de resultaten
- Ga in het venster Apparaatbeheer naar Geluids-, video- en gamecontrollers en vouw het uit
- Selecteer je Geluidskaart en klik er met de rechtermuisknop op
- Selecteer Stuurprogramma bijwerken
- Selecteer Op mijn computer zoeken naar stuurprogramma's
- Selecteer Laat me kiezen uit een lijst met apparaatstuurprogramma's op mijn computer
- Selecteer High Definition Audio Device en selecteer Volgende en volg de instructies om het te installeren
Oplossing 5: als niets werkt, ga dan terug naar de vorige versie
Als u niet zonder DTS of Dolby Access kunt doen, raden we u aan terug te gaan naar de vorige build totdat Microsoft een patch of fix heeft uitgegeven om dit probleem op te lossen.
Door naar de vorige versie te gaan, stelt u alle updates uit die werden geïnstalleerd na het installeren van Creators-updates. Houd rekening met het volgende: als u teruggaat naar de vorige versie, gaan alle instellingen verloren en raken mogelijk ook apps kwijt die zijn geïnstalleerd na het installeren van de update voor videomakers. Volg de onderstaande stappen om terug te gaan naar de vorige build.
- Open Start Menu
- Ga naar Instellingen -> Update en beveiliging -> Herstel
- Zoeken naar Ga terug naar de vorige versie van Windows 10
- Klik op de knop Aan de slag onder Ga terug naar de vorige versie van Windows 10- sectie
- Als uw Windows-apparaat niet is aangesloten op Power, krijgt u instructies voor het aansluiten van uw pc
- Klik op Sluiten en sluit het Windows-apparaat aan op Power
- U wordt gevraagd naar de reden om terug te gaan naar de vorige build, selecteer een reden in de lijst en klik op Volgende
- Kijk in het venster Check for Updates op Nee, bedankt
- Klik in het venster Wat u moet weten op Volgende
- Klik in het venster Niet geblokkeerd worden op Volgende
- Bedankt voor het proberen van dit build- venster, klik op Ga terug naar eerdere build
- Het terugzetten begint. Zodra het proces is voltooid, start de computer opnieuw op en wordt u teruggeleid naar de vorige versie van de build die vóór de installatie van Creators is geïnstalleerd.
PRO TIP: Als het probleem zich voordoet met uw computer of een laptop / notebook, kunt u proberen de Reimage Plus-software te gebruiken die de opslagplaatsen kan scannen en corrupte en ontbrekende bestanden kan vervangen. Dit werkt in de meeste gevallen, waar het probleem is ontstaan door een systeembeschadiging. U kunt Reimage Plus downloaden door hier te klikken