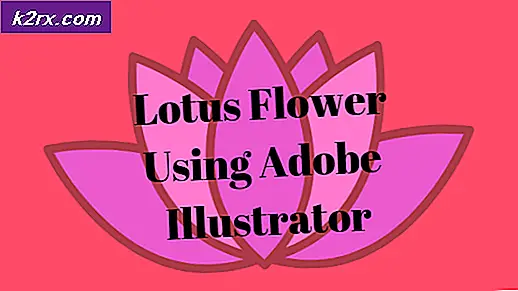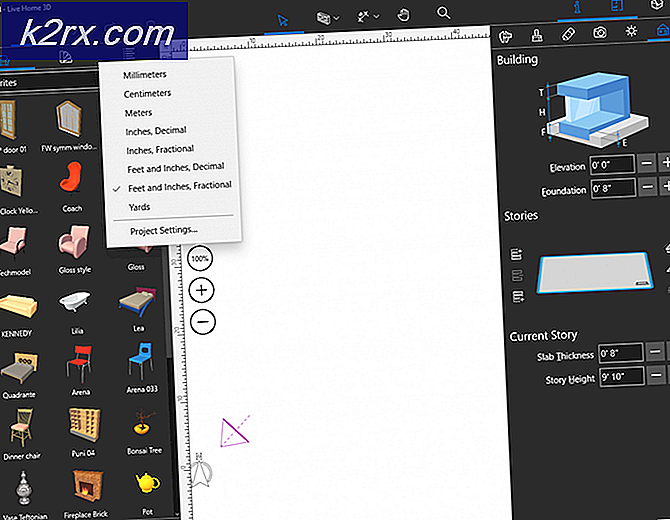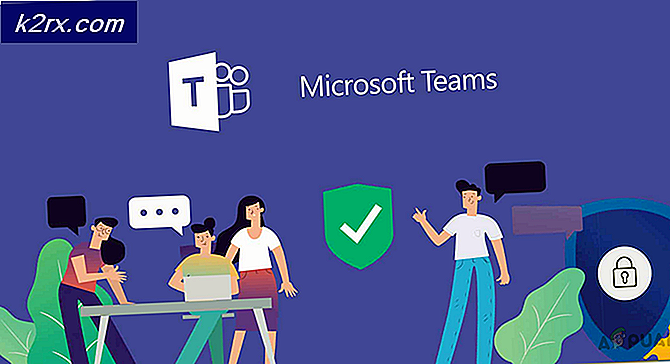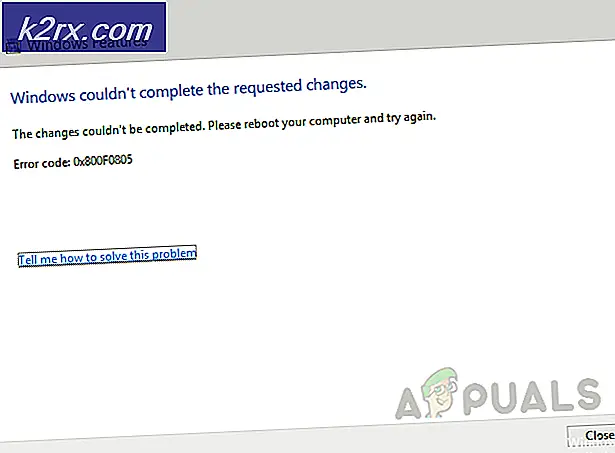‘Fout bij verbinden met server’ in Runescape
De 'Fout bij het verbinden met de serverfout‘Verschijnt meestal wanneer Runescape-spelers naar het eerste inlogscherm gaan. De meeste getroffen gebruikers melden dat ze dezelfde fout zien wanneer ze proberen de game vanuit de browser of het speciale game-opstartprogramma te starten.
Het blijkt dat verschillende mogelijke boosdoeners uiteindelijk deze specifieke foutmelding kunnen veroorzaken. Hier is een lijst met mogelijke gevallen waarin de Fout bij het verbinden met een server in Runescape fout kan optreden:
Methode 1: controleren op een serverprobleem
Voordat u andere oplossingen probeert om dit probleem op te lossen, moet u deze gids voor probleemoplossing starten door te controleren of Runescape momenteel een serverprobleem heeft dat andere gebruikers in uw omgeving treft.
Om te testen of dit scenario mogelijk van toepassing is, moet u webmappen zoals DownDetector of IsItDownRightNow om te zien of andere gebruikers in uw omgeving ook dezelfde fout tegenkomen wanneer ze proberen Runescape te starten.
Opmerking: Als u meerdere rapporten ziet van gebruikers in uw regio die serverproblemen met Runescape claimen, is de kans groot dat u de fout ziet vanwege een storing of een onderhoudsperiode die nu volledig van kracht is. In dit geval is de enige haalbare oplossing om geduldig te wachten tot de game-ontwikkelaar (Jagex) klaar is met de operatie.
Als uit uw onderzoek is gebleken dat er geen onderliggende serverproblemen zijn voor andere gebruikers in uw regio, kunt u doorgaan naar de volgende mogelijke oplossing hieronder.
Methode 2: onnodige netwerkadapters uitschakelen
Het blijkt dat dit probleem ook kan optreden als gevolg van een storende netwerkadapter die in conflict komt met de actieve adapter. Sommige getroffen gebruikers die eerder met hetzelfde probleem worstelden, hebben bevestigd dat ze dit probleem hebben kunnen oplossen door toegang te krijgen tot het Netwerkcentrum venster en het uitschakelen van elke onnodige adapter.
In de meeste gevallen wordt dit soort interferentie veroorzaakt door virtuele adapters van Hamachi of VirtualBox. Maar het blijkt dat het probleem zich veel vaker voordoet in Windows 7 en Windows 8.1 dan in Windows 10.
Als u denkt dat dit scenario van toepassing is, volgt u de onderstaande instructies om elke onnodige adapter uit te schakelen en ervoor te zorgen dat geen enkel ander netwerkitem het conflict met Runescape veroorzaakt:
- druk op Windows-toets + R om een Rennen dialoog venster. Typ vervolgens ‘Ncpa.cpl’ en druk op Enter om het Netwerk connecties tabblad.
- Als je eenmaal binnen bent NetwerkverbindingOp het tabblad s ziet u een lijst met netwerkadapters die momenteel op uw computer zijn geïnstalleerd. Bepaal eerst welke adapter op dit moment actief is - door te zien welke het signaalpictogram heeft.
- Nadat u weet welke adapter u gebruikt, schakelt u elke onnodige adapter uit door er met de rechtermuisknop op te klikken en te kiezen Uitschakelen vanuit het nieuw verschenen contextmenu.
- Wanneer daarom wordt gevraagd door het UAC (gebruikersaccountbeheer), Klik Ja om beheerdersrechten te verlenen.
- Doe dit met elke netwerkadapter die momenteel niet in gebruik is, start vervolgens uw computer opnieuw op en wacht tot de volgende keer opstarten is voltooid.
- Zodra de volgende start is voltooid, start u Runescape opnieuw en kijkt u of het probleem nu is opgelost.
Voor het geval je hetzelfde nog steeds tegenkomt Fout bij het verbinden met een server in Runescape fout, ga naar de volgende mogelijke oplossing hieronder.
Methode 3: overschakelen naar Google DNS
Als geen van de bovenstaande mogelijke oplossingen voor u heeft gewerkt, is het mogelijk dat u daadwerkelijk te maken heeft met een ISP-inconsistentie die mogelijk wordt gemaakt door een slechte Domeinnaamadres (DNS). Het gebruik van een slecht DNS-bereik kan betekenen dat de RuneScape-spelserver de verbinding weigert en het Fout bij het verbinden met een serverprompt.
Als dit scenario van toepassing is, zou u dit probleem snel moeten kunnen oplossen door te migreren naar de DNS die door Google wordt geleverd. Het is bekend dat Google DNS voor IPv4 en IPv6 veel stabieler is dan de meerderheid van de standaard DNS die uw internetprovider mogelijk toewijst.
Als u vermoedt dat het probleem daadwerkelijk wordt veroorzaakt door een slechte DNS, volgt u de onderstaande instructies om over te schakelen naar de DNS van Google:
- Open een Rennen dialoogvenster door op te drukken Windows-toets + R. Typ vervolgens ‘Ncpa.cpl’ in het tekstvak om het Netwerk connecties venster.
- Nadat het je is gelukt om in het menu Netwerkverbindingen te komen, ga je gang en klik je met de rechtermuisknop op de actieve netwerkadapter die je momenteel gebruikt - Wi-Fi (draadloze netwerkverbinding) of Ethernet (LAN-verbinding),afhankelijk van of u een draadloze of bekabelde verbinding gebruikt. Klik vervolgens op Eigendommen vanuit het contextmenu.
- Als je eenmaal binnen bent Eigendommen menu, klik op het Netwerken tabblad, ga dan naar hetDeze verbinding maakt gebruik van de volgende itemssectie, klik opInternet Protocol versie 4 (TCP / IPv4), en klik op het Eigendommen knop.
- Als je eenmaal in het volgende menu bent, ga je gang en klik je op het Algemeen tabblad en vink vervolgens het vakje aan dat is gekoppeld aan Gebruik het volgende DNS-serveradres.Vervang vervolgens de huidige waarden van de Voorkeurs DNS-server enAlternatieve DNS-servermet het volgende:
8.8.8.8 8.8.4.4
- Zodra de waarden zijn gewijzigd, klikt u op Van toepassing zijn om de wijzigingen op te slaan. Zodra deze bewerking is voltooid, keert u terug naar de beginletter Eigendommen scherm en selecteer Internet Protocol versie 6 (TCP / IPV6) deze keer. Klik vervolgens op Eigendommen,controleren Gebruik het volgende DNS-serveradresen plak de volgende waarden voor IPV6 in het De voorkeur DNS server en Alternatieve DNS-server in hun respectievelijke dozen:
2001:4860:4860::8844 2001:4860:4860::8888
- Zodra de waarden voor IPv6 zijn aangepast, klikt u op Van toepassing zijn om de wijzigingen op te slaan, start vervolgens uw computer opnieuw op en kijk of het probleem is opgelost zodra het volgende systeem is opgestart.
Voor het geval je nog steeds hetzelfde ziet Fout bij het verbinden met een server in Runescape fout, gaat u naar de volgende mogelijke oplossing hieronder.
Methode 4: verwijder recente Windows Update
Het blijkt dat dit probleem ook kan worden veroorzaakt door een slechte Windows Update die uiteindelijk een compatibiliteitsprobleem met Runescape introduceert. Dit specifieke scenario komt vrij vaak voor op Windows 10 en kan hoogstwaarschijnlijk worden opgelost door de problematische Windows Update te verwijderen en te verbergen om te voorkomen dat uw besturingssysteem het opnieuw installeert.
Als u denkt dat dit scenario van toepassing is als het Fout bij het verbinden met een server in Runescape fout begon pas op te treden nadat een Windows Update was geïnstalleerd, volg de onderstaande instructies om de problematische update te verwijderen en te verbergen om te voorkomen dat het besturingssysteem deze verwijdert:
- Open een Rennen dialoogvenster door op te drukken Windows-toets + R. Typ vervolgens ‘ms-instellingen: windowsupdate‘In het dialoogvenster en druk op Enter om hetWindows Update-scherm van de Instellingen app.
- Binnen in deWindows Updatescherm, gebruik het gedeelte aan de linkerkant om op te klikkenBekijk updategeschiedenis.
- Nadat u dit hebt gedaan, wacht u tot de lijst met recent geïnstalleerde updates volledig is gevuld, scrolt u omlaag en zoekt u de update die het laatst is geïnstalleerd.
- Zodra u de problematische update ziet, klikt u er met de rechtermuisknop op en kiest u Verwijderen vanuit het nieuw verschenen contextmenu. Als u bij de bevestigingsprompt komt, klikt u op Ja om de operatie te starten.
- Zodra het verwijderen is voltooid, download de nieuwste versie van de Microsoft Show or Hide-probleemoplosser gereedschap.
Opmerking: We zullen het gebruiken om de problematische update te verbergen om te voorkomen dat uw besturingssysteem het in de nabije toekomst opnieuw installeert. - Nadat het downloaden is voltooid, opent u het .diagcab-bestand en wacht u tot de probleemoplosser is geladen. Zodra u bij het eerste venster komt, begint u door op te klikkenGeavanceerdknop en vink vervolgens het vakje aan dat is gekoppeld aanPas automatisch reparaties toe.
- Zodra u dit heeft gedaan, klikt u op De volgende, wacht vervolgens tot het hulpprogramma de eerste scan heeft voltooid. Als de bewerking is voltooid, klikt u op Verberg updates, vink vervolgens het vakje aan dat is gekoppeld aan de update die u wilt verwijderen en klik op De volgende om het verbergen van de update te starten.
- Nadat de bewerking is voltooid, start u uw computer opnieuw op en kijkt u of het probleem is verholpen bij de volgende keer opstarten van de computer.