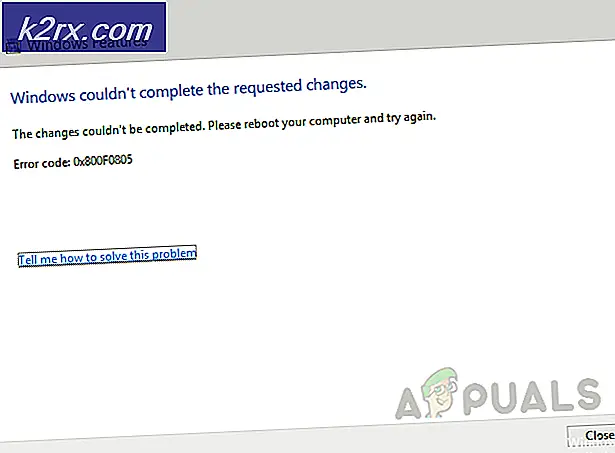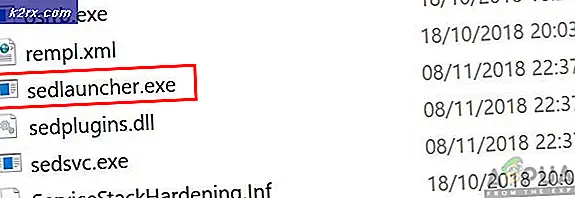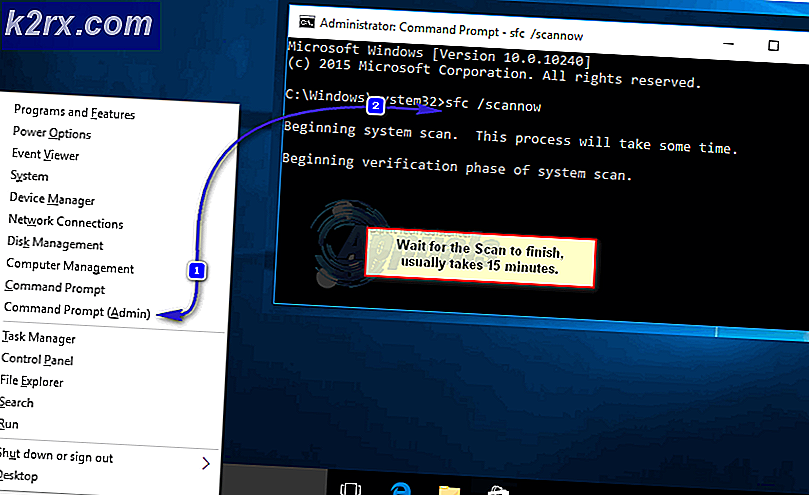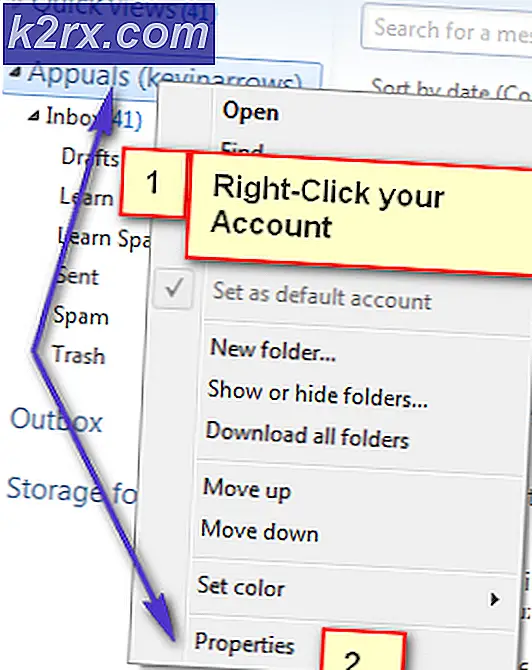Oplossing: World of Warcraft-fout 132
World of Warcraft is een van de meest succesvolle massale multiplayer online role playing games die ooit zijn gemaakt. Echter, alleen al omdat World of Warcraft (of WoW, zoals het laks wordt genoemd) extreem succesvol en populair is, betekent niet dat het spel perfect is. Problemen, fouten en problemen zijn net zo ongebreideld met World of Warcraft als met alle andere massale multiplayer-titels, in feite zijn ze eigenlijk vaker voor dan de gemiddelde persoon zou denken dat ze overwegen hoe groot een titel WoW is. Fout 132 is een van de vele generieke foutcodes die WoW-spelers soms tegenkomen tijdens het spelen van het spel.
Het foutbericht dat hoort bij fout 132 verschijnt nadat World of Warcraft spontaan crasht en stelt in feite dat de game is gecrasht vanwege een kritieke fout met een fatale uitzondering. Er zijn meer dan een half dozijn mogelijke oorzaken van fouten 132 - deze beslaan van verouderde add-ons en corrupte bestanden tot onverenigbare of verouderde stuurprogramma's en relatief ernstiger hardwareproblemen. Als je ten prooi bent gevallen aan fout 132 tijdens het spelen van World of Warcraft, zijn de volgende enkele van de meest effectieve oplossingen die je kunt gebruiken om fout 132 te verwijderen en weer online te gaan:
Oplossing 1: voer een SFC-scan uit
Van corrupte systeembestanden is bekend dat ze leiden tot het uit de lucht vallen van WoW vanaf spelers uit de blauwe en getroffen spelers die fout 132 zien. Als je corrupte systeembestanden op je computer hebt, is een SFC-scan precies wat je nodig hebt - een SFC-scan zet je computer naar binnen op zoek naar corrupte of anderszins beschadigde systeembestanden en deze repareert of vervangt ze met in de cache opgeslagen kopieën. Voer deze handleiding uit om een SFC-scan uit te voeren op Windows 10.
Oplossing 2: Reset de gebruikersinterface van WoW
Het opnieuw instellen van World of Warcraft's UI naar de standaard staat is het antwoord op een bootlading met fouten en problemen die spelers van het spel gevoelig zijn voor samentrekken, inclusief fout 132. Om de gebruikersinterface van WoW te resetten, moet je:
- Sluit World of Warcraft en zorg ervoor dat je het helemaal hebt verlaten.
- Voordat u doorgaat, verwijdert u alle add- onmanagers die u heeft (zoals Curse Client of WoWmatrix ), zodat ze niet voorkomen dat u doet wat nodig is en niet automatisch de add-ons die u verwijdert, opnieuw toevoegt.
- Lanceer de strijd. internettoepassing .
- Klik op Opties > Tonen in Verkenner . Dit zal je, in een nieuw exemplaar van Windows Explorer, naar Battle brengen. net en alle games die je erop hebt staan op je computer.
- Open de map World of Warcraft .
- Lokaliseer de Cache-, Interface- en WTF- mappen en klik één voor één met de rechtermuisknop op elk ervan, klik op Naam wijzigen en hernoem ze naar respectievelijk CacheOld, InterfaceOld en WTFOld .
- Lanceer World of Warcraft . WoW controleert de drie mappen, maar aangezien je ze allemaal hebt hernoemd, zal de game zien dat ze er niet meer zijn en ze vanaf nul opnieuw opbouwen, waardoor de gebruikersinterface van WoW effectief wordt gereset. Het opnieuw opbouwen van alle drie mappen kan enige tijd duren, dus wees niet verbaasd als het WoW langer dan normaal kost om op te starten.
Oplossing 3: schakel Xbox Game DVR uit
Enkele updates geleden heeft Microsoft de optie Game DVR voor Xbox-toepassingen standaard ingeschakeld voor alle Windows 10-gebruikers. Hoewel de Xbox Game DVR een handig hulpmiddel kan zijn voor een paar Windows 10-gebruikers, is dit voor de meeste gebruikers een overlast of een bedreiging omdat het de neiging heeft om te rommelen met een aantal van de populairste videogametitels op pc en vooral bekend is om hebben een negatief effect op framerate. Xbox Game DVR is een zeer veelvoorkomende oorzaak van de WoW-fout 132. Gelukkig, als je fout 132 ziet vanwege Game DVR, zou het probleem eenvoudigweg moeten worden opgelost door de functie simpelweg uit te schakelen in de Xbox-app. Om Game DVR uit te schakelen, moet je:
PRO TIP: Als het probleem zich voordoet met uw computer of een laptop / notebook, kunt u proberen de Reimage Plus-software te gebruiken die de opslagplaatsen kan scannen en corrupte en ontbrekende bestanden kan vervangen. Dit werkt in de meeste gevallen, waar het probleem is ontstaan door een systeembeschadiging. U kunt Reimage Plus downloaden door hier te klikken- Start de Xbox- app.
- Als Windows u niet automatisch aanmeldt bij de Xbox- app, meldt u zich handmatig aan.
- Klik op het pictogram Instellingen (weergegeven door een tandwiel) onder in het linkerdeelvenster.
- Schakel over naar het tabblad Game DVR .
- Gebruik de schakelaar voor de Record-gameclips en schermafbeeldingen met de Game DVR- optie om deze uit te schakelen en de Xbox Game-DVR effectief uit te schakelen .
Nadat Game DVR is uitgeschakeld, start u WoW en controleert u of het probleem is opgelost. Hoewel het waar is dat de achtergrondopnamefunctie van Game DVR bijna altijd de echte boosdoener is in gevallen waarin dit probleem wordt veroorzaakt door de Xbox Game DVR, is het het beste om Game DVR helemaal uit te schakelen om ervoor te zorgen dat het niet knoeit met andere spellen of andere aspecten van WoW.
Oplossing 4: repareer World of Warcraft met de Battle.net-client
- Lanceer de strijd. internettoepassing .
- Klik op het pictogram voor World of Warcraft .
- Klik op Opties onder de titel van het spel.
- In het resulterende contextmenu, zoek en klik op Scannen en repareren .
- Klik op Scannen starten .
- Wacht op de strijd. net client om je WoW-installatie en al zijn spelbestanden te scannen op ontbrekende of beschadigde elementen en uit te voeren welke reparaties nodig zijn.
- Zodra het proces is voltooid, start u World of Warcraft en controleert u of fout 132 niet meer is.
Oplossing 5: controleer op bijgewerkte stuurprogramma's voor uw GPU
Last but zeker not least, een andere belangrijke oorzaak van World of Warcraft-fout 132 zijn verouderde grafische kaartstuurprogramma's. Ongeacht het spel dat u speelt of problemen ondervindt, is het altijd aan te raden uw GPU-stuurprogramma's up-to-date te houden en alle nieuwe patches te installeren zodra ze worden vrijgegeven. Om er zeker van te zijn dat verouderde grafische stuurprogramma's niet de oorzaak zijn van al deze WoW-gerelateerde pijn, controleert u eenvoudigweg voor nieuwere grafische stuurprogramma's voor uw GPU en downloadt en installeert u alle beschikbare stuurprogramma's.
- Druk op de Windows-logotoets + R om een dialoogvenster Uitvoeren te openen.
- Typ dxdiag in het dialoogvenster Uitvoeren en druk op Enter om het Diagnostisch hulpprogramma voor DirectX te starten.
- Navigeer naar het tabblad Display .
- Hier op het tabblad Weergave van het Diagnostisch hulpprogramma voor DirectX vindt u de volledige naam van de GPU van uw computer en de naam van de fabrikant in het gedeelte Apparaat, evenals de huidige versie van uw grafische stuurprogramma's in het gedeelte Stuurprogramma's . Let op alle drie deze dingen.
- Ga naar het gedeelte Downloads of Ondersteuning van de officiële website van de fabrikant van uw GPU, zoek naar stuurprogramma's voor uw specifieke grafische kaartmodel en Besturingssysteemcombinatie en kijk of er nieuwe stuurprogramma's zijn die de versie die u momenteel op uw computer hebt geïnstalleerd, bevatten. beschikbaar.
- Als er nieuwere stuurprogramma's beschikbaar zijn voor uw GPU- en OS-combinatie, downloadt en installeert u ze en controleert u, als u klaar bent, of de taak is voltooid. Als u merkt dat uw grafische stuurprogramma's up-to-date zijn, is deze oplossing eenvoudig niet voor u.
PRO TIP: Als het probleem zich voordoet met uw computer of een laptop / notebook, kunt u proberen de Reimage Plus-software te gebruiken die de opslagplaatsen kan scannen en corrupte en ontbrekende bestanden kan vervangen. Dit werkt in de meeste gevallen, waar het probleem is ontstaan door een systeembeschadiging. U kunt Reimage Plus downloaden door hier te klikken