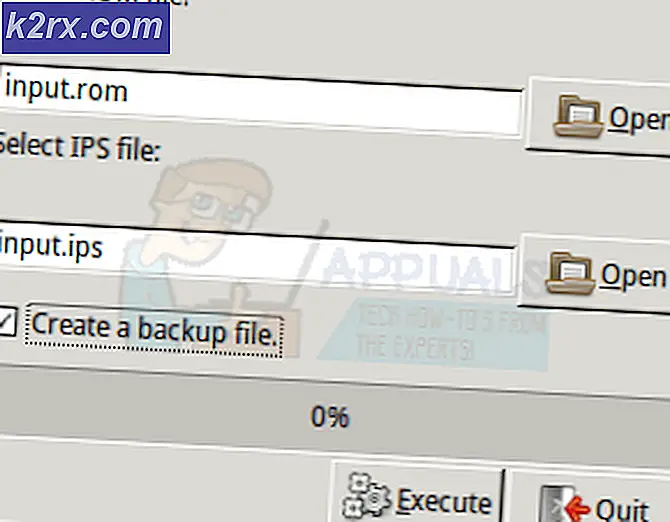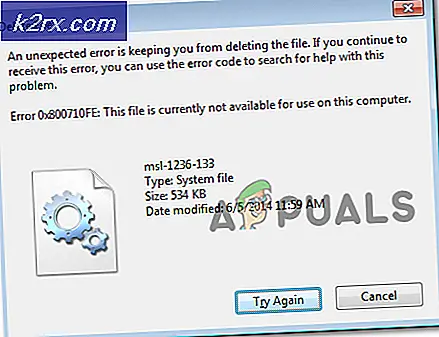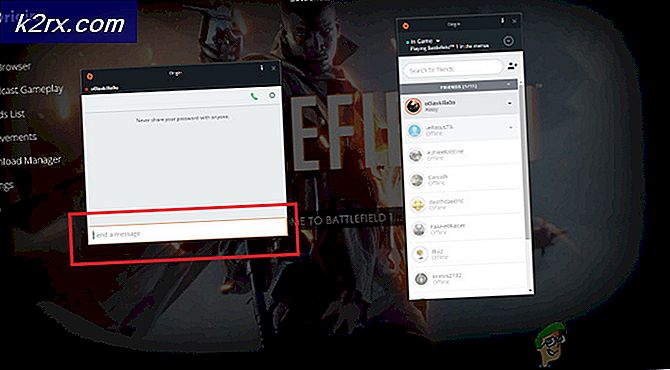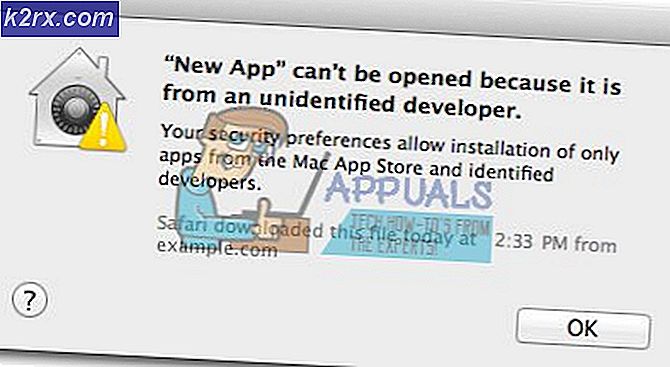Hoe de Samsung Galaxy Tab Reboot Loop te repareren
De Samsung Galaxy Tab, of het nu de Tab 2, de Tab 3 of een willekeurige andere variant van het apparaat is, behoort tot de beste opties die een persoon heeft als het gaat om tablets die op het Android-besturingssysteem worden uitgevoerd. Maar zelfs de Samsung Galaxy Tab heeft een aantal problemen en problemen, en een van de meest voorkomende problemen is het opnieuw opstarten van de lus.
Elk model of elke variant van de Samsung Galaxy Tab kan soms vastlopen in een herstartlus waarbij het apparaat steeds wordt uitgeschakeld en zich herhaaldelijk opnieuw aandrijft voor wat lijkt op oneindigheid.
Wees echter niet bang, want het probleem kan inderdaad worden opgelost. De volgende oplossingen hebben bewezen in staat te zijn om de opstartlus van de Samsung Galaxy Tab te repareren:
Oplossing 1: laad het apparaat op tot 100% terwijl het is uitgeschakeld
1. Hoe bizar het ook mag klinken, het uitvoeren van de volgende stappen heeft het probleem van de reboot-lus van de Samsung Galaxy Tab voor een groot aantal gebruikers over de hele wereld opgelost.
2. Sluit de oplader van de Galaxy Tab aan op een stopcontact en sluit vervolgens de tablet aan op de lader terwijl deze opnieuw wordt opgestart.
3. Houd de aan-uitknop zes tot tien seconden ingedrukt en het apparaat wordt uitgeschakeld.
4. Wanneer het scherm van het apparaat oplicht nadat het is uitgeschakeld, wordt een pictogram voor het opladen van de batterij weergegeven in plaats van opnieuw op te starten.
5. Laat de Galaxy Tab volledig opladen tot 100%.
6. Nadat de tablet volledig is opgeladen, koppelt u hem los van de lader en schakelt u hem in, en de tablet zal niet langer vastlopen in een herstartlus.
Oplossing 2: wis de cache van het apparaat volledig
1. Zet de Galaxy Tab uit.
2. Als de tablet is uitgeschakeld, houdt u de knoppen Volume omhoog en Stroom tegelijkertijd ingedrukt totdat het Samsung-logo verschijnt. De Samsung Galaxy Tab start op in de ASR-modus (Android System Recovery).
PRO TIP: Als het probleem zich voordoet met uw computer of een laptop / notebook, kunt u proberen de Reimage Plus-software te gebruiken die de opslagplaatsen kan scannen en corrupte en ontbrekende bestanden kan vervangen. Dit werkt in de meeste gevallen, waar het probleem is ontstaan door een systeembeschadiging. U kunt Reimage Plus downloaden door hier te klikken3. Gebruik de volumeknop om de optie 'wis de cache-partitie' te markeren en de aan / uit-knop om deze te selecteren.
4. Wanneer de cache van de Galaxy Tab met succes is gewist, markeer en bevestig 'start nu het systeem opnieuw op' in het hoofdmenu om de tablet opnieuw te starten.
Oplossing 3: reset het apparaat naar de fabrieksinstellingen
1. Als al het andere faalt, moet een persoon het volgende proces als laatste redmiddel uitvoeren:
2. Schakel het apparaat uit en start het op naar de herstelmodus met behulp van de procedure beschreven in Oplossing 3.
3. Gebruik in de herstelmodus de volumeknop om de optie 'data wissen / fabrieksinstellingen herstellen' en de aan / uitknop te selecteren.
4. Markeer en bevestig op het volgende scherm de optie 'Ja - alle gebruikersgegevens wissen'.
5. Wacht tot het apparaat naar de fabrieksinstellingen is teruggezet.
6. Nadat het apparaat opnieuw is ingesteld, selecteert u 'systeem opnieuw opstarten' in het menu Herstelmodus om het apparaat opnieuw op te starten in het Android-besturingssysteem.
PRO TIP: Als het probleem zich voordoet met uw computer of een laptop / notebook, kunt u proberen de Reimage Plus-software te gebruiken die de opslagplaatsen kan scannen en corrupte en ontbrekende bestanden kan vervangen. Dit werkt in de meeste gevallen, waar het probleem is ontstaan door een systeembeschadiging. U kunt Reimage Plus downloaden door hier te klikken