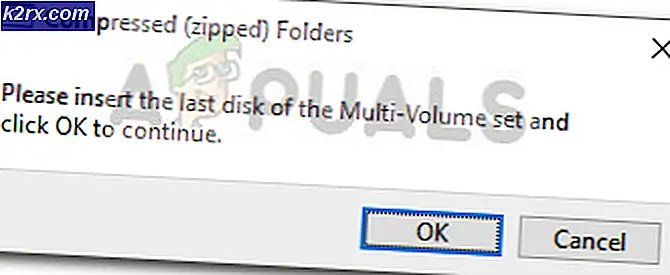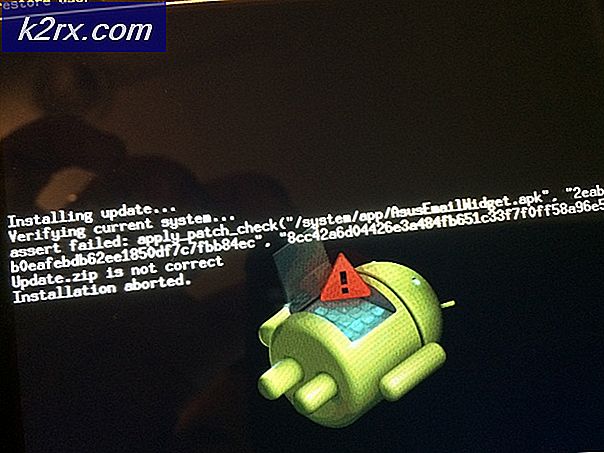Hoe u ‘De INF van derden bevat geen informatie over digitale handtekeningen’ kunt oplossen
Gebruikers krijgen de foutmelding ‘De INF van derden bevat geen informatie over digitale handtekeningen’Wanneer ze stuurprogramma's van derden op hun computer proberen te installeren. Er zijn meestal twee soorten stuurprogramma's aanwezig, namelijk van derden (deze zijn niet ontwikkeld door fabrikanten) en officiële stuurprogramma's (stuurprogramma's ontwikkeld door fabrikanten).
Het verschil tussen de twee stuurprogramma's is dat van een digitale handtekening. Een digitale handtekening geeft aan of een bestuurder ‘ondertekend’ is door de fabrikant en authentiek is. Hier moet worden opgemerkt dat stuurprogramma's van derden mogelijk ook op uw computer werken, maar ze garanderen geen stabiliteit en kunnen in verschillende situaties mislukken.
Gebruikers krijgen dit foutbericht te zien wanneer stuurprogramma's van derden op de computer worden geïnstalleerd. Ook al raden we u aan om altijd officiële stuurprogramma's te gebruiken, kan het nodig zijn dat u dit toch moet doen. In dit artikel bespreken we verschillende manieren waarop u dit foutbericht kunt omzeilen en de stuurprogramma's van derden eenvoudig en zonder storing kunt repareren.
Wat is een INF-bestand?
Een INF-bestand is een type tekstbestand dat bij een stuurprogramma wordt geleverd en instructies voor Windows bevat over hoe het stuurprogramma op het systeem moet worden geïnstalleerd. In eerdere versies van Windows (Windows 7 en lager) bevatte het INF-bestand geen digitale handtekeningen. In de laatste iteraties is echter de functie ‘Handhaving van de handtekening van stuurprogramma's’ geïmplementeerd, die ervoor zorgt dat alleen stuurprogramma's met geldige handtekeningen mogen worden geïnstalleerd. Deze stuurprogramma's worden meestal door Microsoft geïnstalleerd.
Opmerking: Voordat u verder gaat met de oplossingen, moet u ervoor zorgen dat het apparaat waarvan u de stuurprogramma's probeert te installeren, inderdaad legitiem en geldig is. Als de hardware beschadigd of niet verifieerbaar is, zorg er dan voor dat u de kenmerken ervan uitzoekt en ga dan verder.
Hoe kan ik het stuurprogramma geforceerd installeren door het foutbericht te omzeilen?
Ondanks de behoefte aan deze beveiligingsfunctie, heeft Microsoft verschillende achterdeurtjes geïmplementeerd waarmee de gebruikers de stuurprogramma's op uw computer kunnen installeren zonder dat de digitale stuurprogramma's moeten worden afgedwongen. In dit artikel bespreken we de manieren waarop u de foutmelding kunt omzeilen en de driver gemakkelijk kunt installeren.
Waarschuwing:
Voordat we verder gaan, moet worden opgemerkt dat niet alle stuurprogramma's van derden betrouwbaar zijn en dat sommige zelfs schadelijk kunnen zijn. Voordat u begint met het met geweld installeren van de stuurprogramma's, moet u ervoor zorgen dat u zeker weet dat het stuurprogramma legitiem is en geen risico vormt voor uw computer of besturingssysteem. Het beste scenario zou zijn om de stuurprogramma's te downloaden van de site van de fabrikant zelf, die we hieronder zullen demonstreren.
Opmerking: Zorg ervoor dat u bent aangemeld als beheerder op uw computer en maak een back-up van uw gegevens voor het geval dat.
Oplossing 1: stuurprogramma's downloaden van de website van de fabrikant
Voordat we andere tijdelijke oplossingen proberen waarbij we hetzelfde stuurprogramma krachtig installeren, is het essentieel dat u 'probeert' een geverifieerd stuurprogramma te zoeken en te downloaden van de officiële website van de fabrikant. Aangezien alle lezers zullen proberen verschillende stuurprogramma's te installeren, hebben we een algemene methode uiteengezet die u kunt volgen.
- De eerste stap is om te bepalen op welk apparaat u stuurprogramma's installeert. U kunt ofwel kijken naar de etiket van het apparaat of navigeer naar Apparaatbeheer (druk op Windows + R, typ ‘devmgmt.msc’ in het dialoogvenster en druk op Enter).
- Nadat u heeft vastgesteld welk stuurprogramma u probeert te installeren, gaat u naar de officiële website van uw fabrikant.
- Hier heb je, nadat je het stuurprogramma hebt gevonden, verschillende downloadopties (bijvoorbeeld van verschillende Windows-versies, enz.). Selecteer degene waarvan u denkt dat deze bij uw case past en download deze naar een toegankelijke locatie.
- Nu kunt u ofwel dubbelklikken op het uitvoerbare bestand om het stuurprogramma rechtstreeks te installeren en als dit niet werkt, kunt u opnieuw naar Apparaatbeheer navigeren, met de rechtermuisknop op het apparaat klikken en selecteren Update stuurprogramma.
- Selecteer nu Zoek op mijn computer naar stuurprogramma's en navigeer naar het gedownloade stuurprogramma.
- Start na het installeren van het stuurprogramma uw computer opnieuw op en controleer of het probleem is opgelost.
Oplossing 2: stuurprogrammahandhaving uitschakelen via de opdrachtprompt
Er zijn gewoonlijk twee methoden waarmee u de handhaving van stuurprogramma's kunt uitschakelen. Een waar we het uitschakelen met behulp van uw opdrachtprompt en een ander waar we het uitschakelen met behulp van de opstartopties. We gaan eerst met de eerste methode, omdat deze eenvoudiger en efficiënter is. Zorg ervoor dat u bent aangemeld als beheerder op uw computer voordat u doorgaat.
- Druk op Windows + S, typ "command prompt" in het dialoogvenster, klik met de rechtermuisknop op de applicatie en selecteer Als administrator uitvoeren.
- Voer in de opdrachtprompt de volgende opdracht uit:
bcdedit /set loadoptions DDISABLE_INTEGRITY_CHECKS & bcdedit /set testsigning aan
- Sluit nu de opdrachtprompt en start uw computer opnieuw op. Probeer nu de driver te installeren en kijk of het probleem is opgelost.
Oplossing 3: handhaving uitschakelen via opstartinstellingen
Als de bovenstaande methode op de een of andere manier niet voor u werkt, kunnen we doorgaan en proberen Driver Enforcement uit te schakelen via de opstartinstellingen. De opstartinstellingen van Windows bevatten verschillende opties waarmee de gebruikers in een RE-status kunnen komen, zoals de veilige modus enz. We zullen dat menu openen en vervolgens proberen de stuurprogramma's te installeren. Zorg ervoor dat u bent aangemeld als beheerder.
- Klik op de Windows-pictogram> Afsluiten of afmelden> houd Shift ingedrukt en druk op Opnieuw opstarten.
- Deze reeks start Windows in een herstelomgeving die een blauw scherm met verschillende opties zal zijn. Klik nu op de knop van Los problemen op.
- Klik nu op de knop van Geavanceerde opties.
- Selecteer in het volgende scherm Opstartinstellingen.
- Klik in de opstartinstellingen op het Herstarten knop om uw computer volledig opnieuw op te starten.
- Nadat de computer opnieuw is opgestart, ziet u verschillende opstartinstellingen voor u. Klik op het nummer 7 op uw toetsenbord dat is toegewezen aan Schakel de handhaving van de handtekening van de bestuurder uit.
- Nadat u de wijzigingen hebt aangebracht, wordt uw computer opgestart en is het afdwingen van digitale stuurprogrammahandtekeningen uitgeschakeld. Nu kunt u eenvoudig de driver installeren die problemen voor u veroorzaakte.
Oplossing 4: een systeembestandscontrole uitvoeren
Als u door Microsoft geverifieerde stuurprogramma's probeert te installeren die van de website zelf zijn gedownload en nog steeds het foutbericht ondervinden, betekent dit waarschijnlijk dat er enkele problemen zijn met uw Windows-bestanden zelf. Dit scenario kan zich voordoen wanneer de stuurprogrammahandhavingsmodule beschadigd is of zich in een foutconfiguratie bevindt. Hier kunnen we een systeembestandscontrole uitvoeren die al uw installatiebestanden scant en eventuele afwijkingen in het online manifest opzoekt. Als er een probleem is gevonden, wordt het problematische bestand vervangen door een nieuwe kopie.
- Druk op Windows + S, typ "command prompt" in het dialoogvenster, klik met de rechtermuisknop op de applicatie en selecteer Als administrator uitvoeren.
- Voer in een verhoogde opdrachtprompt de volgende opdrachten één voor één uit en zorg ervoor dat ze worden voltooid:
sfc / scannow DISM / Online / Cleanup-Image / RestoreHealth
- De laatste opdracht lost alle problemen op die de systeembestandscontrole diagnosticeert tijdens het uitvoeren van de scan. De bestandscontrole analyseert alle Windows-bestanden aan de hand van een vooraf gedefinieerd manifest. Als het enige discrepanties ziet, waarschuwt het u en probeert het het slechte bestand te vervangen door een nieuwe kopie die het van internet downloadt.
Oplossing 5: diagnose van Windows-installatie
Als alle bovenstaande methoden niet werken en u inderdaad probeert een geldig stuurprogramma op uw computer te installeren, maar dit niet lukt vanwege de foutmelding, betekent dit waarschijnlijk dat er een probleem is met uw Windows-installatie zelf. Hier zullen we eerst Windows updaten naar de nieuwste build en kijken of hiermee een probleem is opgelost. Als dit niet het geval is, zullen we proberen te herstellen vanaf een herstelpunt waar het probleem zich niet voordeed. Als zelfs dit niet lukt, kunt u doorgaan en Windows installeren vanuit een nieuw ISO-bestand.
- Druk op Windows + S, typ "update" in het dialoogvenster en open de Update-instellingen.
- Eenmaal in de instellingen, klik op Controleer op updates.
Windows begint nu te controleren of er geldige updates beschikbaar zijn. Als het er een vindt, zorg er dan voor dat u de updates downloadt en installeert en ook uw computer correct herstart.
Als het updaten van Windows naar de nieuwste build nergens meer uitkomt, zullen we proberen je computer te herstellen. Herstelpunten worden onderweg gemaakt wanneer u een nieuwe applicatie installeert of wanneer een nieuwe update wordt geïnstalleerd. Hier moet u zelf raden op welk punt uw Windows perfect werkte. Selecteer dat punt uit de beschikbare herstelpunten met behulp van de onderstaande methode.
- druk op Windows + S om de zoekbalk van het startmenu te openen. Typ 'herstellen”In het dialoogvenster en selecteer het eerste programma dat in het resultaat komt.
- Druk in de herstelinstellingen op Systeemherstel aanwezig aan het begin van het venster onder het tabblad Systeembescherming.
- Nu wordt er een wizard geopend die u door alle stappen leidt om uw systeem te herstellen. druk op De volgende en ga verder met alle verdere instructies.
- Nu selecteer het herstelpunt uit de lijst met beschikbare opties. Als u meer dan één systeemherstelpunt heeft, worden deze hier vermeld.
- Nu zal Windows uw acties voor de laatste keer bevestigen voordat het systeemherstelproces wordt gestart. Sla al uw werk op en maak een back-up van belangrijke bestanden voor het geval dat en ga verder met het proces.
U kunt meer leren over het systeemherstel om meer kennis op te doen over wat het doet en welke processen erbij betrokken zijn.
Als zelfs het systeemherstel niet goed werkt, kun je ons artikel over het opschonen van de installatie van Windows 10 raadplegen. Hopelijk lost dit het probleem op.