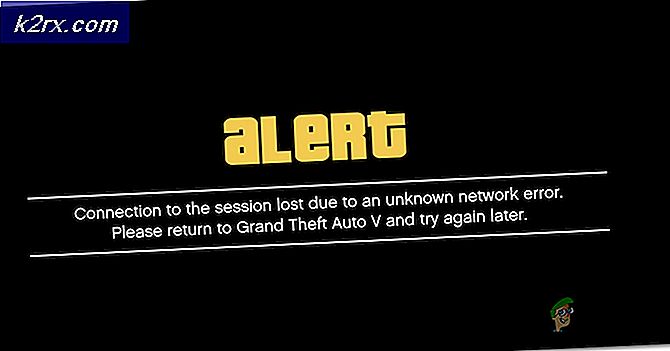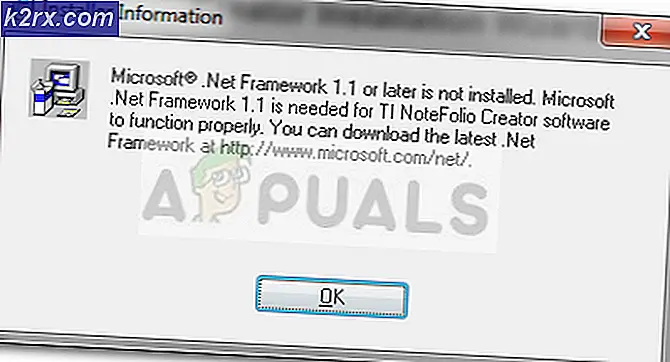Oplossing: ERR_ICAN_NAME_COLLISION
Een naambotsing treedt op wanneer een poging om een naam die wordt gebruikt in een privé-naamruimte, zoals Top-Level Domain of een niet-gekwalificeerde naam, om te zetten, resulteert in een zoekopdracht naar het openbare Domain Name System (DNS). Wanneer de administratieve grenzen van privé- en openbare naamruimten elkaar overlappen, kan naamomzetting onbedoelde of schadelijke resultaten opleveren.
Wat veroorzaakt de ERR_ICAN_NAME_COLLISION?
Dit kan voornamelijk worden veroorzaakt door de hostnaam, maar er kunnen andere redenen zijn die zich kunnen voordoen bij dit probleem, waarvan enkele hieronder worden vermeld.
Nu u een basiskennis heeft van de aard van het probleem, gaan we verder met de methoden.
Methode 1: Controleren of uw hosts-bestand correct is
Voordat u het probleem ergens anders controleert, moet u ervoor zorgen dat het hosts-bestand correct werkt. De basiscorrectie voor het hosts-bestand is:
- De bestandsnaam moet zijn "gastheren”En niet gastheer
U kunt vinden gastheren bestand hier:C: \ Windows \ System32 \ drivers \ enz
- Er mag geen extensie zijn voor het hosts-bestand
Opmerking: Zorg ervoor dat u de extensie aanvinkt, want Windows heeft de mogelijkheid om extensies in visie tabblad
Je vindt de visie tab in bestandsverkenner menubalk - De syntaxis moet correct zijn in de gastheren het dossier
- Zorg ervoor dat u voor alles zorgt varianten (www.example.com en example.com), soms werkt de ene, maar andere niet. Voeg gewoon beide toe om veilig te zijn.
U kunt controleren of het hostbestand werkt of niet door de volgende opdrachten in te typen CMD (Admin-modus)
- Waar naar toe gaan CMD is, start menu of zoek in de zoekbalk
Opmerking: Voor oudere vensters zal het zijn: Start> Alle programma's> Accessoires
- Klik met de rechtermuisknop op CMD, selecteer 'Als administrator uitvoeren”
- Typ deze opdracht in cmd en invoeren:
ipconfig / flushdns
Hiermee worden de oude gegevensrecords verwijderd die mogelijk zijn gebruikt.
- Typ nu het toegangsadres die je hebt toegevoegd in je gastheren -bestand, om te controleren of het de juiste IK P
ping example.com–N 1 ping -6 ipv6.example.com –n 1
- Als het IK P correct is, betekent dit dat uw hosts-bestand goed werkt en dat het probleem zich ergens anders bevindt
- Maar als de IK P test mislukt, dan kunt u het NetBios cache met het typen van deze opdracht in cmd (admin-modus):
nbtstat –r
- En u kunt de huidige gegevens in het DNS cache met het volgende commando in cmd (normale modus):
ipconfig / displaydns | meer
Methode 2: controleren op witruimte
Een enkele spatie, zelfs bij de lege invoer tussen twee regels, kan dingen in de war brengen. Notepad++ kan helpen bij het weergeven van de tekens en het inspecteren van het aantal witruimtetekens. Als je de host-items ergens anders vandaan hebt gekopieerd, bestaat de mogelijkheid dat er meerdere spaties in staan. Om ervoor te zorgen dat de spaties de boel niet verknoeien, gebruikt u gewoon spaties of tabs, niet beide, en sluit u het bestand af met een lege regel.
Methode 3: het register controleren en bewerken
U kunt de sleutel vinden in de registereditor die de locatie van het hosts-bestand specificeert. U kunt de invoer in de sleutel controleren. Als het niet de juiste was, kunt u deze bewerken. Ook voor degenen die de sleutel in hun register of verschillende andere vermeldingen missen; ze kunnen het maken of het gewoon kopiëren van andere machines die deze al hebben.
- Open "Rennen" door te drukken Windows + R sleutels
- Type regedit erin en ga naar binnen
- Ga nu naar de volgende map in Register-editor:
\ HKEY_LOCAL_MACHINE \ SYSTEM \ CurrentControlSet \ Services \ Tcpip \ Parameters \ DataBasePath
- DataBasePath is de sleutel die u gaat controleren, de binnenkomst daarin zou moeten zijn:
C: \ Windows \ System32 \ drivers \ enz
Methode 4: Nieuw hosts-bestand maken met standaardmachtigingen
De toestemming voor het reeds beschikbare hosts-bestand kan enkele problemen hebben. U kunt de nieuwe maken en de inhoud van de bestaande naar de nieuwe kopiëren. Het oude hosts-bestand heeft de grijze vinkjes, terwijl het nieuwe zwarte vinkjes heeft. Wat dit zal doen, is dat het systeem het bestand opnieuw zal maken met standaardrechten. Volg hiervoor onderstaande stappen:
- Maak een nieuw tekst bestand op bureaublad
- Open nu uw "Kladblok”Als beheerder
- Klik het dossier en dan Open
- Ga dan naar het volgende adres:
C:\Windows\System32\drivers\etc
- Zoek het "Hosts" bestand en open het, selecteer alle tekst en kopiëren het
- En Plakken het in het tekstbestand dat u op het bureaublad hebt gemaakt
- Hernoem het naar 'gastheren”Zonder enige uitbreidingen
- Dit is een beetje lastige stap, je moet het doen kopiëren (Beweeg niet) de nieuwe gastheren bestand naar het bestaande bestand en overschrijf het
Opmerking: Voor sommige gebruikers werkte kopiëren en voor sommige verplaatsen werkte. Probeer er eerst een te kopiëren.
Als u het bestaande oude hosts-bestand niet kunt lezen. U kunt de volgende stappen uitvoeren:
- Ga naar de volgende directory:
C: \ Windows \ System32 \ drivers \ enz
- Klik met de rechtermuisknop op "gastheren” bestand en selecteer “Eigendommen”
- Ga nu naar de "Veiligheid” tabblad
- In "Groeps- of gebruikersnamen”Box, zoek het
% COMPUTERNAME% \ gebruikers
- Controleer de rechten in het onderstaande vak en kijk of de gebruiker is toegestaan of niet
- Als de gebruiker niet is toegestaan, kunt u op "Bewerk”En vink daar het volgende vakje aan om een gebruiker toe te staan:
Lezen en uitvoeren
- Vervolgens kunt u het hosts-bestand in Kladblok bewerken door het als beheerder te openen.
Methode 5: Proxy-problemen controleren
Deze methode gaat over; als er een proxy op het systeem is geconfigureerd die mogelijk het hosts-bestand omzeilt. Bij deze methode zullen we controleren of het systeem een proxy gebruikt. We kunnen het in Internet Explorer controleren door de volgende stappen te volgen:
- Houd de Windows-sleutel en Druk op R.. Typeinetcpl.cplen klik op OK.
- Selecteer het tabblad Verbindingen en klik op LAN instellingen
- Zorg ervoor dat de "Automatisch instellingen detecteren”Is aangevinkt en de proxyserver is uitgeschakeld. Controleer na het controleren van de proxy-instellingen of het probleem is opgelost.