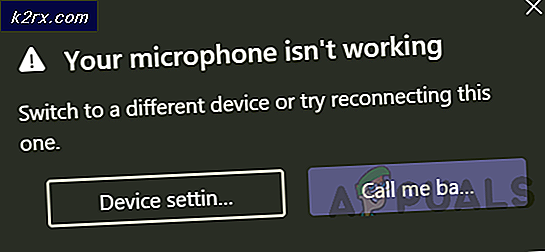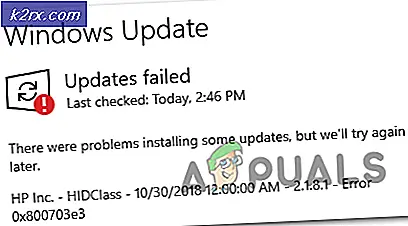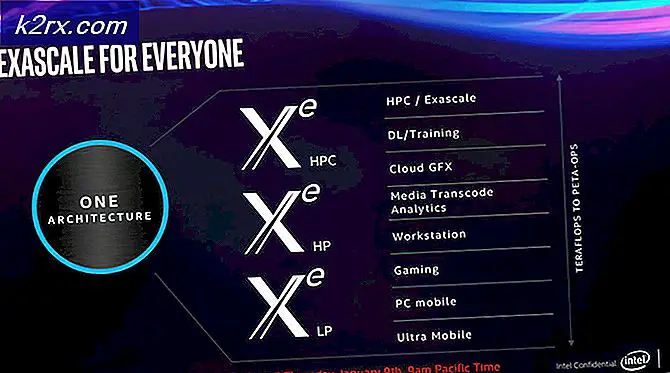Hoe u uw iPhone 4, 5, 6 en 7 in de DFU-modus kunt plaatsen
Apparaat Firmware-update of korte DFU-modus is het diepste type herstel dat u op een iPhone kunt uitvoeren . Wanneer u uw iDevice in de DFU-modus plaatst, wordt de iOS NIET geladen voordat u probeert de herstelbewerking uit te voeren. Het slaat de iOS-bootloader (iBoot) over maar communiceert nog steeds met iTunes op Mac of Windows. Met deze modus kunt u uw iPhone, iPad of iPod Touch vanuit vrijwel elke status herstellen.
Het grootste verschil tussen de DFU en de herstelmodus rust in iBoot . Terwijl de DFU-modus de iBoot omzeilt, gebruikt de herstelmodus deze tijdens het upgraden of herstellen van uw iPhone. Daarom kunt u de DFU-modus gebruiken, zelfs voor het downgraden van uw huidige firmware.
Terwijl je iPhone, iPad of iPod Touch zich in de DFU-modus bevindt, blijft het scherm volledig zwart . En dit is de indicator die laat zien of je het goed doet of niet.
Wat u moet weten voordat u DFU-modus herstelt
Wanneer u uw iPhone in de DFU-modus herstelt, wordt uw computer verwijderd en opnieuw geladen elk stukje code dat de hardware en software van uw iPhone bestuurt . En er is een kans dat er iets fout gaat.
Als de hardware van uw iPhone op enigerlei wijze is beschadigd, vooral als deze een waterschade heeft, kan een herstel van de DFU uw apparaat beschadigen. Een bruikbare iPhone met een klein probleem kan volledig onbruikbaar worden als een DFU-modus mislukt als gevolg van waterschade.
Als je het niet herinnert, zal ik het herhalen . Een DFU-herstel VERWIJDERT alle gegevens van uw iDevice . Dus, voordat u het gaat uitvoeren, raad ik u ten zeerste aan een back-up van uw gegevens te maken. U kunt het zelfs doen zonder een computer te gebruiken. Raadpleeg het volgende artikel voor meer informatie Back-up maken van een iPhone zonder Wi-Fi of een computer. Laten we nu een duik nemen in de procedure om je iPhone in de DFU-modus te zetten.
Hoe een iPhone in de DFU-modus te plaatsen
Stap # 1 Start iTunes
Start iTunes op uw pc of Mac. En zorg ervoor dat deze is bijgewerkt naar de nieuwste versie.
Stap # 2 Sluit iDevice aan
Sluit uw iPhone, iPad of iPod Touch aan op uw computer. (Het maakt niet uit of uw iDevice aan of uit staat)
Als u een iPhone 8/8 Plus of een iPhone X hebt, volgt u de stappen die in het volgende artikel worden uitgelegd. Hoe u iPhone X start in de DFU-modus.
Als u een iPhone 7 of ouder, iPad of iPod Touch hebt, gaat u verder met stap # 3.
Stap # 3 Druk op Keys
iPhone 6S of lager: Houd de knoppen Wake / Sleep (Power) en Home tegelijkertijd ingedrukt .
iPhone 7 of 7 Plus: houd de knoppen Wake / Sleep (Power) en Volume zachter tegelijk ingedrukt .
Stap # 4 Laat de toetsen los
Laat na precies 8 seconden de Wake / Sleep-knop los . Maar blijf de Home-knop (iPhone 6s of lager) OF, de knop Volume omlaag (iPhone 7 of iPhone 7 Plus) ingedrukt houden totdat uw iTunes-bericht verschijnt met de melding dat het een iPhone heeft gedetecteerd in de herstelmodus.
Stap # 5 Laat de toetsen .2 los
Laat de Home- knop of de knop Volume zachter los . Het scherm van je iPhone moet zwart blijven als je de DFU-modus hebt ingevoerd . Als het niet zwart is, herhaalt u het proces vanaf het begin.
Over het algemeen houd ik de knoppen ingedrukt en laat ik de startknop los net voordat ik denk dat het Apple-logo zal verschijnen. Als je beide knoppen ingedrukt houdt en je ziet het Apple-logo op je scherm, houd je ze te lang ingedrukt. De DFU-modus vereist een beetje oefening en timing om goed te krijgen. Dus, als het je bij de eerste poging niet lukt, wees dan niet bang om het opnieuw te proberen.
Laatste woorden
Als ik kon kiezen, zou ik altijd een DFU-herstel kiezen over de herstelmodus of regelmatig herstellen. Sommige iFolks zouden zeggen dat het overkill is, maar als een iDevice een probleem heeft dat met een restore kan worden opgelost, heeft een DFU-restore de beste kansen om het te herstellen.
Ik hoop dat dit artikel enkele desinformatie verduidelijkt over hoe je je iPhone in de DFU-modus kunt zetten die je mogelijk hebt. Ik moedig je aan om je innerlijke lespersoonlijkheid te omhelzen en te delen als je vragen hebt in de commentaarsectie hieronder.
PRO TIP: Als het probleem zich voordoet met uw computer of een laptop / notebook, kunt u proberen de Reimage Plus-software te gebruiken die de opslagplaatsen kan scannen en corrupte en ontbrekende bestanden kan vervangen. Dit werkt in de meeste gevallen, waar het probleem is ontstaan door een systeembeschadiging. U kunt Reimage Plus downloaden door hier te klikken