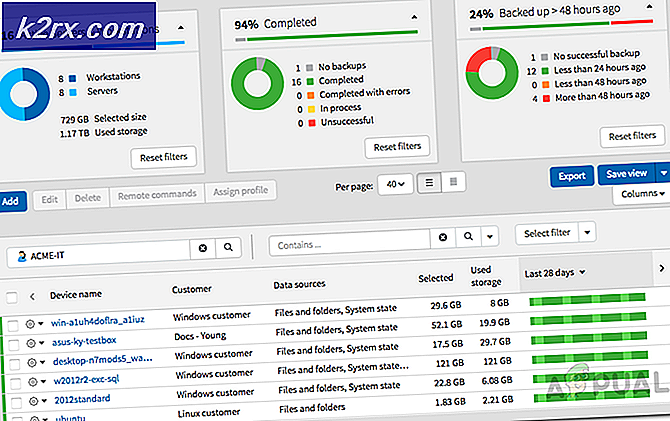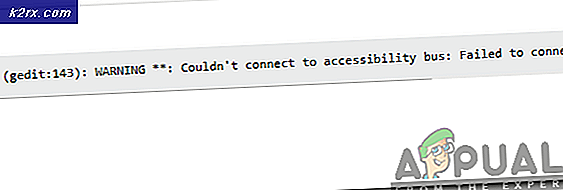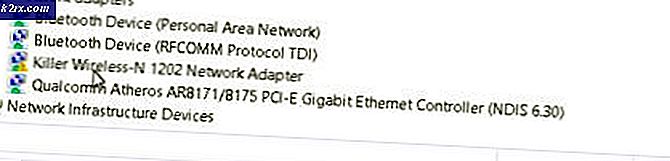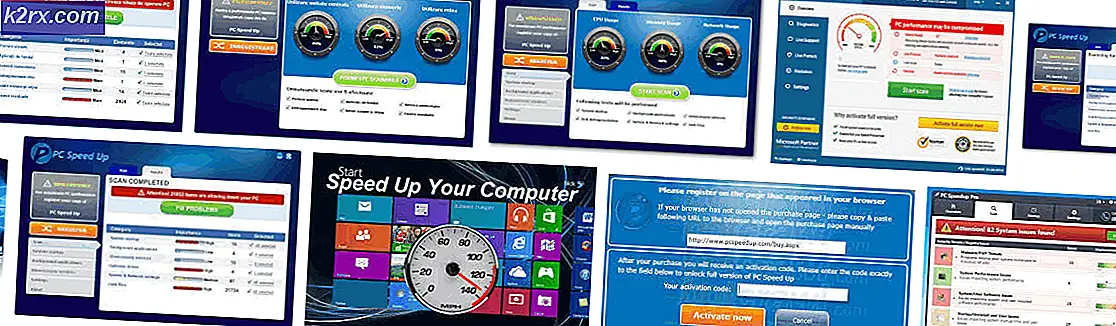FIX: Fout 0x80246002 en BSOD tijdens Windows Update in Windows 10
Veel Windows 10-gebruikers hebben last gehad van en hebben nog steeds last van een probleem met Windows Update, waar zij vrijwel altijd een foutmelding 0x80246002 tegenkomen, elke keer dat Windows Update updates probeert te downloaden en installeren op hun computer (iets dat niet kan worden uitgeschakeld). In bijna alle gevallen zien getroffen gebruikers alleen dat Windows Update mislukt en fout 0x80246002 ontvangt wanneer een van de updates die Windows Update probeert te installeren, definitie-updates zijn voor Windows Defender.
Alle Windows 10-gebruikers die last hebben gehad van dit probleem hebben gemeld dat hun systeem onverwachts wordt afgesloten, met een BSOD veroorzaakt door een slechte poolkop. Zodra een getroffen gebruiker zijn computer opnieuw opstart nadat deze is afgesloten van de BSOD, wordt de foutcode 0x80246002 nog steeds weergegeven wanneer Windows Update updates probeert te installeren, maar deze de BSOD niet opnieuw ervaren.
Zoals u misschien al vermoedde, wordt fout 0x80246002 bijna uitsluitend veroorzaakt door definitie-updates voor Windows Defender - het antivirus- en beveiligingsprogramma aan boord van Windows 10. Gelukkig kunt u dit probleem oplossen door de definities van Windows Defender eenvoudig vanuit Windows Defender zelf bij te werken. Als u dit doet, heeft uw computer geen definitie-updates voor Windows Defender nodig en kan Windows Update alle andere updates die uw computer nodig heeft, downloaden en installeren. Om dit probleem op te lossen door de definities van Windows Defender vanuit het programma zelf bij te werken, moet u:
PRO TIP: Als het probleem zich voordoet met uw computer of een laptop / notebook, kunt u proberen de Reimage Plus-software te gebruiken die de opslagplaatsen kan scannen en corrupte en ontbrekende bestanden kan vervangen. Dit werkt in de meeste gevallen, waar het probleem is ontstaan door een systeembeschadiging. U kunt Reimage Plus downloaden door hier te klikkenOpen het Startmenu .
Zoek naar Windows Defender .
Klik op het zoekresultaat met de titel Windows Defender . Hiermee start Windows Defender
Opmerking: wanneer het programma opstart, kunt u zien dat Windows Defender is uitgeschakeld. Als dat het geval is, klikt u op de knop Inschakelen om Windows Defender in te schakelen. Als u toevallig een fout tegenkomt tijdens het inschakelen van Windows Defender, start u gewoon uw pc opnieuw op, start Windows Defender zodra deze opstart en probeert u het opnieuw aan te zetten, en deze keer zou u succesvol moeten zijn.
Navigeer naar de update
Werk de Windows Defender- definities bij via het tabblad Update in het programma.
Zodra alle beschikbare definities zijn gedownload en geïnstalleerd, start u uw computer opnieuw op en start u Windows Update zodra deze is opgestart, en ziet u dat uw computer up-to-date is en / of kunt u nu alle beschikbare updates downloaden en installeren voor je computer.
PRO TIP: Als het probleem zich voordoet met uw computer of een laptop / notebook, kunt u proberen de Reimage Plus-software te gebruiken die de opslagplaatsen kan scannen en corrupte en ontbrekende bestanden kan vervangen. Dit werkt in de meeste gevallen, waar het probleem is ontstaan door een systeembeschadiging. U kunt Reimage Plus downloaden door hier te klikken