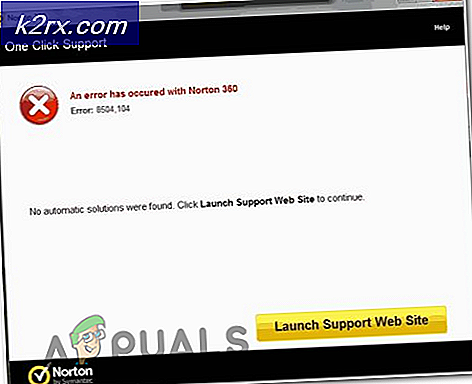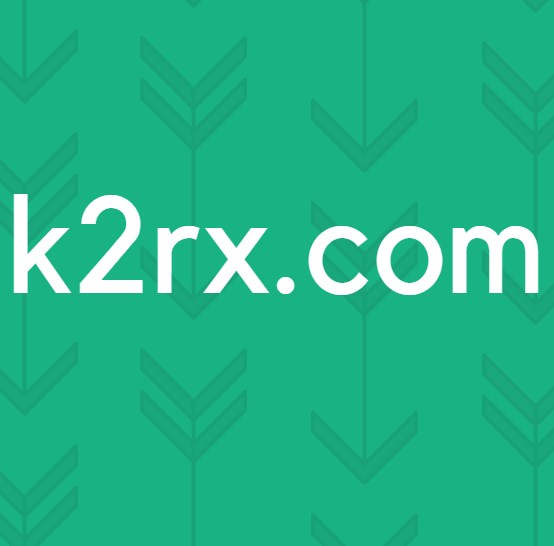Hoe MP4 naar MP3 te converteren met Windows Media Player
MP4-bestanden worden gebruikt om video op te slaan en te bekijken, terwijl MP3-bestanden worden gebruikt om audio op te slaan en te bekijken. Zowel de MP4- als de MP3-bestandsindeling hebben dezelfde afstamming - ze zijn allebei afkomstig van het MPEG-formaat (File Format Group) van bestandsindeling. Bovendien zijn zowel het MP4-bestandsformaat als het MP3-bestandsformaat vrij gelijkaardig wat hun eigenschappen betreft, met als enige grote verschil tussen het feit dat het MP4-formaat voor video is en het MP3-formaat voor audio.
Conversie tussen de twee indelingen werkt op een vrij eenvoudige manier. Het MP4-bestandsformaat bevat zowel video als audio, terwijl het MP3-bestandsformaat alleen audio bevat. Als dat het geval is, kan een MP4-bestand worden geconverteerd naar een MP3-bestand door eenvoudig de inhoud van de video weg te halen. Het converteren van een MP3-bestand naar een MP4-bestand gaat echter niet zo soepel, omdat het over het algemeen niet mogelijk is om video aan een audiobestand toe te voegen en er een MP4-bestand van te maken. Er is een bootload van verschillende applicaties en programma's ontworpen voor het Windows-besturingssysteem waarmee MP4-bestanden in MP3-bestanden kunnen worden omgezet. Zelfs de native mediaspeler van Microsoft voor het Windows-besturingssysteem - Windows Media Player - is zelfs in staat om MP4-bestanden naar MP3-bestanden om te zetten.
Als u een versie van Windows Media Player op uw Windows-computer hebt en deze wilt gebruiken om een MP4-bestand naar een MP3-bestand te converteren, dan is dit wat u moet doen:
PRO TIP: Als het probleem zich voordoet met uw computer of een laptop / notebook, kunt u proberen de Reimage Plus-software te gebruiken die de opslagplaatsen kan scannen en corrupte en ontbrekende bestanden kan vervangen. Dit werkt in de meeste gevallen, waar het probleem is ontstaan door een systeembeschadiging. U kunt Reimage Plus downloaden door hier te klikken- Start Windows Media Player .
- Klik op Bestand > Openen . In het geopende dialoogvenster dat verschijnt, navigeert u naar de locatie op uw computer, waar het MP4-bestand dat u wilt converteren naar een MP3-bestand zich bevindt, zoekt u het MP4-bestand en klikt u erop om het te selecteren en klikt u op Openen om het te openen in Windows Media Player .
- Zodra het doel-MP4-bestand is geopend in Windows Media Player, klikt u op Bestand > Opslaan als . Klik in het dialoogvenster Opslaan als dat verschijnt op het veld Bestandsnaam: beweeg uw muisaanwijzer helemaal naar het einde van de bestandsnaam (de extensie) en verander de 4 in de extensie van het bestand naar een 3, waarbij u de extensie wijzigt van .mp4 naar .mp3 .
- Navigeer naar de map op uw computer waar u het geconverteerde MP3-bestand wilt opslaan en klik op Opslaan . Zodra u dit doet, zal Windows Media Player beginnen met het converteren van het MP4-bestand naar een MP3-bestand, en zodra het bestand is geconverteerd, wordt het opgeslagen op de aangewezen locatie op uw computer. Dit proces kost gewoonlijk niet veel tijd en is vrij snel.
Zodra u alle hierboven genoemde en beschreven stappen heeft voltooid, wordt een exacte kopie van het MP4-bestand (minus het videodeel van het bestand, natuurlijk) dat u koos om te converteren naar een MP3-bestand opgeslagen in de map op uw computer die u hebt opgegeven tijdens het proces als een MP3-bestand.
PRO TIP: Als het probleem zich voordoet met uw computer of een laptop / notebook, kunt u proberen de Reimage Plus-software te gebruiken die de opslagplaatsen kan scannen en corrupte en ontbrekende bestanden kan vervangen. Dit werkt in de meeste gevallen, waar het probleem is ontstaan door een systeembeschadiging. U kunt Reimage Plus downloaden door hier te klikken