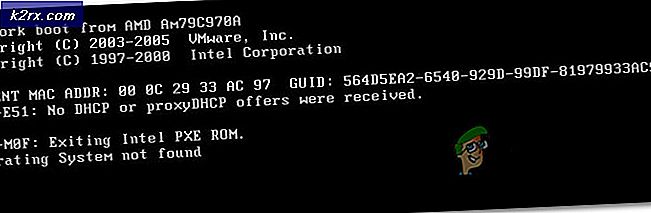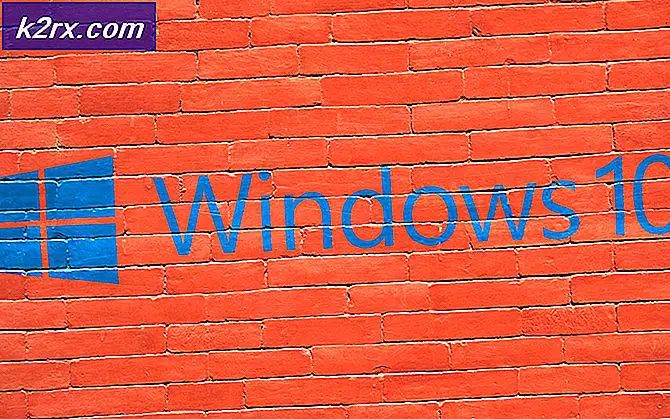Hoe serverback-ups naar de cloud in eenvoudige stappen configureren en herstellen?
Ongelukken gebeuren onvermijdelijk en u kunt er niets aan doen. De ene dag zijn de harde schijven allemaal in orde en operationeel en de volgende dag merkt u dat een van de opslagruimtes defect en buiten gebruik is. In sommige gevallen kunnen de gegevens die in de opslagruimten zijn opgeslagen, worden hersteld, maar er zijn nog steeds scenario's waarin de gegevens erin verloren gaan en ontoegankelijk zijn. Dit is waar back-ups binnenkomen om u te helpen en u door de onaangename tijden heen te helpen. Het maken van een back-up is in feite de enige tegenstrategie voor dergelijke ongevallen of gegevensverlies. Het belang van back-up neemt exponentieel toe in zowel kleine als grote netwerken. In het geval van gegevensverlies kan het zijn dat het netwerk niet meer correct functioneert omdat de verloren gegevens mogelijk configuratie- of andere belangrijke bestanden bevatten die nodig zijn voor de apparaten of servers die in het netwerk aanwezig zijn.
Een server slaat alle belangrijke bestanden op die belangrijk zijn voor de goede werking van het netwerk. Elke beslissing die in het geval van een netwerk wordt genomen, hangt af van de gegevens, of het nu gaat om het uitbreiden van het bedrijf of het verbeteren van de kwaliteit van de geleverde service. Door een simpele hardwarestoring of een stroomstoring kunnen alle gegevens verloren gaan. Als u echter regelmatig een back-up van uw gegevens maakt, hoeft u zich nergens zorgen over te maken, want u bent alleen kwijtgeraakt aan hardware die gemakkelijk kan worden vervangen. De gegevens die erin zijn opgeslagen, kunnen echter niet worden hersteld, tenzij u over een goed back-upsysteem beschikt om uw gegevens veilig te houden. Zelfs na al deze risico's worden serverback-ups vaak behandeld als secundaire taken of taken met een lage prioriteit.
1. Wat is Solarwinds Backup?
Er zijn talloze back-upsoftware aanwezig waarmee u een back-up van uw gegevens kunt maken, maar Solarwinds Backup staat bovenaan de lijst. Back-up door Solarwinds (download hier) is een cloudgebaseerde back-upoplossing die uitgebreide functionaliteiten biedt in vergelijking met andere back-upoplossingen van derden. Met Backup kunt u uw gegevens veilig back-uppen naar een privé Solarwinds-cloud via uw gebruikersaccount dat u aanmaakt terwijl u zich aanmeldt voor een abonnement. De datacenters worden geleverd door hostingbedrijven die zorgen voor een 24/7 beveiligingssysteem zodat uw gegevensprivacy nooit kan worden geschonden of gecompromitteerd. Afgezien daarvan zijn hun datacenters in verschillende landen, zoals Australië, de VS, het VK, Duitsland en meer, ISO- en SOC-gecertificeerd, wat overeenkomt met het beveiligingsniveau dat wordt geboden en verzekerd door Solarwinds.
Met Solarwinds Backup kunt u configureren dat back-ups automatisch worden gestart volgens een specifiek schema of frequentie. De service wordt geleverd met ingebouwde compressie- en ontdubbelingsmogelijkheden, zodat u zelfs grote hoeveelheden gegevens kunt opslaan zonder de integriteit van de bestanden in gevaar te brengen. Met behulp van ontdubbeling hoeft u niet meer per ongeluk een back-up te maken van dezelfde bestanden. Om toegang te krijgen tot de software, gaat u naar de bovenstaande link en registreert u een account voor uzelf. U kunt gebruikmaken van de gratis proefversie van Solarwinds als u het product zelf wilt evalueren. Als u zich eenmaal heeft aangemeld, kunt u onze volgen maak een back-up van uw server gids die u door de eerste stappen leidt.
2. Apparaten voorbereiden voor back-up met behulp van de Backup Management Portal
Nadat u een account heeft geregistreerd, wordt u naar de Backup Management Portal geleid. Hier kunt u apparaten aan de portal toevoegen, zodat u op die apparaten een back-up van uw gegevens naar de cloud kunt maken. Volg hiervoor de onderstaande richtlijnen:
- Op de Back-up dashboard, Klik op de Toevoegen een apparaat knop. Dit brengt u naar het Toevoegen Tovenaar.
- Klik Servers en werkstations van de geboden opties.
- Kies daarna een klant uit het vervolgkeuzemenu en selecteer vervolgens het besturingssysteem van het apparaat.
- Kies ten slotte het installatietype volgens uw behoeften en klik vervolgens op het De volgende knop.
- Download het meegeleverde installatieprogramma naar het specifieke apparaat.
3. Backup Manager installeren en openen
Nadat u het installatieprogramma heeft gedownload, moet u het installeren op het apparaat waarvan u een back-up wilt maken. Dit is vrij eenvoudig te doen en we zullen u er doorheen begeleiden. Dus laten we beginnen.
3.1 Voor Windows / MacOS
Om toegang te krijgen tot de back-upbeheerder op uw Windows- of MacOS-apparaat, doet u het volgende:
- Voer het gedownloade installatieprogramma uit. Dit brengt je naar een browse die je een paar stappen moet doorlopen.
- Kies allereerst het taal van de back-upbeheerder. Dan klikken De volgende.
- Daarna op Persoonlijk Toegang, geef je toestelnaam en de wachtwoord.
- Geef vervolgens een Beveiligingscode dat zal fungeren als de coderingssleutel. Zorg ervoor dat u deze code ergens op een veilige plaats bewaart, want als u deze code verliest, heeft u geen toegang tot uw gegevens.
- Geef daarna een gewenste tijd op voor de back-up. Dan klikken De volgende.
- Als u op de hoogte wilt worden gehouden, kunt u een e-mailadres opgeven waarnaar de e-mailwaarschuwingen worden verzonden.
- Klik ten slotte op De volgende en wacht tot de service is geïnitialiseerd.
3.2 Voor Linux
Als je een Linux-apparaat hebt, zal het installatieproces voor jou anders zijn dan het bovenstaande proces. De handigste manier om Backup Manager op een Linux-apparaat te installeren, is door het RUN-installatieprogramma te gebruiken. Het wordt geleverd in twee versies, namelijk i386 voor 32-bits systemen en amd64 voor 64-bits systemen. Zorg ervoor dat je i686 in de onderstaande link vervangt door x86_64 als je een 64-bits systeem hebt. Je hebt root-rechten nodig, dus zorg ervoor dat je het wachtwoord hebt. Om Backup Manager te installeren, doet u het volgende:
- Schakel allereerst naar de rootgebruiker door de volgende opdracht in te voeren:
zo
- Download daarna het RENNEN installatieprogramma volgens uw systeem. Vergeet niet de i686 als je een ... hebt 64-bits systeem.
wget https://cdn.cloudbackup.management/maxdownloads/mxb-linux-i686.run
- Nu moet u het installatieprogramma uitvoeringsrechten verlenen door de volgende opdracht in te voeren:
chmod + x mxb-linux-i686.run
- Ten slotte moet u het installatieprogramma samen met de installatieparameters uitvoeren. Zorg ervoor dat de waarden die leestekens of spaties bevatten tussen aanhalingstekens staan. Vervang de gebruiker, wachtwoord en versleuteling–sleutel parameters met uw eigen waarden.
./mxb-linux-i686.run - --user = "uwgebruikersnaam" --password = "uwwachtwoord" --encryption-key = "uwKEY" --use-proxy = false
4. Configureren van geplande en frequentie-gebaseerde back-ups met behulp van de Backup Manager
In dit artikel bespreken we twee manieren waarop u back-ups kunt inschakelen of back-ups van uw server kunt automatiseren. De eerste is een op schema gebaseerde back-up waarin elke keer een back-up wordt gemaakt van de geselecteerde gegevens volgens een opgegeven schema. De tweede optie staat bekend als frequentiegebaseerde back-ups waarbij van de gegevens een back-up wordt gemaakt op een specifieke frequentie, d.w.z. met een gespecificeerd interval. Voordat we ingaan op het automatiseringsgedeelte, moeten we eerst het gedeelte doorlopen van het selecteren van de gegevens waarvan u een back-up wilt maken.
Gegevensselectie configureren
Voordat u automatisch een back-up van de gegevens maakt, moet u het bestand selecteren waarvan u een back-up wilt maken. Dit kunnen configuratiebestanden zijn of andere belangrijke bestanden waarvan regelmatig een back-up moet worden gemaakt. Hier is hoe het te doen:
- Doe open Backup Manager op het apparaat waarop de gegevens zijn opgeslagen.
- Ga naar het Back-up tabblad.
- Klik daarna op het Toevoegen knop voor de gegevensbron waarvan u een back-up wilt maken.
- Selecteer de mappen, bestanden of componenten waarvan u een back-up wilt maken, afhankelijk van uw geselecteerde gegevensbron.
- Klik daarna op het Sparen en u bent klaar met het selecteren van de gegevens voor de back-up.
4.1 Op schema gebaseerde back-up configureren
Een van de meest geschikte manieren om een back-up van uw gegevens te maken, is door een schema in te stellen waarin automatisch een back-up van de geselecteerde gegevens wordt gemaakt zonder dat u tussenkomst nodig heeft. U kunt verschillende schema's maken voor een specifiek apparaat voor verschillende gegevensbronnen die op verschillende tijdstippen werken. Hier ziet u hoe u een back-upschema maakt:
- Start het Backup Manager op het apparaat waarvan u een back-up wilt maken.
- Ga naar het Voorkeuren tab en klik vervolgens aan de linkerkant op Schema.
- Klik op de Toevoegen schema om een nieuw back-upschema te maken.
- Geef het schema een relevante naam en dan kunt u scripts uitvoeren voordat de back-up wordt gemaakt (Pre-backup) en na de back-up (Post-back-up) door ze te kiezen uit de gegeven vervolgkeuzemenu's.
- Selecteer daarna het tijdstip van de back-up en volg deze op door de dagen van de week te kiezen waarop de back-up moet worden uitgevoerd.
- Selecteer ten slotte de gegevensbronnen waarvan u een back-up wilt maken en klik vervolgens op het Sparen knop.
4.2 Frequentie-gebaseerde back-ups configureren
Het configureren van op frequentie gebaseerde back-up is anders dan op schema. Om op frequentie gebaseerde back-ups te kunnen configureren, moet u een back-upprofiel maken en het profiel vervolgens toewijzen aan de apparaten waarop de gegevens zijn opgeslagen. U kunt als volgt een back-upprofiel maken en dit vervolgens toewijzen aan een back-upapparaat:
- Log allereerst in op uw Back-up Beheer console als een Super gebruiker.
- Selecteer in het verticale menu aan de linkerkant Back-up Profielen.
- Klik op de Profiel toevoegen om een nieuw back-upprofiel te maken.
- Geef het nieuwe profiel een naam en specificeer een klant waarvoor het beschikbaar zal zijn. Klik Toevoegen.
- Selecteer daarna Back-up als back-upbeleid en configureer de frequentie van de back-up. U kunt de aanvullende instellingen ook naar wens wijzigen.
- Klik ten slotte op het Profiel toevoegen knop om de profielinstellingen op te slaan en toe te voegen aan back-upprofielen.
- Ga naar de Module voor apparaatbeheer om het profiel aan verschillende apparaten toe te wijzen.
- Om het profiel toe te wijzen, klikt u op de Toewijzen knop en selecteer vervolgens Back-up Profiel.
- Selecteer daarna het profiel dat u zojuist hebt gemaakt in de weergegeven lijst en klik op Sparen.
5. Hoe serverback-ups herstellen?
Nu u met succes back-ups hebt gemaakt en deze hebt geautomatiseerd, kunt u elke gewenste back-up herstellen, want wat hebben de back-ups voor zin als u ze in de toekomst niet meer gaat herstellen. Een geweldige functie hier is mobiliteit, wat betekent dat u een back-up kunt maken van gegevens van een apparaat en deze vervolgens kunt laten herstellen naar een ander apparaat. Volg hiervoor de onderstaande instructies:
- Open het Back-up Manager op het apparaat waarnaar u de gegevens wilt herstellen.
- Ga naar het Herstellen tabblad en kies vervolgens een gegevensbron in het linkermenu.
- Selecteer daarna de back-up die u wilt herstellen. Een (EEN) naast de naam van de back-upsessie betekent dat de gegevens zijn gearchiveerd. EEN (L) betekent dat de gegevens lokaal worden opgeslagen in de LocalSpeedVault en is nog niet gesynchroniseerd met de cloud.
- Geef een locatie op waarnaar u de back-up wilt herstellen. Als u een nieuwe locatie wilt specificeren, kiest u het Herstellen naar een nieuwe locatie keuze.
- Klik ten slotte op het Herstellen knop en wacht vervolgens tot het herstelproces is voltooid. U kunt het Backup Manager in uw browser, aangezien het proces op de achtergrond wordt uitgevoerd.