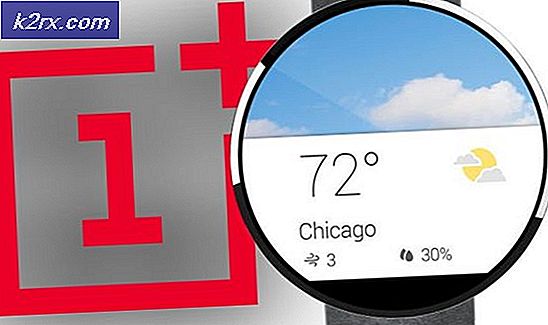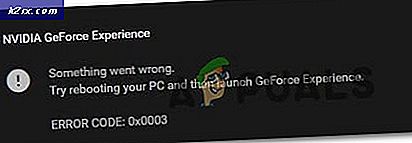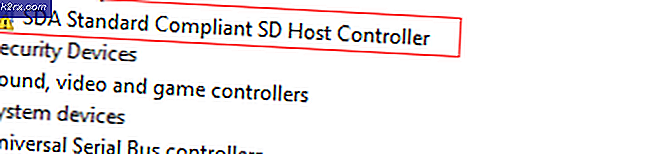Oplossing: Fout 0xc00007b Toepassing kan niet correct worden gestart
0xc00007b kon de applicatie niet correct starten. Er zijn verschillende redenen waarom de fout 0xc00007b verschijnt. De meest voorkomende oorzaak van dit probleem is de incompatibiliteit tussen de 32-bits toepassingen en de 64-bits met uw systeem. Een voorbeeld hiervan is wanneer een 32-bits toepassing probeert zichzelf uit te voeren op een 64-bits systeem.
In deze gids; ik zal alle oplossingen noemen als methoden die naar verluidt voor onze gebruikers hebben gewerkt. U moet elke methode volgen vanaf Methode 1 en stoppen bij de methode die voor u werkt.
Methode 1: Corrupte systeembestanden repareren
Download en voer Reimage Plus uit om beschadigde en ontbrekende opslagplaatsen vanaf hier te scannen en te herstellen en probeer vervolgens Windows bij te werken. Als dit niet werkt, gaat u verder met methode 2.
Methode 2: DirectX
1. Houd Windows-toets ingedrukt en druk op R
2. Typ C: \ Windows \ System32 in het dialoogvenster Uitvoeren en klik op OK
3. Lokaliseer de volgende bestanden en verwijder ze; leeg vervolgens de prullenbak.
xinput1_1.dll, xinput1_2.dll, xinput1_3.dll en alle andere bestanden die gestart zijn met xinput1 _ *. dll. Wees voorzichtig tijdens het verwijderen, omdat als een onjuist bestand wordt verwijderd; je zult nieuwe problemen tegenkomen.
4. Nadat de bestanden zijn verwijderd, klikt u op de onderstaande koppeling om de DirectX-installatie te downloaden en uit te voeren
https://www.microsoft.com/en-us/download/details.aspx?id=35
5. Voer het gedownloade bestand uit; en volg de aanwijzingen op het scherm om DirectX te installeren.
6. Nadat het is geïnstalleerd, start u uw computer opnieuw op en probeert u de toepassing uit te voeren.
Als het probleem nog steeds niet is opgelost, gaat u verder met METHODE 2
PRO TIP: Als het probleem zich voordoet met uw computer of een laptop / notebook, kunt u proberen de Reimage Plus-software te gebruiken die de opslagplaatsen kan scannen en corrupte en ontbrekende bestanden kan vervangen. Dit werkt in de meeste gevallen, waar het probleem is ontstaan door een systeembeschadiging. U kunt Reimage Plus downloaden door hier te klikkenMethode 3: .NET Framework opnieuw installeren
1. Ga naar de Microsoft-site voor .NET Framework door hier te klikken
2. Download het nieuwste .net-framework van de site en installeer het.
Als het probleem nog steeds niet is opgelost, gaat u verder met METHODE 3
Methode 4: installeer uw applicatie opnieuw
Verwijder de toepassing die u wilt uitvoeren en installeer deze opnieuw. Als het niet zal worden verwijderd, gebruik dan RevoUninstaller om het volledig te verwijderen; en met de geavanceerde optie kunt u alle gevonden sporen en restjes verwijderen. Dit helpt bij de schone installatie.
Nadat de toepassing opnieuw is geïnstalleerd; probeer het opnieuw te openen. Als het nog steeds niet opnieuw zou worden geopend, probeer het dan als beheerder uit te voeren door er met de rechtermuisknop op te klikken en te selecteren
Na het verwijderen; het opnieuw installeren en probeert het als beheerder uit te voeren, start de computer opnieuw op en probeer het opnieuw. Voor sommige toepassingen moeten de gebruikers de pc opnieuw opstarten.
Methode 5: CHKDSK uitvoeren
Voer de chkdsk uit; door de stappen op https://appuals.com/run-chkdsk-reboot te volgen
Methode 6: Vervang DLL's voor 64-bits systeem
Als geen van de bovenstaande methoden heeft gewerkt en het systeemtype 64-bits is, gaat u verder met de onderstaande methode.
1. Download eerst de DLL's door hier te klikken
2. Pak ze vervolgens uit naar een map op uw bureaublad.
3. Houd Windows-toets ingedrukt en druk op R
4. Typ C: \ Windows \ System32 in het dialoogvenster Uitvoeren en klik op OK
5. Kopieer de geëxtraheerde bestanden (mfc100.dll, mfc100u.dll, msvcr100.dll, msvcp100.dll en msvcr100_clr0400.dll) en plak ze in System32; als u wordt gevraagd naar de bestanden die al bestaan, selecteert u Vervangen.
Methode 7: VC Redist installeren en uitvoeren
1. Download VC Redist Installer en voer het uit.
2. Start de computer opnieuw op en test.
PRO TIP: Als het probleem zich voordoet met uw computer of een laptop / notebook, kunt u proberen de Reimage Plus-software te gebruiken die de opslagplaatsen kan scannen en corrupte en ontbrekende bestanden kan vervangen. Dit werkt in de meeste gevallen, waar het probleem is ontstaan door een systeembeschadiging. U kunt Reimage Plus downloaden door hier te klikken