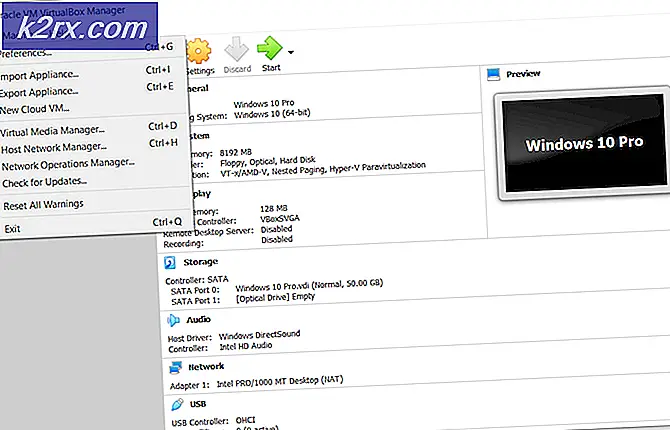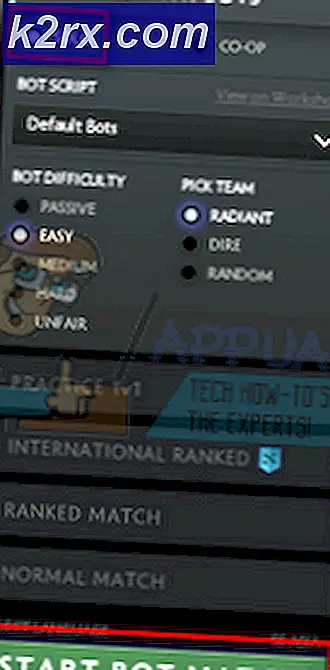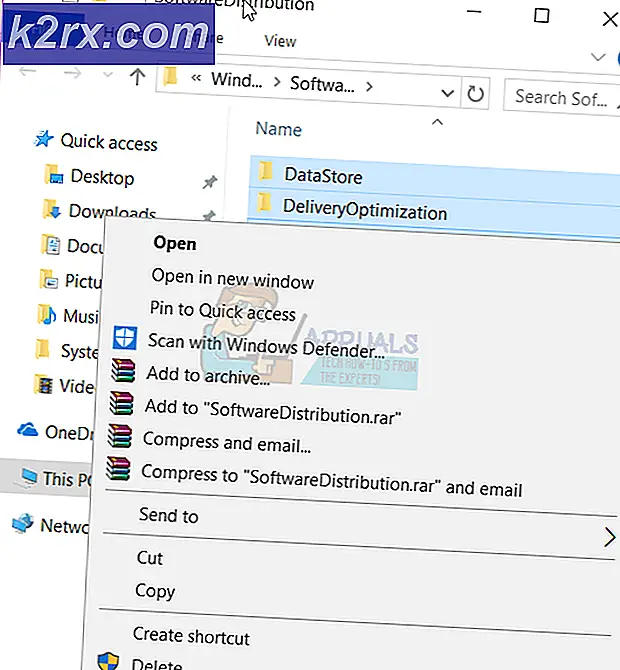Oplossing: Computer herkent SD-kaart niet
De meeste computers, vooral laptops, worden geleverd met interne SD-kaartlezers waarin u SD-kaarten kunt plaatsen om niet alleen de inhoud van de SD-kaarten op uw computer te kunnen bekijken, maar ook om gegevens over te brengen tussen de SD-kaarten en de computers. Zelfs als een computer geen interne SD-kaartlezer heeft, kunt u eenvoudig een externe SD-kaartlezer aanschaffen waarin SD-kaarten kunnen worden geplaatst en die vervolgens via een USB-poort op een computer kunnen worden aangesloten. Als u een SD-kaart in een SD-kaartlezer steekt die intern of extern op een computer is aangesloten, verschijnt de SD-kaart gewoonlijk als een verwisselbaar opslagstation in Deze computer vanwaar zowel toegang is tot de SD-kaart als tot de inhoud.
In sommige gevallen kan een Windows-gebruiker echter zien dat ze een SD-kaart in de kaartlezer van hun computer plaatsen en wachten tot hun computer de SD-kaart als een verwisselbaar opslagstation herkent, maar er gebeurt niets. In dergelijke gevallen onthult het openen van Deze computer alleen dat de SD-kaart niet wordt weergegeven als een verwijderbare opslagschijf, wat in feite betekent dat de computer de SD-kaart niet heeft herkend.
Dit probleem kan worden veroorzaakt door twee compleet verschillende sets oorzaken: fysieke oorzaken (oorzaken die te maken hebben met defecte of kapotte hardware) en virtuele oorzaken (oorzaken die verband houden met de instellingen of stuurprogramma's van de SD-kaartlezer). In de meeste gevallen kan dit probleem worden opgelost, maar de oplossing die u moet gebruiken, hangt sterk af van het feit of het probleem wordt veroorzaakt door een hardwaregerelateerd probleem of een softwaregerelateerd probleem.
Fysieke oplossingen
De volgende zijn enkele van de meest effectieve oplossingen om te gebruiken als dit probleem een hardwaregerelateerde oorzaak heeft in uw geval:
Oplossing 1: reinig zowel de SD-kaart als de SD-kaartlezer
Stof op de SD-kaart of op de kaartsleuf van de SD-kaartlezer kan leiden tot slecht contact tussen de SD-kaart en de SD-kaartlezer, wat er uiteindelijk toe leidt dat de computer de SD-kaart niet kan herkennen. Een van de beste oplossingen die u kunt gebruiken, is om zowel de SD-kaart als de kaartsleuf van de SD-kaartlezer schoon te maken, de SD-kaart opnieuw in de lezer te plaatsen en te controleren of dit het probleem oplost.
Oplossing 2: controleer of de SD-kaart of de kaartlezer kapot is
Als het reinigen van de SD-kaart en de kaartlezer niet werkt, is een van de twee items mogelijk defect en niet meer functioneel. Om te controleren of dat het geval is, plaatst u de SD-kaart gewoon in een andere kaartlezer die op een andere computer is aangesloten. Als de SD-kaart met succes wordt herkend, is uw SD-kaartlezer mogelijk defect. Als dat het geval is, is het het beste om een nieuwe, externe SD-kaartlezer voor uw computer aan te schaffen. Als de andere computer de SD-kaart echter ook niet herkent, is uw SD-kaart mogelijk defect. In dat geval moet u de SD-kaart vervangen.
U kunt ook een andere SD-kaart in de kaartlezer van uw computer plaatsen om dezelfde test uit te voeren - als de andere SD-kaart wordt herkend, is uw SD-kaart kapot, maar als de andere SD-kaart ook niet wordt herkend, is uw SD-kaartlezer gebroken.
Virtuele oplossingen
De volgende zijn enkele van de meest effectieve oplossingen die u zou moeten proberen te gebruiken als dit probleem in uw geval een softwaregerelateerde oorzaak heeft:
Oplossing 1: schakel uw SD-kaartlezer uit en vervolgens in
Druk op de Windows-logotoets + R om een run te openen
Type devmgmt. msc in het dialoogvenster Uitvoeren en druk op Enter .
PRO TIP: Als het probleem zich voordoet met uw computer of een laptop / notebook, kunt u proberen de Reimage Plus-software te gebruiken die de opslagplaatsen kan scannen en corrupte en ontbrekende bestanden kan vervangen. Dit werkt in de meeste gevallen, waar het probleem is ontstaan door een systeembeschadiging. U kunt Reimage Plus downloaden door hier te klikkenDubbelklik in Apparaatbeheer op de categorie SD-hostadapters om deze uit te vouwen.
Klik met de rechtermuisknop op de problematische SD-kaartlezer en klik op Uitschakelen in het contextmenu.
Klik op Ja in de pop-up die verschijnt om de actie te bevestigen.
Klik met de rechtermuisknop op de problematische SD-kaartlezer en klik op Inschakelen in het contextmenu.
Controleer of uw computer de SD-kaart nu kan herkennen en lezen.
Oplossing 2: werk de stuurprogramma's van uw SD-kaartlezer bij
Druk op de Windows-logotoets + R om een run te openen
Typ devmgmt.msc in het dialoogvenster Uitvoeren en druk op Enter .
Dubbelklik in Apparaatbeheer op de categorie SD-hostadapters om deze uit te vouwen.
Dubbelklik op de problematische SD-kaartlezer om toegang te krijgen tot de eigenschappen ervan .
Navigeer naar het stuurprogramma
Klik op Stuurprogramma bijwerken .
Klik op Automatisch zoeken naar bijgewerkte stuurprogrammasoftware om Windows naar het web te laten zoeken naar bijgewerkte stuurprogramma's voor de SD-kaartlezer.
Als er een nieuwere versie van de stuurprogramma's van de SD-kaartlezer beschikbaar is, wordt deze gedownload en geïnstalleerd, waarna u kunt controleren of het probleem is verholpen.
Oplossing 3: verwijder uw SD-kaartlezer
- Druk op de Windows-logotoets + R om een run te openen
- Type devmgmt. msc in het dialoogvenster Uitvoeren en druk op Enter .
- Dubbelklik in Apparaatbeheer op de categorie SD-hostadapters om deze uit te vouwen.
- Klik met de rechtermuisknop op de problematische SD-kaartlezer en klik op Verwijderen in het contextmenu.
- Klik op OK in de pop-up die verschijnt om de actie te bevestigen.
- Wacht tot de SD-kaartlezer is verwijderd.
- Start de computer opnieuw op.
Nadat de computer is opgestart, wordt de SD-kaartlezer automatisch opnieuw geïnstalleerd en controleert u of de SD-kaart nu is herkend door uw computer.
Oplossing 4: zorg ervoor dat de SD-kaartlezer van uw computer niet is uitgeschakeld in het BIOS
Sommige computers hebben de optie om de ingebouwde SD-kaartlezer uit te schakelen in het BIOS van de computer. Als dat het geval is, volstaat het om het volgende te doen:
Start uw computer op.
Op het eerste scherm dat u ziet tijdens het opstarten, drukt u op de toets die toegang geeft tot de BIOS-instellingen van uw computer (deze sleutel varieert van de ene computerfabrikant tot de andere en wordt altijd beschreven op het eerste scherm dat u ziet tijdens het opstarten).
Ga door het BIOS en zorg ervoor dat de interne kaartlezer niet is uitgeschakeld. Als het is uitgeschakeld, schakelt u het gewoon in, slaat u de wijzigingen op, verlaat u het BIOS en start u uw computer op om te controleren of het probleem is opgelost.
PRO TIP: Als het probleem zich voordoet met uw computer of een laptop / notebook, kunt u proberen de Reimage Plus-software te gebruiken die de opslagplaatsen kan scannen en corrupte en ontbrekende bestanden kan vervangen. Dit werkt in de meeste gevallen, waar het probleem is ontstaan door een systeembeschadiging. U kunt Reimage Plus downloaden door hier te klikken