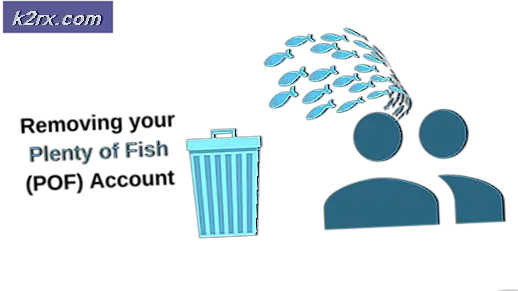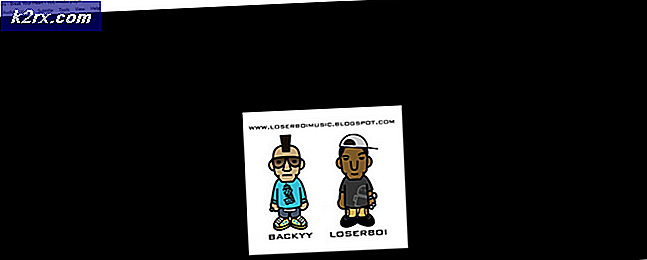Hoe camerafoutcode te repareren: 0x200F4246 (0x80040154) op Windows 10?
Microsoft Windows 10 wordt geleverd met een ingebouwde versie van de Camera-applicatie die de gebruikers vergemakkelijkt. Maar helaas hebben veel gebruikers de foutcode: 0x200F4246 (0x80040154) gemeld tijdens het gebruik van de camera-app. Deze foutcode treedt op wanneer een gebruiker de camera-applicatie probeert in te schakelen om toegang te krijgen tot de webcam voor gebruik.
Het zorgt ervoor dat de camera-applicatie niet meer correct werkt. Het kan worden aangeduid als een systeembug die op de een of andere manier de systeembestanden van de camera-applicatie verstoort. Gebruikers kunnen dit probleem ook tegenkomen als het camerastuurprogramma beschadigd of verouderd is. Dit probleem is erg vervelend omdat het de vrijheid van de gebruikers beperkt om alle camera-gerelateerde apps zoals Skype, Zoom, enz. Te gebruiken die mainstream worden gebruikt voor hun zakelijke, educatieve en persoonlijke gebruik. De foutmelding is als volgt:
Wat zorgt ervoor dat de camera niet werkt Foutcode: 0x200F4246 (0x80040154)?
Er zijn veel gevallen gemeld door honderden gebruikers die met deze camerafout op Windows 10 zijn geconfronteerd en ook zijn geïdentificeerd door de technische autoriteiten. Onze onderzoekers hebben een lijst opgesteld nadat ze over de feedback van de gebruikers online zweefden. Deze lijst bevat alle mogelijke redenen die deze fout mogelijk hebben veroorzaakt. De lijst is als volgt:
- druk op Windows + X toetsen samen op uw toetsenbord en selecteer Apparaat beheerder. Apparaatbeheer is een Windows-tool die wordt gebruikt om alle Windows-apparaten te beheren, zoals aangegeven door de naam.
- Selecteer uw Camera-apparaat onder Imaging / Camera-apparaten, klik er met de rechtermuisknop op en selecteer Verwijder het apparaat. Hierdoor wordt een venster geopend met de verwijderingsopties voor uw camera.
- Selecteer Verwijderen en klik OK. Hiermee wordt het verwijderingsproces gestart. Het kan een paar minuten duren, dus wacht tot het succesvol is voltooid.
- Als u klaar bent, klikt u op Actie en selecteer Scan op hardwarewijzigingen. Nu zal Windows uw aangesloten camera-apparaat detecteren, de nieuwste stuurprogramma's hiervoor van internet zoeken en installeren.
- Sluit Apparaatbeheer en herstarten uw pc. Dit zal Windows helpen om wijzigingen op te halen en deze correct te verwerken.
- Probeer de Camera-applicatie uit te voeren en kijk of het probleem is opgelost of niet. Als dit niet het geval is, gaat u verder met de definitieve oplossing waarbij de Windows Camera-applicatie moet worden bijgewerkt. Mensen houden hun Windows Store-applicaties normaal gesproken niet up-to-date, dus u bent mogelijk een van hen.
Oplossing 3: update de cameratoepassing
Wanneer u uw Windows bijwerkt, worden uw Windows Store-toepassingen niet bijgewerkt. Gebruikers moeten Windows Store handmatig openen en controleren op updates voor de toepassingen ervan. Als u op dit punt aan het lezen bent, is de kans groot dat u een van die personen bent die niet de moeite neemt om Windows Store-applicaties up-to-date te houden. Dit was het geval voor veel gebruikers online en ze konden dit probleem oplossen door eindelijk hun Windows Store Camera-applicatie bij te werken. Volg de onderstaande stappen om dit te doen:
- Klik Begin, zoeken Microsoft Store, en open het. Dit geeft je een lijst met alle app-categorieën die beschikbaar zijn in de Microsoft Store.
- Type Camera in de zoekbalk en druk op Enter. Het doorzoekt alle toepassingen met "camera" in hun naam die beschikbaar zijn voor openbare gebruikers in de Microsoft Store.
- Open nu het Windows Camera uit de opgegeven zoekresultaten.
- Klik op de Bijwerken keuze. Hierdoor worden de beschikbare updates voor de camera-applicatie gedownload en worden ze geïnstalleerd zodra de update is gedownload. Dit proces kan enkele minuten duren, dus wacht tot het met succes is voltooid.
- Probeer de camera-applicatie uit te voeren zodra het updateproces is voltooid. Uw probleem zou nu moeten zijn opgelost.