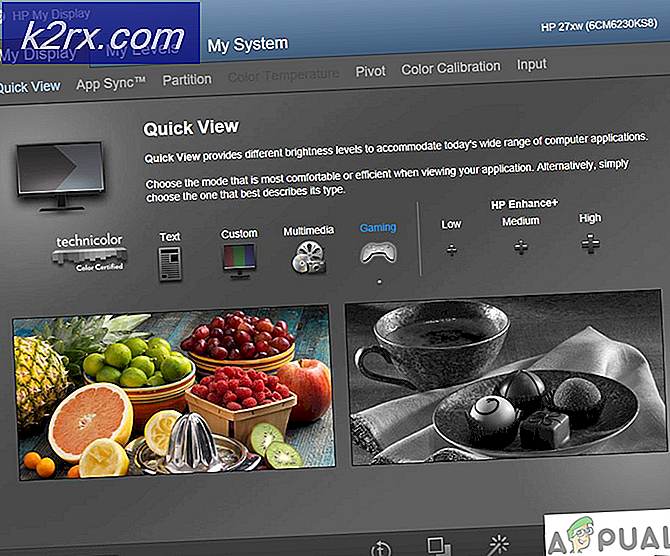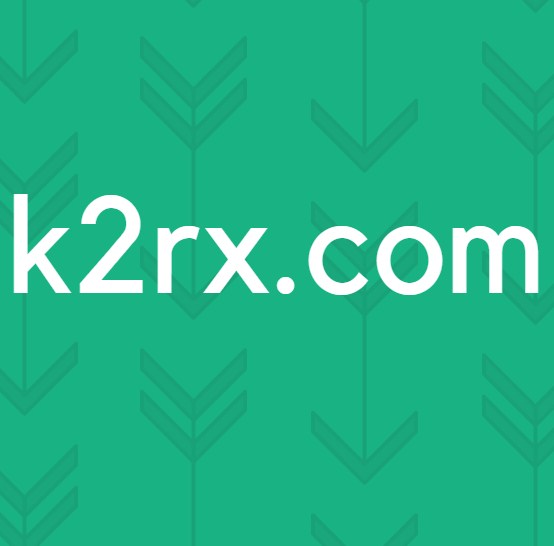Oplossing: Fout 1310 Fout bij schrijven naar bestand
Verschillende gebruikers hebben gemeld dat ze het "Fout 1310 Fout bij schrijven naar bestand" bericht wanneer u een programma probeert te installeren op een Windows-computer. De fout wordt meestal gemeld in de beginfase van de installatie. De fout wordt meestal gemeld bij het installeren van zelfstandige programma's van de Microsoft-suite (Excel, Word, Powerpoint.etc.), Adobe-programma's (Illustrator, Photoshop) en AutoDesk-programma's (Inventor, AutoCAD), maar er zijn andere minder bekende softwareproducten die zal dezelfde foutmelding geven. Defout 1310 fout bij schrijven naar bestandis bevestigd voor te komen op Windows 7, Windows 8 en Windows 10.
Wat veroorzaakt het probleem ‘error 1310 error writing to file’?
We hebben dit specifieke probleem onderzocht door te kijken naar de verschillende gebruikersrapporten en de reparatiestrategieën die van invloed waren op gebruikers die werden ingezet om het probleem op te lossen. Op basis van onze bevindingen zijn er verschillende veelvoorkomende boosdoeners waarvan bekend is dat ze deze specifieke fout veroorzaken:
Als u moeite heeft om dit specifieke foutbericht op te lossen, vindt u in dit artikel verschillende geverifieerde stappen voor probleemoplossing. Hieronder vindt u een selectie van mogelijke oplossingen die andere gebruikers in een vergelijkbare situatie hebben gebruikt om het probleem op te lossen.
Voor de beste resultaten volgt u de onderstaande methoden in de volgorde waarin ze worden weergegeven totdat u een oplossing tegenkomt waarmee u het probleem in uw specifieke scenario kunt oplossen of omzeilen.
Laten we beginnen!
Methode 1: Ervoor zorgen dat u niet meerdere versies van hetzelfde programma hebt
Bij verschillende programma's (met name de Microsoft-suite) zal het probleem soms optreden omdat op de computer waarop u de software probeert te installeren al een versie van dezelfde software is geïnstalleerd. Voordat u een andere oplossing probeert, is het belangrijk om ervoor te zorgen dat de software die u probeert te installeren niet al aanwezig is (in een andere versie) op deze specifieke computer.
Het is ook mogelijk dat u overblijvende bestanden hebt van een oudere installatie van hetzelfde programma, waardoor het installatieprogramma het bestand in die map niet kan kopiëren.
Verschillende gebruikers die moeite hebben gehad om het probleem zelf op te lossen, hebben gemeld dat ze het probleem hebben kunnen oplossen door de Programma's en bestanden menu en het verwijderen van elke versie (oudere of nieuwere) van dezelfde software.
Opmerking: Veel gebruikers hebben bevestigd dat deze methode succesvol is en dat we het probleem met Microsoft Office tegenkomen. We hebben ook een aantal gevallen geïdentificeerd met gebruikers die Photoshop CC probeerden te installeren terwijl ze Photoshop CS4 of CS5 al hadden geïnstalleerd.
Opmerking 2: Als u dit probleem ondervindt met Microsoft Office, kunt u de juiste Maak het om ervoor te zorgen dat alle resterende bestanden van een oude Microsoft Office-installatie worden verwijderd. U kunt de FIxIt downloaden van (hier).
- druk op Windows-toets + R om een dialoogvenster Uitvoeren te openen. Typ vervolgens appwiz.cpl en druk op Enter openstellen Programma's en bestanden.
- Binnen Programma's en functies, klik met de rechtermuisknop op elke versie van hetzelfde programma dat u probeert te installeren en klik op Verwijderen.
- Volg de aanwijzingen op het scherm om het verwijderen te voltooien en start vervolgens uw computer opnieuw op.
- Installeer bij de volgende keer opstarten het softwarepakket dat eerder de"Fout 1310 Fout bij schrijven naar bestand"en kijk of het probleem is opgelost.
Als u nog steeds hetzelfde foutbericht tegenkomt, gaat u naar de volgende methode hieronder.
Methode 2: De registratie van het Windows-installatieprogramma (Msiexec.exe) ongedaan maken en opnieuw registreren
De meeste toepassingen die u ooit op uw Windows-computer zult proberen te installeren, gebruiken de Windows Installer-technologie (die op zijn beurt gebruik maakt van Msiexec.exe) om MSI- en MSP-pakketten te installeren. Verschillende gebruikers die de fout tegenkomen 1310 fout bij schrijven naar bestand bij het installeren van de Microsoft Office-suite hebben gemeld dat het probleem niet meer optrad nadat ze zich hadden afgemeld > Msiexec hadden geregistreerd.
Houd er rekening mee dat deze stap eenvoudiger is dan u misschien denkt. Dit is wat u moet doen:
- druk op Windows-toets + R om een dialoogvenster Uitvoeren te openen. Typ vervolgens "msiexec /uitschrijven”En druk op Enter om het proces uit te schrijven.
- druk op Raamtoets + R om een ander dialoogvenster Uitvoeren te openen. Typ deze keer "msiexec /regserver”En druk op Enter om het proces opnieuw te registreren.
- Start uw computer opnieuw op en probeer de software opnieuw te installeren bij de volgende keer opstarten om te zien of het probleem is opgelost.
Als u het probleem nog steeds ondervindt, gaat u naar de volgende methode hieronder.
Methode 3: Geef uzelf volledige controle over de installatiemap
Een andere oplossing die voor veel gebruikers succesvol was, is ervoor te zorgen dat u over de nodige machtigingen beschikt om de vereiste gegevens naar de installatiemap te schrijven. We vonden dat deze methode effectief was in veel situaties waarin de gebruiker probeerde het AutoDesk-product te installeren (Inventor, AutoCAD, enz.).
Zoals je waarschijnlijk hebt opgemerkt, wijst de foutmelding naar een bepaalde map en suggereert dat je moet controleren of je toegang hebt tot die specifieke map. Nou, dat is precies wat we gaan doen.
Veel getroffen gebruikers hebben gemeld dat het probleem is opgelost nadat ze toestemming hebben gegeven Volledige controle naar de Beheerders en Gebruikers groep in de Eigendommen scherm van de map. Dit is wat u moet doen:
- Gebruik Verkenner om naar de locatie van de map te gaan die verantwoordelijk is voor de fout. Laten we bijvoorbeeld zeggen dat we Microsoft Word proberen te installeren en de fout verwijst naar de Microsoft Office-map. In dit geval navigeren we naar:C:\Program Files (x86), klik met de rechtermuisknop op Microsoft Office en kies Eigendommen.
Opmerking: Als u de map die door het foutbericht wordt aangegeven, niet kunt vinden, is de kans groot dat deze standaard is verborgen. Open in dat geval een Rennen doos (Windows-toets + R) en typ "beheer mappen“. Ga dan naar de Visie tabblad, ga naar de Geavanceerd instellingen en stel de schakelaar in die is gekoppeld aan Verborgen bestanden en mappen om verborgen bestanden, mappen en stations weer te geven. Sla dan Van toepassing zijn om de wijzigingen op te slaan.
- Binnen in de Eigendommen menu van de map, ga naar de Veiligheid tabblad en klik op Bewerk… om machtigingen te wijzigen.
- Selecteer in het nieuw verschenen dialoogvenster de Beheerdersgroep (onder Groeps- of gebruikersnamen) en zorg er vervolgens voor dat de Volledige controle vakje is aangevinkt (onder Rechten voor Beheerders). Selecteer vervolgens de groep Gebruikers en verleen ze Volledige controle (net zoals je deed met de groep Administrators) en druk op Van toepassing zijn om de wijzigingen op te slaan.
Opmerking: Als de toepassing zich over meerdere mappen uitstrekt, herhaalt u het bovenstaande proces voor elke locatie.
- Start uw computer opnieuw op en kijk of het probleem is opgelost.