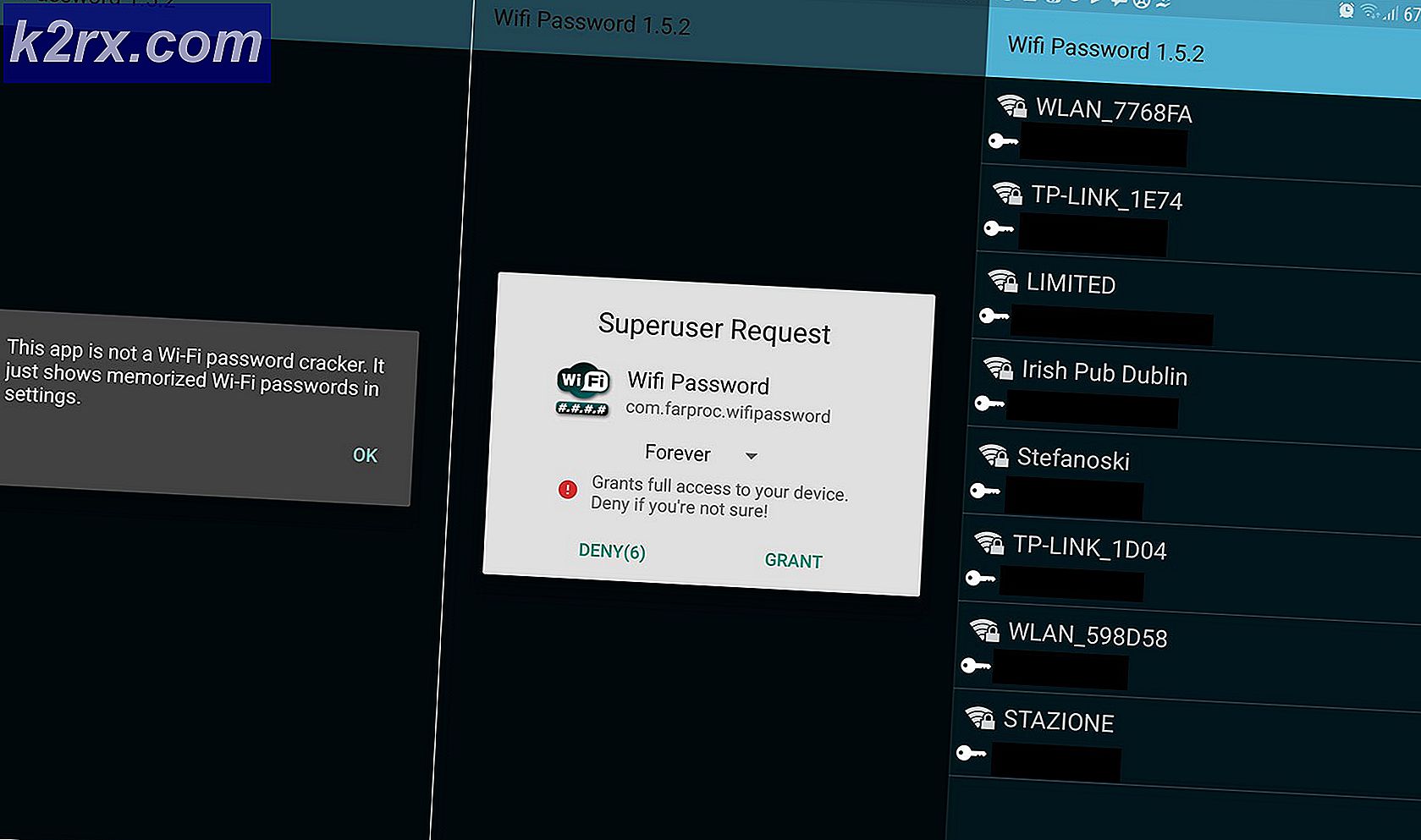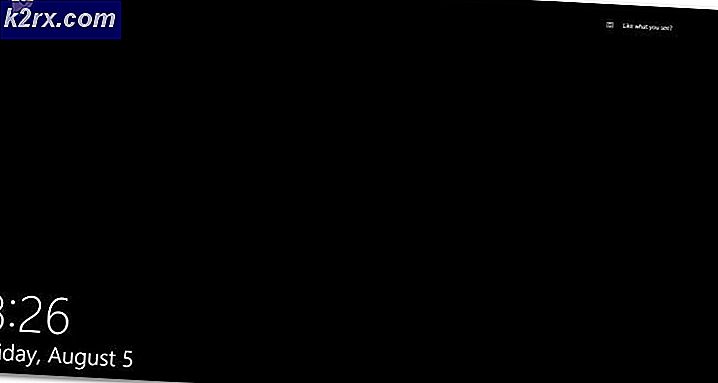Fix Canon Print Job Error 853 op Windows 7/8/10
Sommige Windows-gebruikers die Canon-printers gebruiken, melden dat ze uiteindelijk de foutcode zien #853 in de afdrukwachtrij wanneer ze iets conventioneel proberen af te drukken. De meeste getroffen gebruikers melden dat het afdrukken van een testpagina niet dezelfde foutcode oplevert.
Na grondig onderzoek van deze specifieke foutcode, blijkt dat verschillende onderliggende oorzaken deze fout kunnen veroorzaken. Hier is een lijst met mogelijke boosdoeners die dit probleem kunnen veroorzaken:
Nu u op de hoogte bent van elke mogelijke oplossing die verantwoordelijk kan zijn voor dit specifieke probleem, volgt hier een lijst met geverifieerde methoden die andere getroffen gebruikers met succes hebben gebruikt om het probleem op te lossen. #853 foutcode:
Methode 1: Het UFR2-stuurprogramma installeren (indien van toepassing)
Aangezien de 853-foutcode in wezen een interne verwerkingsfout is, moet u dit onderzoek starten door ervoor te zorgen dat het probleem niet optreedt vanwege een PostScript-probleem.
Meestal kunt u deze foutcode verwachten wanneer uw Canon-printer een afdruktaak probeert uit te voeren, omdat deze probeert een Postscript-stuurprogramma te gebruiken, ook al ondersteunt het printermodel de Postscript-printertaal NIET.
Opmerking: Dit komt vrij vaak voor bij printers die het Canon PS v4.x-stuurprogramma gebruiken.
Als dit scenario van toepassing is op uw specifieke situatie, zou u het probleem moeten kunnen oplossen door in plaats daarvan het UFR2-stuurprogramma te installeren en te gebruiken.
Als u op zoek bent naar specifieke instructies voor het downloaden en installeren van het UFR2-stuurprogramma op de computer die fungeert als host voor uw printer, volgt u de onderstaande instructies:
- Open uw standaardbrowser en navigeer naar de downloadpagina van de generieke versie van het UFR2-printerstuurprogramma.
- Zodra u op de juiste pagina bent, klikt u op de Downloaden knop om het downloaden te starten.
Opmerking: Deze driverversie is compatibel met elke recente Windows-versie, inclusief Windows 7, Windows 8.1 en Windows 10.
- Zodra de download is voltooid, dubbelklikt u op het uitvoerbare bestand dat u zojuist hebt gedownload en klikt u op Ja bij de UAC (Gebruikersaccountbeheer) om beheerderstoegang te verlenen.
- Volg daarna de instructies op het scherm om de installatie van het UFR2-stuurprogramma te voltooien voordat u uw computer opnieuw opstart.
- Nadat uw computer opnieuw is opgestart, vervangt de nieuwe printerdriver automatisch de oude die u eerder hebt gebruikt.
- Herhaal de actie die eerder de veroorzaakte #853 foutcode en kijk of het probleem nu is verholpen.
Als hetzelfde probleem zich nog steeds voordoet, gaat u naar de volgende mogelijke oplossing hieronder.
Methode 2: De juiste driver forceren (UFR II)
Zelfs als u eerder het UFR II-stuurprogramma hebt geïnstalleerd, garandeert dat niet dat uw computer is geconfigureerd om het in uw specifieke situatie te gebruiken.
Windows 10 is zelfs geconfigureerd om standaard het Microsoft IPP Class-stuurprogramma te gebruiken, dus de kans is groot dat het UFRII-stuurprogramma nog steeds niet in gebruik is, zelfs als u de bovenstaande instructies hebt gevolgd om het juiste stuurprogramma te installeren.
Verschillende getroffen gebruikers die zich in een vergelijkbare situatie bevonden, hebben gemeld dat ze het probleem konden oplossen door de prioriteit van het stuurprogramma te wijzigen via Apparaatbeheer, waardoor de printer werd gedwongen de Canon Generic Plus UFR te gebruiken IIin plaats van de Microsoft IPP Class-stuurprogramma.
Volg de onderstaande instructies om ervoor te zorgen dat uw Canon-printer het juiste stuurprogramma gebruikt voordat u een bestand opnieuw afdrukt om te controleren of de 853-fout is verholpen:
- druk op Windows-toets + R openen van een Rennen dialoog venster. Typ vervolgens ‘devmgmt.msc’ in het tekstvak en druk op Enter openstellen Apparaat beheerder. Wanneer je de ziet UAC (gebruikersaccountbeheer), Klik Ja om beheerderstoegang te verlenen.
- Binnen Apparaat beheerder, scrol omlaag door de verschillende apparaattypen en vouw het vervolgkeuzemenu uit dat is gekoppeld aan Afdrukwachtrijen.
- Klik vervolgens met de rechtermuisknop op uw printer in de lijst met beschikbare opties binnenin en kies Eigendommen uit het contextmenu dat zojuist is verschenen.
- Als je eenmaal binnen bent in de Eigendommen scherm van uw printer, klikt u op de Bestuurder tabblad bovenaan en gebruik vervolgens het vervolgkeuzemenu binnenin om te selecteren Canon Generic Plus UFR II in plaats van Microsoft IPP Class-stuurprogramma (of wat de standaardkeuze op dit moment ook is).
- Nadat de wijziging is voltooid, klikt u op Van toepassing zijn om de wijzigingen op te slaan, start vervolgens uw computer opnieuw op en kijk of het probleem eindelijk is opgelost.
Als dezelfde 853-fout nog steeds optreedt, zelfs nadat u zeker weet dat u inderdaad het Canon Generic Plus UFR II-stuurprogramma gebruikt, gaat u naar de volgende mogelijke oplossing hieronder.
Methode 3: De probleemoplosser voor Windows-printers uitvoeren
Als de eerste twee methoden in uw geval niet effectief waren, moet u ook rekening houden met de mogelijkheid dat u te maken hebt met een generieke inconsistentie van het printerstuurprogramma.
Als u Windows 10 gebruikt, beschikt u over een ingebouwd hulpprogramma dat het probleem automatisch moet kunnen oplossen als de fout wordt gedekt door een van de vele geautomatiseerde reparatiestrategieën die worden gedekt door de probleemoplosser voor printers.
Wanneer u de Printer Troubleshooter start, analyseert het hulpprogramma uw huidige situatie en bepaalt of een van de vooraf bepaalde reparatiestrategieën in deze situatie van toepassing is. Als er een overeenkomt, wordt u gevraagd de fix toe te passen. Als alles goed gaat, zal dit het probleem uiteindelijk oplossen met minimale moeite.
Volg de onderstaande instructies om de Printerprobleemoplosser:
- druk op Windows-toets + R om een dialoogvenster Uitvoeren te openen. Typ vervolgens"ms-instellingen:problemen oplossen” en druk op Enter om de te openen Problemen oplossen tabblad van de Instellingen app.
- Als je eenmaal binnen bent in de Probleemoplossen tabblad, ga naar de Aan de slag tabblad en klik op Printer. Klik vervolgens in de lijst met beschikbare opties op de Voer de probleemoplosser uit knop.
- Nadat de scanperiode is voltooid, klikt u op Pas deze oplossing toe of een reparatiestrategie wordt aanbevolen.
- Zodra de bewerking is voltooid, sluit u het venster voor probleemoplossing en kijkt u of u nog steeds dezelfde foutmelding krijgt wanneer u iets probeert af te drukken vanaf uw standaardprinter.
Als hetzelfde probleem zich blijft voordoen, gaat u naar de volgende methode hieronder.
Methode 4: De driverversie van uw printer bijwerken
Het blijkt dat je ook kunt verwachten dat je de 853 foutcode als gevolg van een soort verouderd printerstuurprogramma dat de verbinding tussen de hostcomputer en de Canon-printer beïnvloedt die de fout veroorzaakt.
In dit geval hebt u twee beschikbare opties om het probleem met het verouderde stuurprogramma te verhelpen:
- De versie van uw printerstuurprogramma bijwerken via Windows Update
- De versie van uw printerstuurprogramma handmatig bijwerken
We hebben beide mogelijke benaderingen behandeld met een reeks subhandleidingen die u bij elke stap zullen begeleiden. Volg de handleiding die van toepassing is op uw favoriete manier om dingen onder Windows te doen.
A. Uw printerstuurprogramma bijwerken via Windows Update
- Begin door op te drukken Windows-toets + R openen van een Rennen dialoog venster. Typ vervolgens “devmgmt.msc” en druk op Enter openstellen Apparaat beheerder. Als daarom wordt gevraagd door het UAC (gebruikersaccountbeheer), Klik Ja om beheerdersrechten toe te kennen.
- Als je eenmaal binnen bent Apparaat beheerder, blader door de lijst met apparaten en vouw de Printers (afdrukwachtrijen) drop-down menu.
- Klik met de rechtermuisknop op de printer waarmee u problemen ondervindt en kies Stuurprogramma bijwerken.
- Zodra u bij het volgende scherm bent, klikt u op Automatisch zoeken naar bijgewerkte stuurprogrammasoftware te laten Windows Update scan en download de nieuwere driverversie voor uw printer.
- Als er een nieuwe versie van de printerversie beschikbaar is, volgt u de aanwijzingen op het scherm om de installatie van de nieuwere versie van het stuurprogramma te voltooien.
- Aan het einde van deze bewerking start u uw computer opnieuw op en kijkt u of het probleem nu is verholpen.
B. Uw printerstuurprogramma handmatig bijwerken
- Begin door op te drukken Windows-toets + R openen van een Rennen dialoog venster. Typ vervolgens “devmgmt.msc” en druk op Enter openstellen Apparaat beheerder. Als u wordt gevraagd door de UAC (Gebruikersaccountbeheer), klik op Ja om beheerderstoegang te verlenen.
- Ga vervolgens door en vouw het vervolgkeuzemenu uit dat is gekoppeld aan Printers (of afdrukwachtrijen).Klik vervolgens met de rechtermuisknop op de printer waarmee u problemen ondervindt en kies Apparaat verwijderen - U moet nogmaals bevestigen voordat het stuurprogramma wordt verwijderd.
Opmerking: Houd er rekening mee dat u uw computer gedurende deze tijd niet opnieuw moet opstarten. Als u dit doet, zal Windows Update bij de volgende keer opstarten een generieke versie van het stuurprogramma zoeken en installeren, wat waarschijnlijk dezelfde fout zal veroorzaken.
- Nadat u het stuurprogramma van uw printer hebt verwijderd, opent u uw browser en zoekt u online naar de website van uw fabrikant.
Opmerking: De nieuwste versies van het printerstuurprogramma zijn vaak beschikbaar in het ondersteuningsgedeelte. - Nadat u eindelijk de nieuwste stuurprogrammaversie hebt gevonden en gedownload, opent u deze en volgt u de aanwijzingen op het scherm om deze op uw systeem te installeren. Bijna alle printerstuurprogramma's installeren zichzelf, wat betekent dat u er alleen op hoeft te dubbelklikken en de UAC-prompt voor installatie moet accepteren.
- Nadat het nieuwere printerstuurprogramma is geïnstalleerd, start u uw computer opnieuw op en kijkt u of het probleem is opgelost zodra de volgende keer opstarten is voltooid.
Als u er al zeker van bent dat u de nieuwste printerstuurprogramma's gebruikt en u nog steeds de 853-fout ziet terwijl u probeert een afdruktaak te starten, gaat u naar de volgende methode hieronder.
Methode 5: De firmware van de Canon-printer bijwerken (indien van toepassing)
Als geen van de bovenstaande methoden in uw geval effectief is gebleken, moet u er ook rekening mee houden dat een verouderde printerfirmware verantwoordelijk kan zijn voor het onvermogen om afdruktaken vanaf het thuis-/werknetwerk aan te nemen.
Verschillende Canon-gebruikers die met hetzelfde probleem te maken hadden, hebben gemeld dat ze het probleem eindelijk hebben kunnen oplossen door de firmware via internet bij te werken nadat ze ervoor hadden gezorgd dat de printer met internet was verbonden.
Volg de onderstaande instructies om uw Canon-firmware bij te werken naar de nieuwste versie:
Opmerking: De onderstaande instructies zijn getest op een MF733Cdw Canon-printermodel. De stappen zouden moeten werken op vergelijkbare Canon-modellen die hetzelfde besturingssysteem gebruiken met draadloze / bekabelde mogelijkheden.
- Ga op uw printer naar de Menu optie via het scherm van uw printer.
- Binnen de beschikbare opties in de Menu tabblad, toegang tot de Instellingen voor systeembeheer.
- Zorg ervoor dat uw printer is verbonden met internet (via een draadloze of bekabelde kabel).
- Kies vervolgens Firmware bijwerken, selecteer dan Via internet wanneer u wordt gevraagd om uw voorkeursbenadering van bijwerken te selecteren.
- Wacht tot de bewerking is voltooid, start uw printer vervolgens op conventionele wijze opnieuw op en keer opnieuw terug naar het scherm Firmware bijwerken.
- Als hetzelfde scherm nu de melding ‘Dit is de nieuwste firmwareversie‘, Het betekent dat je met succes je Canon-printerversies hebt bijgewerkt naar de nieuwste beschikbare versie.