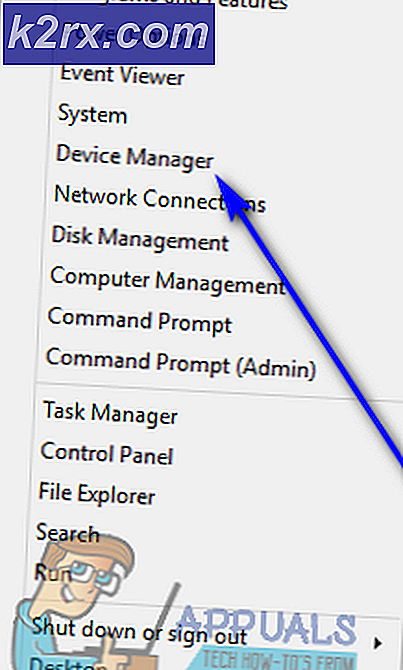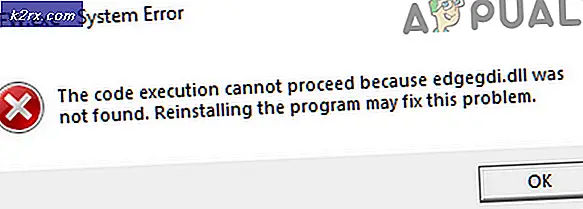Hoe Fix Windows 10 Store Foutcode 0x80072EFD
De Windows Store is zeker een goed hulpmiddel om Windows-toepassingen op uw bureaublad te installeren. U kunt echter een foutmelding krijgen bij het openen van Windows Store. De foutmelding zal waarschijnlijk zijn:
Er zal onderaan het foutscherm een foutcode worden vermeld. Hoewel u een breed scala aan foutmeldingen kunt zien, zijn 0x80072EE7 0x80072EFD, 0x801901F7 en 0x80072EFF de meest waarschijnlijke. Deze fouten voorkomen uiteraard dat u toegang krijgt tot de Windows Store.
Er kunnen een aantal dingen zijn die dit probleem veroorzaken, afhankelijk van de foutcode. Maar het meest voorkomende dat dit soort problemen veroorzaakt, heeft te maken met verbindingsproblemen. In feite kan een bericht over de Windows Store-verbinding op het foutscherm verschijnen. Deze fouten kunnen ook optreden als u een proxyserver of een proxy-app zoals Zenmate gebruikt. Ten slotte kan dit probleem ook worden veroorzaakt door onjuiste machtigingen in de registereditor. Er zijn dus veel oplossingen voor dit probleem. Dus begin bij methode 1 en volg de stappen die in die methode worden gegeven. Als dat het probleem niet oplost, ga dan naar de volgende methode.
Oplossing 1: wis de cache van Windows Store
Om te beginnen moet u gewoon de cache van de Windows Store leegmaken, want hiermee is de oplossing voor een groot aantal verschillende Windows Store-gerelateerde problemen en mogelijk kunt u ook in dit geval de klus klaren. Om de cache van Windows Store te wissen, moet u:
- Druk op de Windows-logotoets + R om een run te starten
- Typ WSReset.exe in het dialoogvenster Uitvoeren en druk op Enter .
- Start de computer opnieuw op en kijk na het opstarten of de Windows Store is opgestart en functioneert weer.
Oplossing 2: registreer de Windows Store opnieuw
Als het gaat om Windows 10-problemen met de Windows Store, is het altijd een goed idee om de Windows Store opnieuw te registreren en te kijken of daarmee het probleem is opgelost. Veel Windows 10-gebruikers die door dit specifieke probleem zijn getroffen, hadden succes met het verwijderen ervan door de Windows Store eenvoudig opnieuw te registreren. Om deze oplossing te gebruiken, moet u:
- Druk op de Windows-logotoets + X om het WinX-menu te openen.
- In het WinX-menu, zoek en klik op Command Prompt (Admin) om een verhoogde opdrachtprompt met beheerdersrechten te starten.
- Typ het volgende in de verhoogde opdrachtprompt en druk op Enter :
PowerShell -ExecutionPolicy Onbeperkt -Command & {$ manifest = (Get-AppxPackage Microsoft.WindowsStore) .InstallLocation + '\ AppxManifest.xml'; Add-AppxPackage -DisableDevelopmentMode -Registreer $ manifest}
- Zodra de opdracht volledig is uitgevoerd, sluit u de verhoogde opdrachtprompt .
- Start de computer opnieuw op en wacht totdat deze is opgestart. Wanneer de computer opstart, probeer dan de Windows Store te starten en kijk of deze met succes wordt geladen.
Oplossing 3: hernoem de map Software Distribution
In de hoofdmap van de harde schijf / SSD van uw computer bevindt zich een map met de naam Softwareverspreiding en er is een behoorlijke kans dat u dit probleem kunt oplossen door deze map eenvoudig te hernoemen, net als veel andere gebruikers voordat u dit heeft gedaan, en dwingen Windows om automatisch een nieuwe te maken. Om dit te doen, moet u:
- Druk op de Windows-logotoets + X om het WinX-menu te openen.
- In het WinX-menu, zoek en klik op Command Prompt (Admin) om een verhoogde opdrachtprompt met beheerdersrechten te starten.
- Eén voor één typt u de volgende opdrachten in de verhoogde opdrachtprompt en drukt u op Enter na het invoeren van elke opdracht:
net stop wuauserv
net stop cryptSvc
net stop bits
net stop msiserver
- Typ de volgende opdracht in de verhoogde opdrachtprompt en druk op Enter :
ren X: \ Windows \ SoftwareDistribution SoftwareDistribution.old
Opmerking: Vervang de X in deze opdracht door de letter die overeenkomt met de partitie op de vaste schijf / SSD van uw computer waarop Windows is geïnstalleerd. Meestal is het C: \
- Eén voor één typt u de volgende opdrachten in de verhoogde opdrachtprompt en drukt u op Enter na het invoeren van elke opdracht:
net start wuauserv
net start cryptSvc
net start bits
net start msiserver
- Typ exit in de verhoogde opdrachtprompt en druk op Enter om deze te sluiten.
- Start de computer opnieuw op.
- Wacht tot de computer opstart.
- Wanneer de computer opstart, controleert u of het probleem is opgelost.
Oplossing 4: schakel TLS in
Als geen van de oplossingen die hierboven worden genoemd en beschreven voor u heeft gewerkt, kan dit probleem te lijden hebben, omdat TLS op uw computer is uitgeschakeld. Als dat het geval is, kan het inschakelen van TLS de klus klaren en dit probleem oplossen. Om TLS op een Windows 10-computer in te schakelen, moet u:
- Open het Startmenu .
- Klik op Instellingen .
- Klik op Netwerk en internet .
- Klik op Wi-Fi in het linkerdeelvenster en scrol in het rechterdeelvenster naar beneden en klik op Internetopties .
- Navigeer naar Geavanceerd
- Scrol onder Instellingen naar de Beveiliging
- Zorg ervoor dat er een vinkje staat naast de optie TLS 1.2 gebruiken, wat betekent dat de optie is ingeschakeld.
- Klik op Toepassen en vervolgens op OK .
- Start de computer opnieuw op. Zodra de computer opstart, probeer dan de Windows Store te starten en kijk of deze succesvol wordt geladen.
Oplossing 5: Proxy uitschakelen
Als een proxy is ingeschakeld, kunt u voorkomen dat u toegang krijgt tot de Windows 10 Store.
- Druk op de Windows + R-toetsen om de opdrachtprompt te openen, typ inetcpl.cpl en klik vervolgens op OK . Hiermee worden de instellingen voor interneteigenschappen geopend.
- Ga naar het tabblad Verbindingen en klik op LAN-instellingen .
- Vink het selectievakje naast Instellingen automatisch detecteren aan en schakel het selectievakje onder Proxyserver uit.
- Klik op OK en probeer de Windows 10 Store te openen.
Als alternatief kunt u deze stappen volgen.
- Open een verhoogde opdrachtprompt door op de Start-knop te drukken, cmd te typen en vervolgens te openen als beheerder.
- Typ de volgende opdracht in de opdrachtprompt:
netsh winhttp reset proxy
Hiermee worden de proxy-instellingen gereset en krijg je direct toegang tot internet.
- Probeer door de Windows 10-winkel te bladeren en controleer of het probleem aanhoudt.
Oplossing 6: schakel TLS in
Het inschakelen van TLS via internetopties heeft voor veel mensen gewerkt. Volg dus de onderstaande stappen om TLS in te schakelen.
- Houd de Windows-toets ingedrukt en druk op R
- Typ inetcpl. cpl en druk op Enter
- Klik op het tabblad Geavanceerd
- Lokaliseer de opties TLS 1.0, TLS 1.2 en TLS 1.3 uit de instellingen Deze opties zouden onder de beveiligingsrubriek moeten staan.
- Controleer de opties TLS 1.0, TLS 1.2 en TLS 1.3
- Klik op OK
Eens gedaan, controleer dan of de Windows Store werkt of niet.
Oplossing 7: Turn of Proxy Server
Het uitschakelen van de optie voor het gebruik van proxyserver heeft ook gewerkt voor de meerderheid van de gebruikers. Dit is logisch omdat het gebruik van een proxyserver verbindingsproblemen kan veroorzaken.
Hieronder worden de stappen beschreven voor het uitschakelen van de proxyserver
- Houd de Windows-toets ingedrukt en druk op R
- Typ inetcpl. cpl en druk op Enter
- Klik op het tabblad Verbindingen
- Klik op LAN-instellingen
- Schakel het selectievakje Een proxyserver gebruiken voor uw LAN uit (deze instellingen zijn niet van toepassing op inbelverbindingen of VPN)
- Klik op OK en nogmaals op OK
Controleer of de Windows Store is begonnen of niet.
Oplossing 8: update Windows
Ook al heeft deze oplossing voor veel gebruikers niet gewerkt, maar het is het proberen waard. Sommige gebruikers hebben dit probleem opgelost door simpelweg hun systeem bij te werken. Deze oplossing zal zeker werken als het probleem werd veroorzaakt door een Windows Update. Microsoft zal zeker een oplossing vrijgeven in de volgende Windows Update, dus het installeren van de nieuwste update zou moeten helpen.
Opmerking: in sommige gevallen konden gebruikers de Windows Update zelfs niet downloaden. Dit was waarschijnlijk vanwege dezelfde reden die het probleem met de Windows Store veroorzaakte. Dus maak je geen zorgen als je je systeem niet kunt updaten. Probeer de stappen van andere methoden te volgen.
Oplossing 9: tijd en datum instellen
Het instellen van de juiste tijd en datum is een andere oplossing die voor veel mensen heeft gewerkt. Hiermee wordt het probleem opgelost als de Windows Store problemen ondervond met de verbinding. Het hebben van een verkeerde tijd en datum kan verbindingsproblemen veroorzaken.
- Houd de Windows-toets ingedrukt en druk op I
- Selecteer Tijd en taal
- Uitschakelen Stel automatisch de tijd in
- Klik op Wijzigen onder Datum en tijd wijzigen
- Selecteer de juiste tijd en datum en klik vervolgens op Wijzigen om te bevestigen
Dit zou het probleem moeten oplossen als de Windows Store zich misdroeg vanwege een verkeerde tijd en datum.
Oplossing 10: schakel Windows Update Service in
Hoewel we je al hebben verteld dat je Windows moet bijwerken in methode 3, maar deze methode is een beetje anders. Veel mensen hebben het probleem opgelost door de Windows Update-service in te stellen op Automatisch. Blijkbaar is er een verband tussen Windows Store en Windows Update en het omzetten van de Windows Update-service lost het Windows Store-probleem op.
Volg de onderstaande stappen om Windows Update Service in te schakelen
- Houd de Windows-toets ingedrukt en druk op R
- Typ services.msc en druk op Enter
- Zoek de Windows Update- service in de lijst en dubbelklik erop
- Zorg ervoor dat het opstarttype van de service is ingesteld op automatisch. Selecteer Automatisch of Automatisch (Uitgestelde start) in het vervolgkeuzemenu bij Opstarttype
- Controleer of de service actief is. De status van de service moet worden vermeld vóór de servicestatus. Als de service is gestopt, klikt u op de knop Starten om de service te starten. Opmerking: als u de service niet kunt starten, selecteert u Handmatig in het vervolgkeuzemenu van Opstarttype en klikt u vervolgens op Start. Nadat de service is gestart, selecteert u nogmaals Automatisch opstarttype.
- Klik op Toepassen en vervolgens op OK
- reboot
Je Windows Store zou moeten werken na het opnieuw opstarten.
Oplossing 11: DNS-clientservice inschakelen
Het inschakelen van de DNS-clientservice is een andere oplossing die vruchtbaar is geweest voor een aantal gebruikers. Volg de onderstaande stappen om de DNS-clientservice in te schakelen
- Houd de Windows-toets ingedrukt en druk op R
- Typ services. msc en druk op Enter
- Zoek DNS Client- service in de lijst en dubbelklik erop
- Zorg ervoor dat het opstarttype van de service is ingesteld op automatisch. Selecteer Automatisch of Automatisch (Uitgestelde start) in het vervolgkeuzemenu bij Opstarttype
- Klik op Toepassen en vervolgens op OK
- reboot
Controleer of dit het Windows Store-probleem oplost of niet. Als dit het Windows Store-probleem niet oplost, gaat u naar de volgende methode.
Oplossing 12: Permissieproblemen oplossen
Zoals eerder vermeld, kan het probleem ook worden veroorzaakt door een probleem met de rechten in de registers. Dus, het toestaan van de juiste rechten op de registersleutel lost het probleem ook op. De stappen voor het wijzigen van de machtigingen van een registersleutel worden hieronder gegeven
- Houd de Windows-toets ingedrukt en druk op R
- Typ regedit en druk op Enter
- Ga nu naar dit adres HKEY_LOCAL_MACHINE \ SOFTWARE \ Microsoft \ Windows NT \ CurrentVersion \ NetworkList \ Profiles . Als u niet weet hoe u daar naartoe moet navigeren, volgt u de onderstaande stappen
- Lokaliseer en dubbelklik HKEY_LOCAL_MACHINE in het linkerdeelvenster
- Lokaliseer en dubbelklik SOFTWARE vanuit het linkerdeelvenster
- Zoek en dubbelklik Microsoft in het linkerdeelvenster
- Lokaliseer en dubbelklik op Windows NT in het linkerdeelvenster
- Lokaliseer en dubbelklik CurrentVersion in het linkerdeelvenster
- Lokaliseer en dubbelklik NetworkList in het linkerdeelvenster
- Zoek en klik met de rechtermuisknop Profielen in het linkerdeelvenster. Selecteer Machtigingen
- Klik op Geavanceerd in het nieuw gemaakte venster
- Schakel de optie Alle machtigingsvermeldingen voor onderliggende objecten met inherente machtigingsvermeldingen van dit object in
- Klik op Toepassen en vervolgens op OK . Bevestig eventuele extra aanwijzingen
- Klik nogmaals op OK
- Sluit de register-editor
Controleer nu of het probleem is opgelost of niet.
PRO TIP: Als het probleem zich voordoet met uw computer of een laptop / notebook, kunt u proberen de Reimage Plus-software te gebruiken die de opslagplaatsen kan scannen en corrupte en ontbrekende bestanden kan vervangen. Dit werkt in de meeste gevallen, waar het probleem is ontstaan door een systeembeschadiging. U kunt Reimage Plus downloaden door hier te klikken