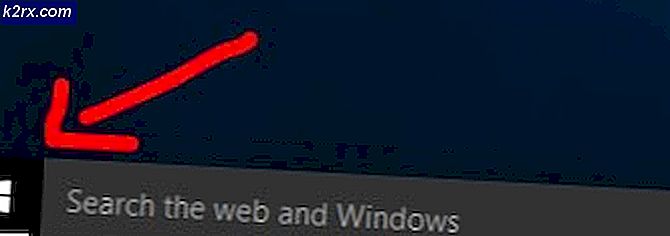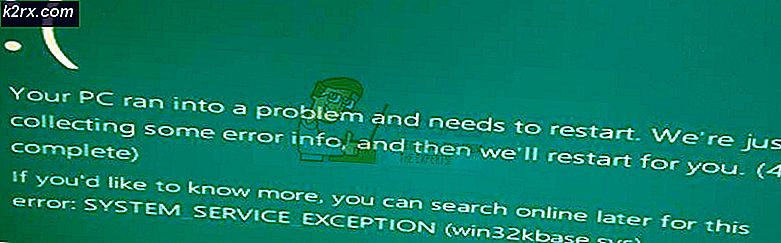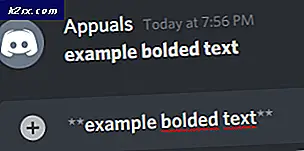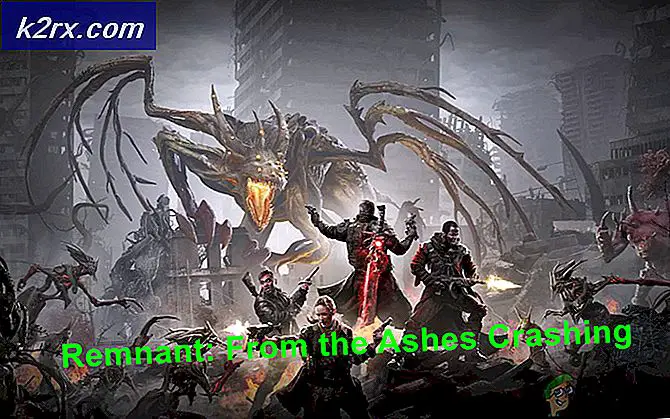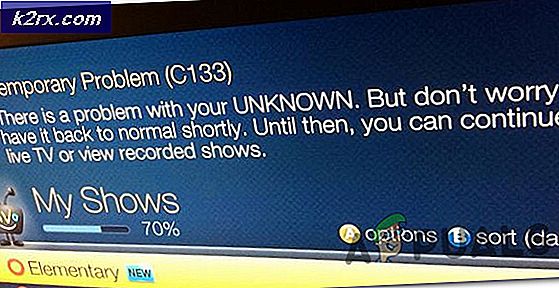Hoe de downloadmap voor Microsoft Edge Chromium wijzigen?
Microsoft heeft hun EdgeHTML-project overgeschakeld naar Chromium's Blink-engine om de beste prestaties en compatibiliteit te bieden. De downloadmap voor de meeste browsers is standaard ingesteld op de downloadmap van de gebruiker van het systeem.
Dit kan echter worden gewijzigd in de instellingen van de browser. De meeste gebruikers willen hun gedownloade bestanden op andere stations bewaren in plaats van op het systeemstation. In dit artikel zullen we u methoden bieden waarmee u eenvoudig de downloadmap voor Microsoft Edge Chromium kunt wijzigen.
De downloadmap wijzigen via de instellingen van de browser
De standaard en gemakkelijkste methode om de downloaddirectory te wijzigen, is door de instellingen van de browser te gebruiken. Microsoft heeft een optie toegevoegd voor de downloaddirectory. Nu kunnen gebruikers de downloadmap wijzigen in een andere map op elk station. De interface wordt bij elke versie bijgewerkt, maar de onderstaande stappen geven u een idee over het wijzigen van de downloadmap in Microsoft Edge Chromium.
- Open de Microsoft Edge browser door te dubbelklikken op het snelkoppeling of door het te doorzoeken via het Windows-zoekfunctie.
- Klik nu op het Instellingen en meer (drie puntjes) en kies het Instellingen in de lijst.
- Selecteer Downloads in het linkerdeelvenster en klik vervolgens op het Verandering knop.
- Selecteer nu een van uw mappen waar u de bestanden wilt downloaden.
De downloadmap wijzigen via de Register-editor
De Register-editor kan worden gebruikt om verschillende soorten instellingen voor de toepassingen te wijzigen. Soms ontbreken de sleutels of waarden voor die specifieke instelling en moet een gebruiker ze handmatig maken. Een verkeerde configuratie in het register kan problemen veroorzaken voor het systeem. Door de onderstaande stappen te volgen, kunt u de downloadmap echter veilig configureren voor Microsoft Edge Chromium.
Opmerking: We raden u aan een back-up van het register te maken voordat u nieuwe wijzigingen aanbrengt.
- Druk op de Windows- en R-toetsen op uw toetsenbord om het dialoogvenster Uitvoeren te openen. Typ nu 'regedit”En druk op de Enter toets om het Register-editor. Kies de Ja optie voor UAC (Gebruikersaccountbeheer) prompt.
- In het Register-editorvenster moet u naar het volgende sleutelpad gaan:
HKEY_LOCAL_MACHINE \ SOFTWARE \ Policies \ Microsoft \ Edge
- Als de Rand sleutel ontbreekt, maak deze dan door met de rechtermuisknop op het Microsoft sleutel en het kiezen van de Nieuw> Sleutel keuze. Hernoem de sleutel als "Rand“.
- Klik nu met de rechtermuisknop op het rechterdeelvenster van de Edge-toets en kies het Nieuw > Tekenreekswaarde keuze. U moet deze waarde hernoemen als 'DownloadDirectory“.
- Open de DownloadDirectory waarde en voeg vervolgens de pad naar de map in de waardegegevens.
- Nadat u al deze wijzigingen in de Register-editor hebt aangebracht, moet u herstarten de computer om de wijzigingen toe te passen.
Downloadmap wijzigen via de Editor voor lokaal groepsbeleid
De Editor voor lokaal groepsbeleid is een andere methode waarmee u deze specifieke instelling kunt configureren. De instellingen zijn hier al beschikbaar voor Microsoft Edge. Gebruikers hoeven alleen de instelling te openen en de schakeloptie voor die instelling te wijzigen.
Kijk jouw ... Na "Computerconfiguratie \ Beheersjablonen \ Windows-componenten \ Microsoft Edge"Of"Gebruikersconfiguratie \ Beheersjablonen \ Windows-componenten \ Microsoft Edge”-paden in de Editor voor lokaal groepsbeleid. Als de instelling die in de onderstaande methode wordt gebruikt al beschikbaar is, gebruik die dan en sla het downloaden van nieuwe beleidsbestanden over.
- Open uw browser en ga naar de Microsoft-site, selecteer de versiedetails van uw Microsoft Edge en klik op het KRIJG BELEIDSBESTANDEN downloaden.
- Eenmaal gedownload, extract het zip-bestand met behulp van de WinRAR of vergelijkbare applicatie.
- Open de uitgepakte map en ga naar "MicrosoftEdgePolicyTemplates \ windows \ admx“.
- Nu kopiëren de "msedge.admx"En"msedge.adml” bestanden en Plakken ze in de “C: \ Windows \ PolicyDefinitions”Map.
Opmerking: Het taalbestand dat zich in de taalmap bevindt, moet naar de taalmap worden gekopieerd.
- Soms moet je herstarten de computer om deze nieuwe beleidsbestanden te vinden in de Editor voor lokaal groepsbeleid.
- druk de ramen en R toetsen samen op uw toetsenbord om de Rennen dialoog. Typ 'gpedit.msc”In het vak en druk op de Enter toets om het Editor voor lokaal groepsbeleid.
- In het venster Groepsbeleid-editor moet u naar het volgende pad gaan:
Computerconfiguratie \ Beheersjablonen \ Microsoft Edge
- Dubbelklik op de instelling met de naam "Stel de downloadmap in” en het wordt geopend in een ander venster. Nu moet u de schakeloptie wijzigen van Niet ingesteld naar Ingeschakeld.
- Voeg het pad naar de map die u wilt instellen om te downloaden in het onderstaande vak.
- Klik op de Toepassen / Ok om deze wijzigingen op te slaan. Hierdoor wordt de downloadmap voor Microsoft Edge Chromium gewijzigd.