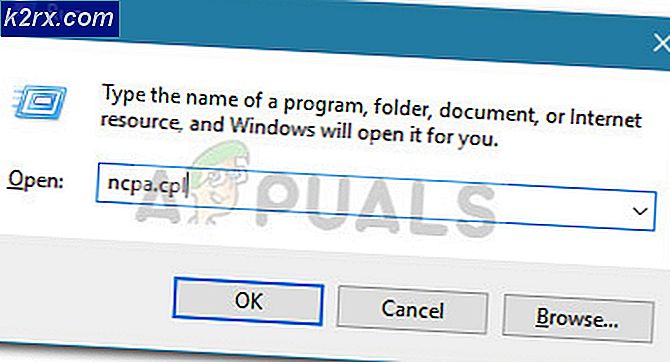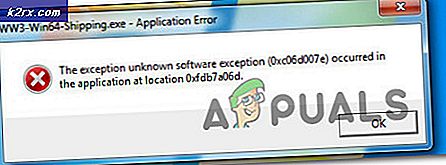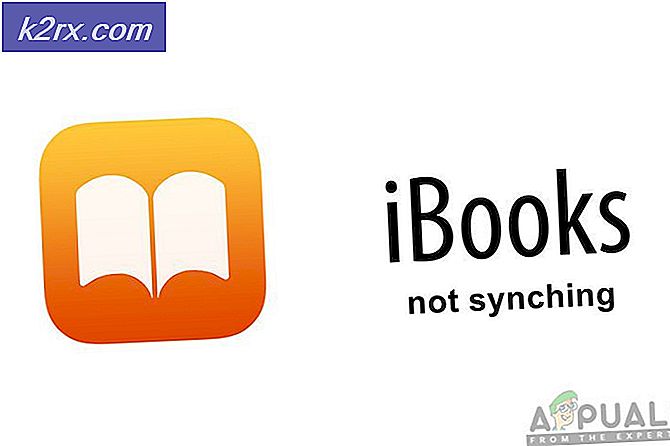Oplossing: deze plug-in wordt niet ondersteund
Deze plug-in wordt niet ondersteund is een foutmelding die u kunt tegenkomen tijdens het streamen van verschillende websites. Dit gebeurt meestal wanneer de website uit media-inhoud bestaat en Google Chrome deze niet kan laden; met andere woorden, het videoformaat wordt niet ondersteund.
Dit probleem werd recent merkbaar wijdverspreid na de introductie van HTML5 op browsers voor het laden van media-inhoud. Er zijn verschillende oplossingen om te controleren of het probleem alleen op uw computer ligt of wijdverspreid is.
Oplossing 1: Flash Player updaten
Google Chrome kan mogelijk geen Flash-inhoud afspelen als de plug-in is verouderd. U kunt eenvoudig proberen de plug-in handmatig bij te werken en te controleren of dit het probleem oplost. Probeer ook de Flash-software die op uw computer is geïnstalleerd bij te werken naar de nieuwste versie.
Hieronder vindt u de methode voor het updaten van Flash in Google Chrome
- Open Google Chrome en typ chrome: // components / in de adresbalk en druk op Enter.
- Alle componenten die in uw browser aanwezig zijn, komen naar voren. Blader door ze totdat u de invoer van Adobe Flash Player vindt . Klik op Controleren op update . Chrome zoekt automatisch naar alle beschikbare updates en vraagt u mogelijk om opnieuw te starten als dit het geval is.
Als u nog nooit Adobe Flash Player op uw computer hebt geïnstalleerd, gaat u naar de officiële website, downloadt u deze naar een toegankelijke locatie en installeert u deze. Start Chrome opnieuw en controleer of de fout blijft bestaan.
Oplossing 2: browsegegevens wissen
De cache en geschiedenis in uw browser kunnen soms de oorzaak van de fout veroorzaken. Ze stapelen zich mogelijk op tot een niveau dat uw browser vastloopt en de inhoud niet correct kan laden. Soms interfereren sommige items in de cache ook met uw browser. We hebben een methode vermeld voor het wissen van browsegegevens van Google Chrome. Andere browsers kunnen ook hun gegevens wissen, maar met een iets andere methode.
Opmerking: deze methode wist al uw browsegeschiedenis, voorkeuren en wachtwoorden uit uw browser. U moet alle wachtwoorden invoeren en alle voorkeuren opnieuw aanpassen.
- Druk op Ctrl + Shift + Del op uw toetsenbord om het venster Browsegegevens wissen te openen. Klik op het tabblad Geavanceerd aan de bovenkant en vink alle selectievakjes aan. Klik op Browsegegevens wissen .
- Start nu uw browser opnieuw op nadat u alle toepassingen hebt afgesloten met behulp van de taakbeheerder en controleer of de fouten verdwijnen.
Oplossing 3: controleren op een andere browser
Als het probleem zich blijft voordoen, wordt u aangeraden dezelfde inhoud in een andere browser te laden. Het is mogelijk dat de inhoud die u probeert te openen een Java-plug-in is. Na versie 45 heeft Chrome officieel zijn ondersteuning voor NPAPI (dit is de interface waarop Java is gebaseerd) beëindigd. Als de plug-in die u probeert te openen deze bevat, wordt deze niet geladen. Probeer het in andere browsers zoals Edge, Internet Explorer, Firefox enz. Te laden en controleer of het probleem zich blijft voordoen.
Oplossing 4: IE-tabverlenging gebruiken
Als u een diagnose stelt dat het probleem zich alleen in Chrome en niet in IE voordoet, betekent dit dat de plug-in een indeling heeft die Chrome niet ondersteunt (bijvoorbeeld Java, ActiveX, Silverlight enz.). Met deze extensie kunt u IE in uw eigen browser stimuleren. U kunt de website toevoegen die het probleem veroorzaakt. Wanneer u die website laadt, wordt de extensie automatisch geopend op het tabblad IE.
- Download de IE-tab met behulp van de officiële website van Google.
- Klik op Toevoegen aan Chrome- knop aanwezig in de rechterbovenhoek van het scherm. Nadat u de vereisten heeft gecontroleerd, vraagt Chrome u om de extensie toe te voegen. Klik op Extensie toevoegen en laat Chrome dit installeren.
- Na de installatie ziet u een klein IE-logo aan de rechterkant van uw adresbalk. U kunt er op elk moment op klikken om de geladen pagina in een IE-tabblad te laden.
- Als u het IE-tabblad wilt instellen om altijd een specifieke website te laden, klikt u er met de rechtermuisknop op, selecteert u IE tabblad Opties> Opties .
- Navigeer naar het einde van de instellingen tot u de optie Auto URL's vindt . Hier kunt u het adres van de website typen dat u automatisch in Chrome wilt laden. Druk op Toevoegen en start Chrome opnieuw om de wijzigingen te implementeren.
PRO TIP: Als het probleem zich voordoet met uw computer of een laptop / notebook, kunt u proberen de Reimage Plus-software te gebruiken die de opslagplaatsen kan scannen en corrupte en ontbrekende bestanden kan vervangen. Dit werkt in de meeste gevallen, waar het probleem is ontstaan door een systeembeschadiging. U kunt Reimage Plus downloaden door hier te klikken