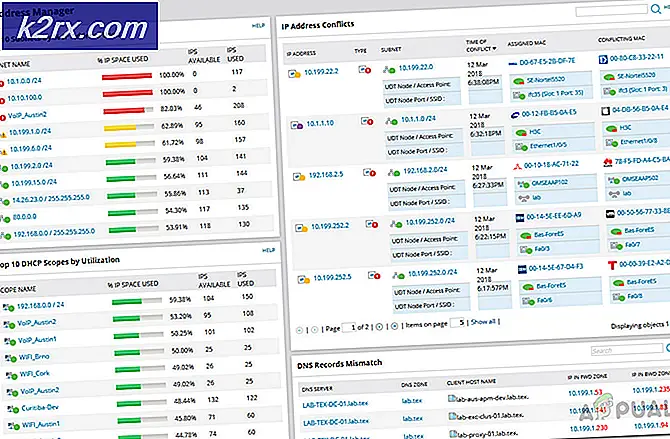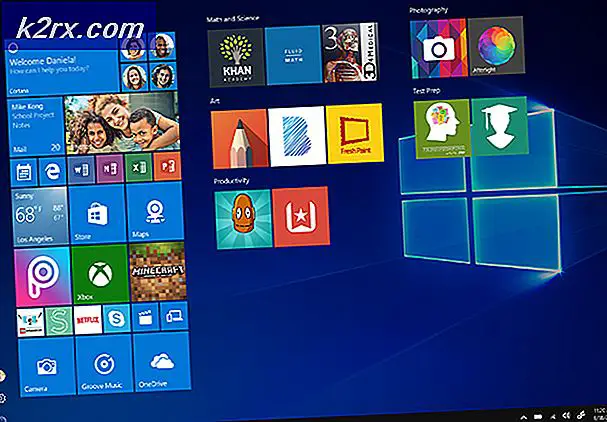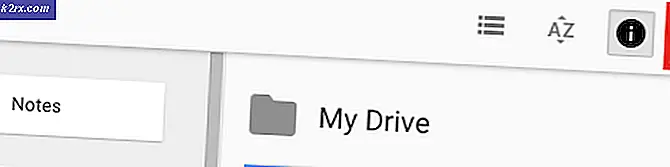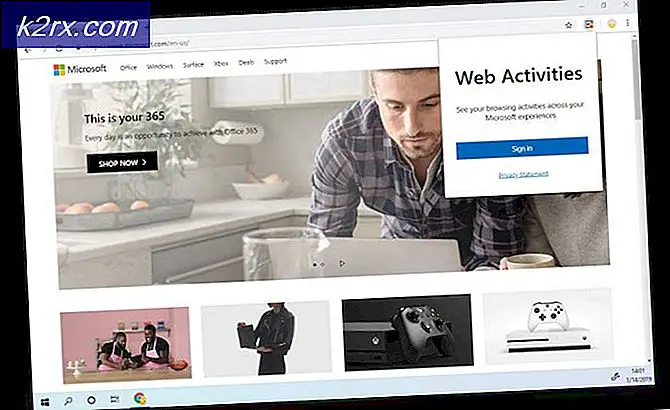Hoe geen geluid in Linux te repareren
Soms lijkt het erop dat je gewoon het geluid in Linux kunt laten werken, ongeacht wat je probeert. U zult eerst het volume willen controleren om er zeker van te zijn dat uw luidsprekers of hoofdtelefoon werken. Probeer de volumeregeling in het systeemvak te controleren en controleer vervolgens de volumeknoppen op uw laptop of tablet. Soms hebt u het volume te laag ingesteld of mogelijk per ongeluk gedempt. Als je het nog steeds niet kunt laten werken, dan wil je opnieuw opstarten.
In de overgrote meerderheid van de gevallen zou dit dingen op gang moeten brengen. Je vindt deze eenvoudige stappen eenvoudig hersteld geluid. Als je nog steeds geen geluid hebt in Linux, kun je verder lezen voor een paar andere oplossingen die zouden moeten werken als niets anders dat zal doen. Hoewel het lijkt alsof dit een vrij onoverkomelijk probleem is, zou je kunnen merken dat geen enkel geluid in Linux helemaal niet moeilijk is om mee om te gaan als je een paar van deze eenvoudige tips gebruikt om dingen weer op gang te krijgen.
Methode 1: De volumeregeling van de PulseAudio gebruiken
Gebruikers van LXDE, KDE, GNOME en Cinnamon kunnen op het Toepassingen-menu klikken of tikken en vervolgens PulseAudio Volumeregeling selecteren. U kunt het ook vinden op het tabblad Geluid of multimedia, afhankelijk van uw specifieke Linux-distributie. Ubuntu Unity-gebruikers willen misschien zoeken naar PulseAudio-volumeregeling vanuit de dash. Als je het niet kunt vinden, druk dan op Super + R en typ pavucontrol om het naar boven te brengen. Als u zich al op een opdrachtregel bevindt, kunt u deze starten door deze uit te voeren zoals elke andere opdracht die u uitvoert.
Selecteer het tabblad Afspelen en pas de volumebalken dienovereenkomstig aan. Misschien vindt u dat u ze moet opheffen. Als je alleen systeemgeluiden als een optie ziet, dan heb je waarschijnlijk op dit moment niets draaiende. Voer een programma uit dat geluid genereert, zodat u kunt zien of het geluid is gedempt. U kunt dan naar het menu Uitvoerapparaten gaan en het volume verhogen.
Je zult dit waarschijnlijk stapsgewijs willen doen om te voorkomen dat het te luid wordt. Anders dan dit, zou je dingen moeten kunnen horen zonder met iets anders te hebben gespeeld. Het is helemaal geen slechte oplossing gezien het feit dat het het resultaat is van slechts één commando! Hoewel veel mensen in het verleden problemen hebben gehad met PulseAudio, is dit een uiterst eenvoudige manier om geen geluid op te lossen in Linux. Als je wilt, kun je het volume zelfs hoger dan 100% verhogen, hoewel je dit niet wilt proberen totdat je op een lager volume hebt geprobeerd te luisteren. Zodra je al je geluidsproblemen hebt opgelost, zul je echter merken dat dit eigenlijk een uiterst nuttige truc is. Soms speel je misschien een video of iets met extreem lage audio, en zorgvuldige toepassing van de PulseAudio volumeregeling op hogere niveaus kan het weer brengen naar waar het daadwerkelijk weer te beluisteren is.
PRO TIP: Als het probleem zich voordoet met uw computer of een laptop / notebook, kunt u proberen de Reimage Plus-software te gebruiken die de opslagplaatsen kan scannen en corrupte en ontbrekende bestanden kan vervangen. Dit werkt in de meeste gevallen, waar het probleem is ontstaan door een systeembeschadiging. U kunt Reimage Plus downloaden door hier te klikkenMethode 2: Uw browser-audio controleren
Mozilla Firefox en Google Chrome bieden beide de optie om audiotabbladen afzonderlijk te dempen, en het is mogelijk dat er een is gedempt. Als u een video of een soort browsergame niet hoort, kijk dan omhoog op het tabblad bovenaan het venster. U zult waarschijnlijk een grafische weergave van een luidspreker opmerken.
Als er een lijn doorheen loopt, wordt het tabblad simpelweg gedempt. Klik op de luidspreker zelf en je kunt de audio weer horen zoals normaal. Dit is een bijzonder handige oplossing voor momenten waarop je alles kunt horen behalve YouTube of Netflix. Omdat het afhankelijk is van de browser in plaats van de desktopomgeving, werkt deze oplossing precies hetzelfde ongeacht of u Xfce4, LXDE, GNOME, KDE of iets anders volledig gebruikt. Omdat je al dan niet een sneltoets hebt die deze tabbladen afzonderlijk kan dempen, kan het per ongeluk mogelijk zijn.
Methode 3: De audio-cache leegmaken om geen geluid in Linux te repareren
Als geen van de basismethoden heeft gewerkt, moet u mogelijk de PulseAudio-cache leegmaken. Het kan soms een beetje verfrissen vereisen om te blijven werken. Houd Ctrl + Alt + T ingedrukt om een terminal te openen. Je werkt alleen met apparaten en bestanden waartoe een gewone gebruiker toegang heeft, dus je hebt geen sudo-opdracht of een beheerderswachtwoord nodig als je met een van deze werkt.
Typ aplay -l en druk op de enter-toets om een lijst met audioapparaten te bekijken. Tenzij je een soort speciaal stereogeluidssysteem hebt aangesloten of je werkt aan een high-end gaming-pc met meerdere uitgangen, zie je slechts één kaart. Zorg ervoor dat de kaart aanwezig is voordat u verdergaat. Als u geen enkele apparatuur ziet staan, is het volledig mogelijk dat er geen geluidssystemen op uw computer zijn aangesloten. Mogelijk wilt u afsluiten en controleren op losse verbindingen.
Ervan uitgaande dat je wel iets hebt gevonden, kun je de PulseAudio-cache vernieuwen. Houd er rekening mee dat u semi-tijdelijke bestanden verwijdert, dus u moet de andere mogelijkheden uitputten voordat u dit probeert. Je kunt dan rm -r ~ / .config / pulse / * typen gevolgd door rm -r ~ / .pulse * om alle tijdelijke PulseAudio-bestanden te verwijderen. Als de bovenstaande play-opdracht werkte, maar je hebt nog steeds geen audio nadat je dit hebt gedaan, dan wil je het systeem opnieuw opstarten om alles opnieuw in te stellen. Je hebt vrijwel zeker het niet-geluid opgelost in Linux-problemen waarmee je te maken kreeg.
Als u een slaapstandfunctie gebruikt om het herstartproces te versnellen, dan wilt u eigenlijk een authentieke herstart selecteren. Afhankelijk van uw bureaubladomgeving, moet u mogelijk op het menu Toepassingen klikken en vervolgens Afmelden selecteren. Mogelijk hebt u ook een toets voor energiebeheer of kunt u op een open bureaublad op Alt + F4 drukken. Zodra u een afsluitmenu hebt, wilt u de echte herstartoptie selecteren om het besturingssysteem echt opnieuw op te starten. Je bent dan weer in zaken als het op geluid aankomt.
PRO TIP: Als het probleem zich voordoet met uw computer of een laptop / notebook, kunt u proberen de Reimage Plus-software te gebruiken die de opslagplaatsen kan scannen en corrupte en ontbrekende bestanden kan vervangen. Dit werkt in de meeste gevallen, waar het probleem is ontstaan door een systeembeschadiging. U kunt Reimage Plus downloaden door hier te klikken