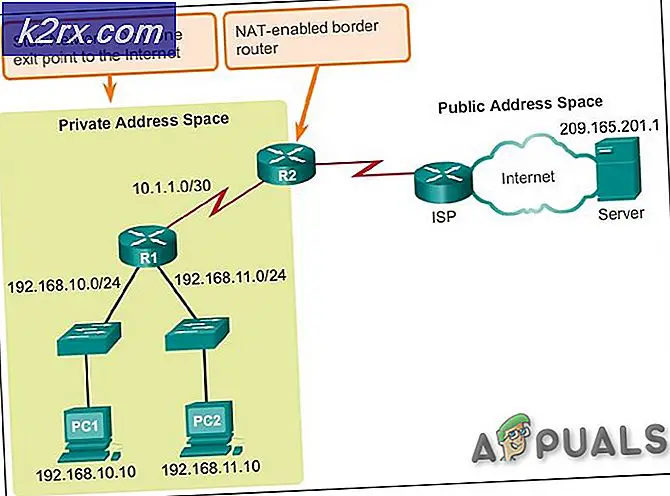‘Java not Found’ -fout in Xmage op Windows 10
Sommige Windows 10-gebruikers die Magic online proberen te spelen tegen hun vrienden met behulp van de XMage-applicatie, melden dat ze uiteindelijk de 'Java niet gevonden' fout, hoewel ze eerder de Java-omgeving hebben geïnstalleerd.
Na onderzoek van dit specifieke probleem, blijkt dat er verschillende onderliggende situaties zijn waarvan bekend is dat ze deze specifieke foutcode veroorzaken. Hier is een lijst met mogelijke boosdoeners die mogelijk verantwoordelijk zijn voor dit probleem:
Nu u elke mogelijke boosdoener kent die mogelijk verantwoordelijk is voor dit probleem, volgt hier een lijst met geverifieerde methoden die andere getroffen gebruikers met succes hebben gebruikt om dit probleem op te lossen:
Methode 1: de Java-omgeving opnieuw installeren
Omdat de meest voorkomende oorzaken waarvan bekend is dat ze de ‘Java niet gevonden’met de Kerstmis programma is een inconsistentie met de Java-installatie. Of dit het gevolg is van een of andere beschadiging of dat u dit probleem ondervindt omdat het Java-omgevingspad anders is dan het pad dat is gespecificeerd in de Thuispad, zou deze bewerking het probleem moeten verhelpen.
Verschillende getroffen toepassingen hebben bevestigd dat het opnieuw installeren van de volledige Java-omgeving hen in staat stelde om eindelijk Magic te spelen met behulp van het XMage-platform zonder dezelfde fout tegen te komen bij het gebruik van het opstartprogramma.
Als u deze oplossing nog niet heeft geprobeerd, volgt u de onderstaande instructies om de Java-omgeving opnieuw te installeren:
- Begin door op te drukken Windows-toets + R om een Rennen dialoog venster. Vervolgens, in het tekstvak, ‘Appwiz.cpl’ en druk op Enter om toegang te krijgen tot het Programma's en onderdelen menu.
- Binnen in de Programma's en onderdelen menu, ga je gang en blader door de lijst met geïnstalleerde applicaties totdat je je huidige Java installatie. Zodra u de juiste vermelding heeft gevonden, klikt u er met de rechtermuisknop op en klikt u vervolgens op Verwijderen vanuit het nieuw verschenen contextmenu.
- Zodra u zich in het verwijderingsscherm bevindt, volgt u de instructies op het scherm om dit proces te voltooien, start u uw computer opnieuw op en wacht u tot de volgende keer dat u opstart.
- Zodra uw computer weer opstart, opent u het officiële downloadpagina van Java Environment vanuit uw standaardbrowser en klik op het Ga akkoord en start gratis download knop.
- Dubbelklik op nadat uw computer het installatieprogramma heeft gedownload JavaSetupen volg de volgende instructies om de nieuwste versie van Java.
- Nadat de bewerking eindelijk is voltooid, start u uw computer opnieuw op en kijkt u of het probleem is opgelost bij de volgende keer dat het systeem wordt opgestart door te proberen XMage opnieuw te starten.
In het geval dat de lanceringspoging op hetzelfde eindigt ‘Java niet gevonden’ fout, ga naar de volgende mogelijke oplossing hieronder.
Methode 2: restanten van oude Java-installatie verwijderen (indien van toepassing)
Het blijkt dat je ook kunt verwachten dat je de ‘Java niet gevonden’fout in die gevallen waarin uw computer restanten bevat met een oudere Java-installatie die de installatie van de nieuwste Java-versie (afgehandeld door het XMage-programma) verstoren.
Verschillende getroffen gebruikers die met hetzelfde probleem te maken hadden, hebben bevestigd dat ze het probleem eindelijk hebben kunnen oplossen nadat ze een verhoogde opdrachtprompt hadden gebruikt om de overgebleven Java-filers te vinden en de belangrijkste uitvoerbare bestanden te verwijderen voordat XMage opnieuw werd gestart.
Als u deze methode nog niet heeft geprobeerd, volgt u de onderstaande instructies om stapsgewijze instructies te ontvangen:
- druk op Windows-toets + R om een Rennen dialoog venster. Typ in het tekstvak ‘Cmd’, druk vervolgens op Ctrl + Shift + Enter om een verheven Opdrachtprompt venster. Wanneer u daarom wordt gevraagd door de UAC (gebruikersaccountbeheer), Klik Ja om beheerderstoegang te verlenen.
- Als je eenmaal binnen bent verhoogde opdrachtprompt menu typ de volgende opdracht en druk op Enter om de exacte locatie van de overgebleven Java-bestanden te ontdekken:
C:> waar javaOpmerking: U kunt ook de volgende opdracht gebruiken:
C:> voor% i in (javac.exe) doe @echo. % ~ $ PATH: i
- Zodra de locatie van uw vorige Java-installatie is geretourneerd, opent u de Verkenner en gebruikt u deze om naar de betreffende map te navigeren.
Opmerking: Meestal bevindt de java-installatie zich in C: \ ProgramData \ Oracle \ Java \ javapath - Nadat u zich op de juiste locatie bevindt, moet u ervoor zorgen dat u elk uitvoerbaar bestand van de volgende punten verwijdert voordat u uw computer opnieuw opstart:
java.exe javaw.exe javaws.exe
- Zodra uw computer weer opstart, opent u de XMage-applicatie opnieuw. Deze keer zou het programma moeten detecteren dat u de Java Environment-installatie volledig mist en zal het aanbieden om deze voor u te installeren. Als dit gebeurt, klikt u op Ja om te accepteren en wacht tot de bewerking is voltooid.
Als hetzelfde probleem zich nog steeds voordoet, zelfs nadat u de bovenstaande instructies hebt gevolgd, gaat u naar de volgende mogelijke oplossing hieronder.
Methode 3: de Java-omgevingsvariabele repareren
Het blijkt dat je dit specifieke probleem ook kunt verwachten als je een onjuiste Java-omgevingsvariabele hebt die het XMage-opstartprogramma de indruk geeft dat de Java-afhankelijkheden niet zijn geïnstalleerd, terwijl dat in feite het geval is.
Als u zich in dit scenario bevindt, zou u het probleem moeten kunnen oplossen door de locatie van uw Java-installatie op te halen en ervoor te zorgen dat de Java-omgevingsvariabele naar de juiste locatie verwijst. Veel betrokken gebruikers hebben bevestigd dat deze oplossing werkt.
Volg de onderstaande instructies als u deze oplossing nog niet heeft geprobeerd:
- Begin met het openen van File Explorer en navigeer naar het installatiepad van uw Java-omgeving. Houd er rekening mee dat, tenzij u de Java-omgeving op een aangepaste locatie hebt geïnstalleerd, u deze op een van de volgende manieren zult vinden (afhankelijk van uw OS-bit-architectuur):
C:\Program Files\Java\*Java-versie* - 64-bits versie C:\Program Files (x86)\Java\*Java-versie* - 32-bits versie
- Ga je gang en klik met de rechtermuisknop op de navigatiebalk op de juiste locatie en kies Kopieer adres vanuit het nieuw verschenen contextmenu.
- Zodra u met succes de juiste Java-locatie naar uw klembord heeft gekopieerd, drukt u op Windows-toets + R openen Rennen dialoog venster. Typ vervolgens ‘sysdm.cpl' in het tekstvak en druk op Enter om de te openen Systeem eigenschappen scherm.
- Nadat je eindelijk binnen bent Systeem eigenschappen venster, open het Geavanceerd tabblad en klik vervolgens op Omgevingsvariabelen uit de lijst met beschikbare opties.
- Als je binnen bent Omgevingsvariabele raam, ga naar Systeemvariabelen, selecteer de Pad optie en klik op de Bewerk knop.
- Nadat u zich in het volgende venster bevindt, zoekt u naar een omgevingsvariabele die vermeldt Java. Als het je lukt om het juiste item te vinden, verander dan de waarde naar de juiste locatie die je eerder hebt geïdentificeerd stap 2.
- Start uw computer opnieuw op en kijk of het probleem is opgelost bij de volgende keer opstarten van het systeem door XMage opnieuw te starten en te kijken of het probleem nu is verholpen.