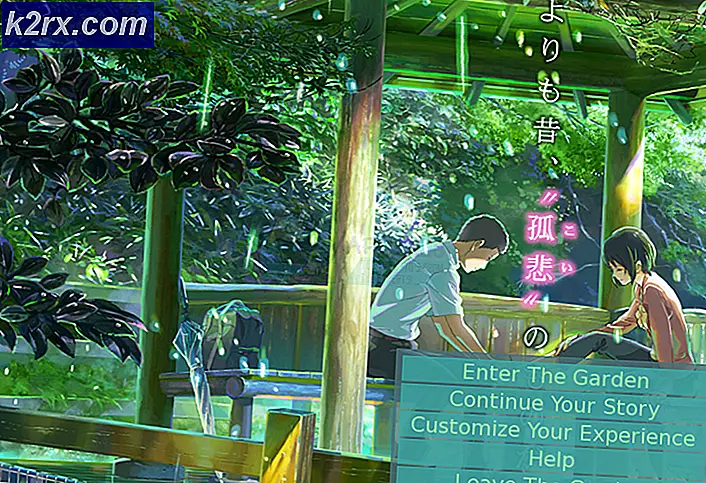Oplossing: fout 87 ‘De parameter is onjuist’
Sommige Windows-gebruikers melden dat ze de "Fout 87 de parameter is onjuist”-Fout elke keer dat ze een applicatie proberen te openen. In sommige gevallen is de opgetreden foutmelding: "LoadLibrary is mislukt met fout 87: de parameter is onjuist.Sommige getroffen gebruikers melden dat het probleem zich alleen voordoet bij een of twee applicaties, terwijl andere gebruikers melden dat de fout optreedt bij vrijwel elke applicatie die ze proberen te openen. Het probleem is niet exclusief voor een bepaalde Windows-versie, aangezien het wordt bevestigd op Windows 7, Windows 8 en Windows 10.
Wat veroorzaakt de "Fout 87 De parameter is onjuist" fout?
We hebben dit specifieke probleem onderzocht door te kijken naar verschillende gebruikersrapporten en de reparatiestrategieën die gewoonlijk worden gebruikt om dit specifieke probleem op te lossen. Op basis van wat we hebben verzameld, zijn er verschillende mogelijke boosdoeners die dit probleem kunnen veroorzaken:
Methode 1: Een schone start uitvoeren
Als u een schone start uitvoert, wordt Windows gestart met de minimale set stuurprogramma's en opstartprogramma's. Deze procedure helpt ons erachter te komen of het probleem wordt veroorzaakt door een soort softwareconflict dat optreedt wanneer de "Fout 87 De parameter is onjuist”Verschijnt.
Verschillende getroffen gebruikers die we ook zoeken naar een manier om het probleem op te lossen, hebben gemeld dat de fout niet meer optrad terwijl ze zich in een schone opstartstatus bevonden. Nadat ze hadden bevestigd dat een toepassing of een stuurprogramma het foutbericht produceerde, gingen ze verder met het verwijderen van de geïnstalleerde softwarecomponent totdat het probleem zich niet meer voordeed, zelfs niet wanneer Windows normaal opstartte.
Hier is een korte handleiding voor het uitvoeren van een schone start en om de softwaredader te achterhalen die de foutmelding veroorzaakt:
- Zorg er allereerst voor dat u bent aangemeld met een gebruiker met beheerdersrechten.
- druk op Windows-toets + R om een Rennen dialoog venster. Typ vervolgens "Msconfig" in het tekstvak en druk op Enter om de te openen Systeem configuratie venster. Wanneer gevraagd door de UAC (gebruikersaccountbeheer),Klik Ja om beheerdersrechten te verlenen.
- Binnen in de Systeem configuratie venster, selecteer het Diensten tab van de lintbalk bovenaan en begin met het aanvinken van het vakje dat is gekoppeld aan Verberg alle Microsoft diensten. Richt vervolgens uw aandacht op de overige services hierboven en druk op de Schakel alles uit om te voorkomen dat services van derden worden ingeschakeld bij de volgende keer opstarten van het systeem.
- Nadat je hebt geslagen Van toepassing zijn Om de wijzigingen op te slaan, selecteert u het Opstarten tab en klik op Open Taakbeheer.
- Selecteer op het tabblad Opstarten van Taakbeheer elke service afzonderlijk en klik vervolgens op Uitschakelen om te voorkomen dat het wordt uitgevoerd bij de volgende keer opstarten van het systeem.
- Zodra alle benodigde items zijn uitgeschakeld, sluit u Taakbeheer en start u uw computer opnieuw op.
- Bij de volgende keer opstarten van het systeem zal uw machine opstarten in een schone opstartstatus.
- Herhaal de actie die eerder de 'Fout 87 De parameter is onjuist”En kijk of het probleem is opgelost.
- Als de procedure is gelukt, gaat u naar stap 3 en 5 en schakelt u systematisch de opstartitems en -services die u hebt uitgeschakeld in combinatie met opnieuw opstarten opnieuw in totdat u de dader ontdekt.
Als deze methode het probleem niet voor u heeft opgelost, gaat u naar de volgende methode hieronder.
Methode 2: Een CHSDSK-, SFC- en DISM-scan uitvoeren
Het blijkt dat dit specifieke probleem ook kan worden veroorzaakt door systeembestandscorruptie die uiteindelijk kan leiden tot problemen met de beeldschermstuurprogramma's. Verschillende gebruikers die hetzelfde probleem probeerden op te lossen, hebben gemeld dat het probleem is opgelost nadat ze een CHKDSK-, SFC- of een DISM-scan hebben uitgevoerd. Dit zijn twee ingebouwde hulpprogramma's waarvan bekend is dat ze veel systeembestandgerelateerde problemen oplossen.
Hier is een korte handleiding om dit op elke Windows-computer te doen:
- Als u klaar bent om de scan te starten, drukt u op Windows-toets + R om een dialoogvenster Uitvoeren te openen. Typ vervolgens "Cmd" en druk op Ctrl + Shift + Enter om een verhoogde opdrachtprompt te openen
Opmerking: Wanneer u daarom wordt gevraagd door de UAC (gebruikersaccountbeheer), Klik Ja om beheerdersrechten te verlenen.
- Typ de volgende opdracht in de verhoogde opdrachtprompt en druk op Enter om een CHKDSK scannen:
chkdsk X: / r Belangrijk: X is gewoon een tijdelijke aanduiding. Vervang het door de letter van het station dat u probeert te targeten.
Opmerking: Een CHKDSK-scan scant uw volledige schijf op zoek naar integriteitsschendingen en logische fouten. Als er inconsistenties worden gevonden, zal het hulpprogramma proberen deze problemen op te lossen door zachte slechte sectoren te repareren en ervoor te zorgen dat harde slechte sectoren nooit meer worden gebruikt.
- Zodra de scan is voltooid, start u uw machine opnieuw op en kijkt u of het probleem is opgelost bij de volgende keer opstarten van het systeem. Als dezelfde fout nog steeds optreedt, gaat u naar de volgende stap hieronder.
- Volgen Stap 1 opnieuw om een andere verhoogde opdrachtprompt te openen. Typ vervolgens de volgende opdracht en druk op Enter om een SFC scannen:
sfc / scannow
Opmerking: Het hulpprogramma System File Checker (SFC) scant alle beveiligde systeembestanden en vervangt alle beschadigde bestanden die het kan vinden door lokaal opgeslagen kopieën in een gecomprimeerde map (exacte locatie is (% WinDir%\ System32 \ dllcache)
- Zodra de procedure is voltooid, start u uw computer opnieuw op en kijkt u of het probleem is opgelost bij de volgende keer opstarten van het systeem.
- Als u het probleem nog steeds ondervindt, volgt u Stap 1 nogmaals om een andere verhoogde opdrachtprompt te openen. Typ vervolgens de volgende opdracht en druk op Enter om een DISM (Deployment Image Servicing and Management) scannen:
DISM.exe /Online /Opschonen-image /Restorehealth
Opmerking: Bij een DISM-scan wordt Windows Update gebruikt om de bestanden op te halen die nodig zijn om de geïdentificeerde beschadigde voorvallen op te lossen. Daarom is het belangrijk om ervoor te zorgen dat u een stabiele internetverbinding heeft voordat u deze laatste stap uitvoert.
- Zodra de procedure is voltooid, start u uw computer opnieuw op en kijkt u of het probleem is opgelost bij de volgende keer opstarten van het systeem.
Als hetzelfde "Fout 87 de parameter is onjuist”Treedt nog steeds op, ga dan naar de volgende methode hieronder.
Methode 3: De beeldschermstuurprogramma's terugdraaien (verwijderen)
Het blijkt dat dit specifieke probleem ook kan worden veroorzaakt door een beschadigd of onvolledig beeldschermstuurprogramma. Sommige gebruikers die dit exacte probleem zijn tegengekomen, hebben gemeld dat het probleem niet meer voorkwam nadat ze Apparaatbeheer hadden gebruikt om het beeldschermstuurprogramma terug te draaien (of het stuurprogramma te verwijderen) als er geen terugdraaibewerking beschikbaar was.
Dit heeft geen langdurig effect op uw computer, aangezien Windows 10 is uitgerust om ontbrekende stuurprogramma's weer op uw computer te installeren.
Hier is een korte handleiding over het terugdraaien of verwijderen van de beeldschermstuurprogramma's:
- druk op Windows-toets + R om een Rennen dialoog venster. Typ vervolgens "Devmgmt.msc" en druk op Enter openstellen Apparaat beheerder.
- Binnen Apparaat beheerder, vouw het vervolgkeuzemenu uit dat is gekoppeld aan Beeldschermadapters.
- Klik vervolgens met de rechtermuisknop op uw beeldschermadapter en kies Eigendommen vanuit het contextmenu.
Opmerking: Als u twee verschillende beeldschermstuurprogramma's heeft (een speciale en geïntegreerde optie), verdient het de voorkeur dat u met beide werkt.
- Binnen in de Eigendommen scherm, ga naar het Bestuurder tab en klik op Roll Back-stuurprogramma. Volg daarna de instructies op het scherm om het proces te voltooien.
Opmerking: Als de Roll Back-stuurprogramma versie is niet beschikbaar, klik op Verwijder het apparaat in plaats daarvan.
- Zodra het proces is voltooid, start u uw computer opnieuw op. Bij de volgende systeemstart voltooit uw besturingssysteem de installatie. Als het stuurprogramma eerder is verwijderd, zoekt Windows automatisch naar de nieuwste stuurprogrammaversie en installeert deze.
- Nu het beeldschermstuurprogramma is gewijzigd, herhaalt u de actie die eerder de 'Fout 87 De parameter is onjuist”Foutmelding en kijk of het probleem zich nog steeds voordoet.
Als dezelfde fout nog steeds optreedt, gaat u naar de volgende methode hieronder.
Methode 4: de Windows Update-service herstellen
Als u de "Fout 87 De parameter is onjuist”Fout bij het starten van de Windows Update-service, is de kans groot dat de standaardservices zodanig zijn gewijzigd dat sommige items beschadigd zijn geraakt.
Verschillende gebruikers die dit exacte probleem tegenkwamen, hebben gemeld dat ze het probleem voor onbepaalde tijd hebben kunnen oplossen na het volgen van de stappen die nodig zijn om de standaardservices en de instellingen te herstellen.
Belangrijk: De onderstaande stappen zijn alleen van toepassing op Windows 10.
Hier is een korte handleiding voor het herstellen van de Windows Update-service:
- druk op Windows-toets + R om een Rennen dialoog venster. Typ vervolgens "kladblok" en druk op Enter om de standaardteksteditor te openen.
- Plak de volgende code in het hulpprogramma Kladblok:
Windows Register-editor versie 5.00 [HKEY_LOCAL_MACHINE \ SYSTEM \ CurrentControlSet \ Services \ wuauserv] "PreshutdownTimeout" = dword: 036ee800 "DisplayName" = "@% systemroot% \ system32 \ wuaueng.dll, -105" "ErrorControl" = dword: 00000001 "ImagePath" = hex (2): 25,00,73,00,79,00,73,00,74,00,65,00,6d, 00,72,00,6f, 00,6f, 00, \ 74,00,25,00,5c, 00,73,00,79,00,73,00,74,00,65,00,6d, 00,33,00,32,00,5c, 00,73 , \ 00,76,00,63,00,68,00,6f, 00,73,00,74,00,2e, 00,65,00,78,00,65,00,20,00,2d, 00,\ 6b,00,20,00,6e,0,65,00,74,00,73,00,76,00,63,00,73.00,00,00 "Start"=dword:00000003 " Typ "= dword: 00000020" Description "=" @% systemroot% \ system32 \ wuaueng.dll, -106 "" DependOnService "= hex (7): 72,00,70,00,63,00,73, 00,73,00,00,00,00,00 "ObjectName" = "LocalSystem" "ServiceSidType" = dword: 00000001 "RequiredPrivileges" = hex (7): 53,00,65,00,41,00,75, 00,64,00,69,00,74,00,50,00,72, \ 00,69,00,76,00,69,00,6c, 00,65,00,67,00,65,00 , 00,00,53,00,65,00,43,00,72,00, \ 65,00,61,00,74,00,65,00,47,00,6c, 00,6f, 00, 62,00,61,00,6c, 00,50,00,72,00,69, \ 00,76,00,69,00, 6c, 00,65,00,67,00,65,00,00,00,53,00,65,00,43,00,72,00,65,00, \ 61,00,74,00,65 , 00,50,00,61,00,67,00,65,00,46,00,69,00,6c, 00,65,00,50,00,72, \ 00,69,00,76, 00,69,00,6c, 00,65,00,67,00,65,00,00,00,53,00,65,00,54,00,63,00, \ 62,00,50,00 , 72,00,69,00,76,00,69,00,6c, 00,65,00,67,00,65,00,00,00,53,00,65, \ 00,41,00, 73,00,73,00,69,00,67,00,6e, 00,50,00,72,00,69,00,6d, 00,61,00,72,00, \ 79,00,54 , 00,6f, 00,6b, 00,65,00,6e, 00,50,00,72,00,69,00,76,00,69,00,6c, 00,65, \ 00,67, 00,65,00,00,00,53,00,65,00,49,00,6d, 00,70,00,65,00,72,00,73,00,6f, 00, \ 6e, 00 , 61,00,74,00,65,00,50,00,72,00,69,00,76,00,69,00,6c, 00,65,00,67,00,65, \ 00, 00,00,53,00,65,00,49,00,6e, 00,63,00,72,00,65,00,61,00,73,00,65,00,51,00, \ 75 , 00,6f, 00,74,00,61,00,50,00,72,00,69,00,76,00,69,00,6c, 00,65,00,67,00,65, \ 00,00,00,53,00,65,00,53,00,68,00,75,00,74,00,64,00,6f, 00,77,00,6e, 00,50,00, \ 72,00,69,00,76,00,69,00,6c, 00,65,00,67,00,65,00,00,00,00,00 "FailureActions" = hex: 80,51, 01,00,00,00,00,00,00,00,00,00,03,00,00,00,14,00,00, \ 00,01,00,00,00,60, st., 00 , 00,0 0,00,00,00,00,00,00,00,00,00,00,00,00,00,00,00,00 [HKEY_LOCAL_MACHINE \ SYSTEM \ CurrentControlSet \ Services \ wuauserv \ Parameters] "ServiceDll" = hex ( 2): 25,00,73,00,79,00,73,00,74,00,65,00,6d, 00,72,00,6f, 00,6f, \ 00,74,00,25, 00,5c, 00,73,00,79,00,73,00,74,00,65,00,6d, 00,33,00,32,00,5c, 00, \ 77,00,75,00 , 61,00,75,00,65,00,6e, 00,67,00,2e, 00,64,00,6c, 00,6c, 00,00,00 "ServiceDllUnloadOnStop" = dword: 00000001 "ServiceMain" = "WUServiceMain" [HKEY_LOCAL_MACHINE \ SYSTEM \ CurrentControlSet \ Services \ wuauserv \ Security] "Security" = hex: 01,00,14,80,78,00,00,00,84,00,00,00,14,00 , 00,00,30,00,00,00,02, \ 00,1c, 00,01,00,00,00,02,80,14,00, ff, 00,0f, 00,01,01, 00,00,00,00,00,01,00,00, \ 00,00,02,00,48,00,03,00,00,00,00,00,00,14,00,9d, 00,02 ,00,01,01,0,00,00,00,00,\ 05,0b,00,00,00,00,00,18,00,ff,01,0f,00,01,02,00, 00,00,00,00,05,20,00,00,00, \ 20,02,00,00,00,00,14,00, ff, 01,0f, 00,01,01,00,00 , 00,00,00,05,12,00,00,00,01, \ 01,00,00,00,00,00,05,12,00,00,00,01,01,00,00, 00,00,00,05,12,00,00,00 [HKEY_LOCAL_MACHINE \ SYSTEM \ CurrentControlSet \ Se rvices\wuauserv\TriggerInfo] [HKEY_LOCAL_MACHINE\SYSTEM\CurrentControlSet\Services\wuauserv\TriggerInfo\0] "Type"=dword:00000005 "Action"=dword:00000001 "Guid"=hex:e6,ca,9f,65,db , 5b, a9,4d, b1, ff, ca, 2a, 17,8d, 46, e0 [HKEY_LOCAL_MACHINE \ SYSTEM \ CurrentControlSet \ Services \ wuauserv \ TriggerInfo \ 1] "Type" = dword: 00000005 "Action" = dword: 00000001 "Guid" = hex: c8,46, fb, 54,89, f0,4c, 46, b1, fd, 59, d1, b6,2c, 3b, 50
- Zodra de code is geplakt, gaat u naar het lint bovenaan en selecteert u Bestand > Opslaan als.
- In de Opslaan als venster, noem het bestand wat u maar wilt, maar zorg ervoor dat u de extensie wijzigt van .tekst naar .reg. Stel vervolgens een locatie in voor het REG-bestand en klik op het Sparen knop.
- Dubbelklik op het .reg bestand en klik op Ja bij de bevestigingsprompt om het nodige te doen aan het register.
Methode 5: Split Tunneling inschakelen (indien van toepassing)
Sommige getroffen gebruikers hebben gemeld dat het probleem in hun geval werd veroorzaakt door het feit dat Split Tunneling automatisch is uitgeschakeld in de nieuwste versies van Windows 10 vanwege beveiligingsproblemen. Als u dit probleem tegenkomt wanneer u uw VPN-applicatie probeert te openen, kunt u het probleem oplossen door een reeks Powershell-opdrachten uit te voeren waarmee u Split Tunneling opnieuw kunt inschakelen.
Dit is wat u moet doen:
- druk op Windows-toets + R om een Rennen dialoog venster. Typ vervolgens "Powershell" en druk op Ctrl + Shift + Enter om een verhoogd Powershell-venster te openen. Als daarom wordt gevraagd door het UAC (gebruikersaccountbeheer) prompt, klik Ja om beheerderstoegang te verlenen.
- Typ de volgende opdracht in de verhoogde Powershell-prompt en druk op Enter om details over uw VPN-verbinding te zien:
Get-VPNVerbinding
- U krijgt een lijst met informatie over uw VPN, inclusief de naam en de functie voor split-tunneling. Als de functie voor split-tunneling is ingesteld op Vals, noteer de naam, want we hebben deze nodig in de onderstaande stappen.
- Typ de volgende opdracht en druk op Enter om Split Tunneling in te schakelen:
"Set-VPN-verbinding" -Naam "Naam van VPN " -SplitTunneling $ True "
Opmerking: “Naam van VPN”Is gewoon een tijdelijke aanduiding voor de naam van uw VPN die u in stap 3 hebt ontdekt.
- Zodra de opdracht met succes is verwerkt, start u uw computer opnieuw op en kijkt u of het probleem is opgelost bij de volgende keer opstarten van het systeem.
Methode 6: het register bewerken (indien van toepassing)
Als u de "Fout 87 De parameter is onjuist”Fout bij het uitschakelen van hetMessagingService_48ab2 service of OneSyncSvc_54186de service, kunt u het probleem oplossen met een simpele Register Bewerk. Deze methode wordt doorgaans als effectief gerapporteerd op Windows 10-computers.
Hier is een korte handleiding over het uitschakelen van de MessagingService door de Register-editor te gebruiken:
- druk op Windows-toets + R om een Rennen dialoog venster. Typ vervolgens "Regedit" en druk op Enter om de Register-editor te openen. Wanneer gevraagd door de UAC (gebruikersaccountbeheer), Klik Ja om beheerderstoegang te verlenen.
- Gebruik in de Register-editor het linkerdeelvenster om naar een van de volgende twee locaties te navigeren (afhankelijk van welke service u wilt uitschakelen):
Computer \ HKEY_LOCAL_MACHINE \ SYSTEM \ CurrentControlSet \ Services \ OneSyncSvc_48ab2 Computer \ HKEY_LOCAL_MACHINE \ SYSTEM \ CurrentControlSet \ Services \ OneSyncSvc_54186de
- Zodra u bij de rechtertoets komt, gaat u naar de rechterkant en dubbelklikt u op het Begin DWORD.
- Stel vervolgens het Baseren naar Hexadecimaal en stel vervolgens de Waarde data naar 4 (uitgeschakeld).
- Sluit de Register-editorstart u uw computer opnieuw op en kijkt u of het probleem is opgelost bij de volgende keer opstarten van het systeem.
Als het probleem zich nog steeds voordoet, gaat u naar de volgende methode hieronder.
Methode 7: de naam van het bestand atig6pxx.dll wijzigen
Als u de "Fout LoadLibrary mislukt met fout 87: de parameter is een onjuiste fout" wanneer u Vegas Pro of een soortgelijk bewerkingsprogramma probeert te openen en u heeft een ATI grafische kaart, lijdt u waarschijnlijk aan een terugkerend probleem dat veel gebruikers in een vergelijkbare situatie heeft getroffen.
Verschillende gebruikers die dit exacte probleem hebben ondervonden, hebben gemeld dat ze het hebben kunnen oplossen door een DLL-bestand met de naam te wijzigenatig6pxx.dll. Nadat ze dit hadden gedaan, meldden ze dat ze het bewerkingsprogramma konden openen dat eerder niet met deze specifieke fout werkte.
Hier is wat je moet doen:
- Gebruik de zoekfunctie op uw Windows-taakbalk om te zoeken naar "atig6pxx.dll ”.U kunt op drukken Windows-toets + S naar boven brengen Zoeken functie onmiddellijk.
- Klik met de rechtermuisknop op in de lijst met resultatenatig6pxx.dllen kies Open Bestandslocatie. Het zou u rechtstreeks naar de System32-map moeten leiden.
- Klik vervolgens met de rechtermuisknop op hetatig6pxx.dllbestand en kies Hernoemen. Voeg vervolgens gewoon het .bak extensie aan het einde van de .dll uitbreiding. Dit zal in wezen uw besturingssysteem instrueren om dit bestand te negeren. Klik Ja bij de bevestigingsprompt en klik vervolgens op Ja nogmaals als u wordt gevraagd door de UAC (gebruikersaccountbeheer).
Opmerking: als de extensies vanaf het begin niet zichtbaar zijn, gaat u naar de lintbalk bovenaan het Verkenner-venster en klikt u op Visie en zorg ervoor dat de bijbehorende doos Bestandsnaamextensies is ingeschakeld.
- Zodra deze wijziging is voltooid, start u uw computer opnieuw op en kijkt u of het probleem zich nog steeds voordoet wanneer u videobewerkingssoftware start.