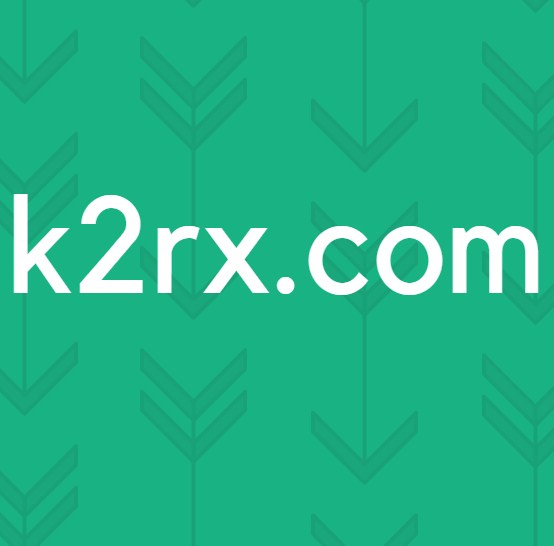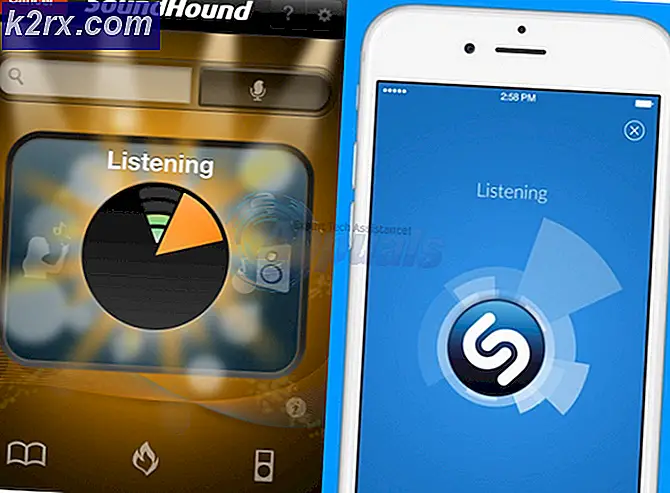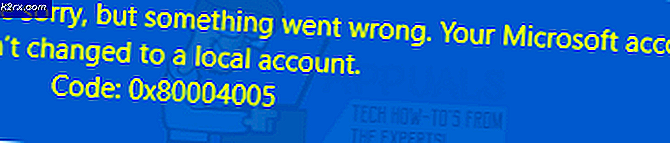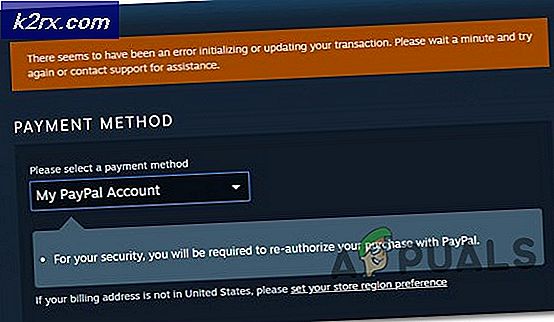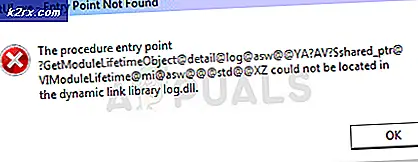Fix: Steam Onvoldoende schijfruimte
Steam is een van de meest populaire gaming-distributieplatforms ter wereld. Het heeft meer dan 30 miljoen gebruikers die actief zijn. Steam vindt zijn oorsprong terug tot september 2003. De eerste game waarvoor een Steam-client nodig was, was Counter Strike 1.6. Daarna zijn game-ontwikkelaars van derden begonnen met het distribueren van hun game op Steam en de populariteit is toegenomen tot het is wat het nu is.
Ondanks het feit dat Steam regelmatig wordt geüpdatet en updates van bugfixes bevat, levert Steam ook veel problemen op. Een daarvan is wanneer Steam aangeeft dat je niet genoeg schijfruimte hebt, ook al heb je er veel van beschikbaar. Dit is een veel voorkomend probleem met veel oplossingen beschikbaar. Er is geen specifieke oplossing voor deze oplossing omdat de software- en hardwareconfiguratie van de gebruiker kan variëren. We hebben een aantal stappen en technieken opgesomd om ervoor te zorgen dat uw probleem verdwijnt.
Oplossing 1: start uw pc opnieuw op
Steam's client werkt zichzelf heel vaak bij. Sommige updates configureren de kern van de Steam-client. Daarom is een herstart vereist. Een herstart start Steam from scratch en alle updates die zijn opgetreden, zouden worden geïmplementeerd.
Het is ook mogelijk dat de fout die u tegenkomt wordt veroorzaakt door een andere applicatie van een derde partij. Er kunnen veel conflicten zijn; daarom wordt geadviseerd om alle programma's van derden uit te schakelen. Vooral programma's die beweren dat ze je pc sneller maken of je harde schijf schoonmaken. Start je pc opnieuw op en speel het spel om te controleren of de fout bij de hand is opgelost of niet.
Vergeet niet al uw werk op te slaan voordat u uw pc herstart
Oplossing 2: downloadbestand verwijderen
Er kan een conflict zijn met een installatie en met de Steam-client. Het is mogelijk dat de game die u probeert uit te voeren gedeeltelijk is gedownload vanwege een fout. Hierdoor begrijpt Steam niet of het moet worden geïnstalleerd of opnieuw moet worden gedownload. Daarom verschijnt er een foutmelding dat er niet voldoende schijfruimte is.
We kunnen proberen het downloadbestand te verwijderen en het spel opnieuw uit te voeren. Steam kan sommige bestanden opnieuw downloaden, maar het werkt zoals verwacht als het dat wel doet.
- Sluit alle Steam Start door de bootstrapper van de processtoomclient te beëindigen en de rest ervan te beëindigen.
- Navigeer naar je Steam-map. De standaardlocatie is C: \ Program Files (x86) \ Steam. Zoek nu de map met Steamapps . Hier ziet u een andere map met de naam downloaden . Binnenin ziet u mogelijk een map met alle downloadbestanden. Het wordt geïdentificeerd door de applicatie-ID van de game die je installeert. Verwijder die map volledig.
- Start nu uw computer opnieuw op en start Steam opnieuw met beheerdersrechten. Controleer of de fout is opgelost.
Oplossing 3: beheerderstoegang tot Steam verlenen
Er kan een ander geval zijn waarbij u de fout ondervindt omdat Steam onvoldoende beheerdersrechten heeft om wijzigingen aan te brengen. Het is mogelijk dat Steam er niet achter komt hoeveel ruimte al beschikbaar is in de schijf, omdat deze er geen toegang toe heeft.
Omdat alle Steam-installaties een protocol volgen waarbij Steam controleert of er voldoende ruimte beschikbaar is. Als dat zo is, gaat het verder met de installatie. Als dat niet het geval is, geeft het een foutmelding. In dit geval zou Steam niet kunnen bepalen hoeveel ruimte er is om de berekening te maken en daarom geeft het een foutmelding dat de vereiste ruimte te laag is.
We kunnen Steam volledige beheerdersrechten verlenen en controleren of het probleem is opgelost. Fi, in plaats daarvan zouden we de wijzigingen in het bestand Steam.exe moeten aanbrengen en de hele Steam-directory toegang verlenen omdat er verschillende configuratiebestanden in de hoofddirectory aanwezig zijn.
Lees onze handleiding over het verlenen van toegang tot Steam-beheer.
Oplossing 4: uw downloadcache wissen
Het kan zijn dat uw Steam-downloads over te grote downloadgegevens in de cache beschikken dat het een probleem voor u begint te vormen. Telkens wanneer u iets op Steam downloadt, wordt het verzameld in de downloadcache. Alle gedownloade bestanden worden opgeslagen in de downloadcache totdat ze zijn geïnstalleerd. Het kan zijn dat sommige bestanden beschadigd zijn of dat er bestanden ontbreken. Het is ook mogelijk dat Steam meer heeft gedownload dan de kopieën die nodig zijn om je game / applicatie te installeren.
We kunnen proberen de downloadcache te wissen en controleren of dit helpt bij de fout met uw Steam-client.
- Start uw Steam-client door er met de rechtermuisknop op te klikken en de optie Uitvoeren als beheerder te selecteren .
- Klik in de client op Stoom aanwezig in de linkerbovenhoek van het scherm. Klik in het keuzemenu op Instellingen .
- Ga in de Instellingen naar het tabblad Downloads aan de linkerkant van het venster.
- Hier ziet u een optie van Clear Download Cache aanwezig aan de onderkant van het scherm. Klik Het. Nu zal Steam je vragen om je actie te bevestigen. Druk op OK en wacht totdat het proces is voltooid. Sla nu wijzigingen op en verlaat de client.
- Start Steam opnieuw na het beëindigen van alle Steam gerelateerde processen met behulp van de task manager. Controleer of uw probleem is opgelost.
Oplossing 5: een uitzondering toevoegen aan uw antivirus en Firewall uitschakelen
Het is een bekend feit dat Steam conflicteert met de Windows Firewall. Zoals we allemaal weten, heeft Steam de neiging om updates en games over de achtergrond te downloaden terwijl je Windows voor iets anders gebruikt. Het heeft de neiging om dat te doen, je hoeft niet te wachten tot de download is voltooid als je je game wilt spelen of de Steam-client wilt gebruiken. Steam heeft ook toegang tot een aantal systeemconfiguraties en het verandert het, zodat je de beste ervaring kunt krijgen die beschikbaar is voor je gaming. Windows Firewall markeert sommige van deze processen soms als kwaadaardig en heeft de neiging Steam te blokkeren. Er kan zelfs een conflict ontstaan waarbij de firewall de acties van Steam op de achtergrond blokkeert. Op deze manier zul je niet weten dat het zelfs gebeurt, dus het zal moeilijk zijn om het op te sporen. We kunnen proberen uw Firewall tijdelijk uit te schakelen en te controleren of het foutdialoogvenster verdwijnt of niet.
U kunt onze handleiding raadplegen over het uitschakelen van de firewall.
PRO TIP: Als het probleem zich voordoet met uw computer of een laptop / notebook, kunt u proberen de Reimage Plus-software te gebruiken die de opslagplaatsen kan scannen en corrupte en ontbrekende bestanden kan vervangen. Dit werkt in de meeste gevallen, waar het probleem is ontstaan door een systeembeschadiging. U kunt Reimage Plus downloaden door hier te klikkenNet als in het geval van Firewall, kan uw antivirusprogramma sommige Steam-acties soms ook in quarantaine plaatsen als mogelijke bedreigingen. De voor de hand liggende oplossing zou zijn om uw antivirusprogramma te deïnstalleren, maar het is niet verstandig om dit te doen. Als u uw antivirusprogramma verwijdert, wordt uw computer blootgesteld aan een aantal verschillende bedreigingen. De beste manier is om stoom toe te voegen aan de lijst met toepassingen die zijn vrijgesteld van scannen. De antivirus zal Steam behandelen alsof het er niet eens was.
U kunt onze handleiding lezen over het toevoegen van Steam als een uitzondering op uw antivirusprogramma.
Oplossing 6: Integriteit van gamebestanden verifiëren en bibliotheek repareren
De meeste games die beschikbaar zijn in Steam zijn erg grote bestanden die uit meerdere GB's bestaan. Het is mogelijk dat tijdens de download / update sommige gegevens mogelijk zijn beschadigd. Steam heeft een functie binnen de client zelf, waarmee u de integriteit van gamebestanden vrij eenvoudig kunt verifiëren.
Deze functie vergelijkt je gedownloade game met die van de nieuwste versie van de Steam-servers. Zodra cross-checken is voltooid, worden eventuele ongewenste bestanden verwijderd of indien nodig bijgewerkt. Er zijn manifesten aanwezig op elke computer waarop een game is geïnstalleerd. In plaats van de bestanden één voor één te controleren (wat uren in beslag neemt), vergelijkt Steam het manifest dat aanwezig is op uw pc met dat op de servers. Op deze manier vindt het proces veel sneller en efficiënter plaats.
We kunnen ook proberen Steam Library-bestanden te repareren. Steam Library is de plaats waar al je spellen aanwezig zijn en je hebt er alleen via deze bibliotheek toegang toe. Het is mogelijk dat uw Steam-bibliotheek niet in de juiste configuratie is. Er kan ook een geval zijn waarbij je Steam op één schijf hebt geïnstalleerd en je games op een andere schijf staan. In dat geval moet u beide bibliotheken repareren voordat u uw spel opnieuw start.
Houd er rekening mee dat dit proces soms duurt, omdat er veel gegevens worden verwerkt. Annuleer het proces niet tussentijds om verdere fouten te voorkomen. Bovendien kan Steam u vragen om uw inloggegevens in te voeren zodra het proces is voltooid. Volg deze oplossing niet als u uw accountgegevens niet bij de hand hebt.
U kunt onze gedetailleerde gids raadplegen over hoe de integriteit van games te controleren en uw Steam-bibliotheek te repareren
Oplossing 7: het installatiepad wijzigen
Het is mogelijk dat Steam het bestandspad dat al is opgegeven met de Steam-installatie niet accepteert. We kunnen een nieuw bestandspad op een ander station instellen en proberen daar je game te installeren. Als de methode slaagt, betekent dit dat er iets mis is met de gewenste directory waar je je game probeerde te installeren.
- Open je Steam-client. Open de instellingen door deze te selecteren nadat je op Steam linksboven op het scherm hebt geklikt.
- Ga in de Instellingen naar het tabblad Downloads .
- Bovenaan het venster ziet u een optie met de mappen Steam Library . Klik Het.
- Nu ziet u een lijst met al uw Steam-mappen die voor u aanwezig zijn. Klik op de knop Bibliotheek toevoegen toevoegen .
- Nu wordt u gevraagd om een station te selecteren . Het is aan te raden een andere te selecteren van waaruit u het programma aanvankelijk installeerde.
- Nadat u de schijf hebt geselecteerd, maakt u een nieuwe map en geeft u deze een naam die u later gemakkelijk kunt terugvinden.
- Druk op OK en selecteer de nieuwe map die u zojuist hebt gemaakt.
- Als je nu naar de Steam Store gaat en een game download en installeert, zal de client je eerst vragen in welke map je de applicatie wilt installeren. Selecteer degene die u zojuist hebt gemaakt.
- Controleer na het downloaden of het probleem is opgelost.
Oplossing 8: schijfruimte vrijmaken
Je moet je schijf controleren als deze echt weinig ruimte heeft. Soms gebeurt het dat Steam mogelijk een grotere hoeveelheid ruimte gebruikt in vergelijking met wat het op de webpagina weergeeft. Verwijder alle ongebruikte gegevens of maak een back-up op een draagbare schijf. We kunnen ook schijfruimte vrijmaken met behulp van de Windows-tool.
- Open mijn computer . Alle stations die op uw computer zijn aangesloten, worden hier vermeld.
- Klik met de rechtermuisknop op het station waarop u het spel probeert te installeren en selecteer Eigenschappen .
- Nu komt er een optie voor Schijfopruiming . Klik Het. Nu zullen vensters u helpen bij het opruimen van uw vereiste schijf.
- Nu ziet u verschillende selectievakjes die uit verschillende opties bestaan en die kunnen worden verwijderd. Selecteer degene waarvan u denkt dat deze geen problemen zullen opleveren voor uw of uw pc en klik op OK .
- Windows start nu met het opschonen van de schijf. Dit proces kan tijd kosten als uw bestanden veel volume hebben. Wees geduldig en laat het proces aflopen.
Oplossing 9: installeren op een draagbare schijf
Het is ook mogelijk dat uw diskdrive meerdere slechte patches of sectoren bevat. Hierdoor kan Steam het spel mogelijk niet in opeenvolgende geheugenslots installeren en weigert het te installeren. U kunt een draagbare harde schijf bevestigen en deze daar installeren.
Je kunt de methode volgen voor het maken van een andere installatiemap door te verwijzen naar oplossing 8. Nadat je een map hebt gemaakt en hebt geselecteerd als een geldig pad, ga je naar de Steam Store en probeer je de game op de nieuwe locatie te installeren.
Laatste oplossing: Steam-bestanden vernieuwen
Nu is er niets anders over dan Steam opnieuw te installeren en te kijken of dat de slag gaat. Wanneer we je Steam-bestanden vernieuwen, bewaren we je gedownloade games, zodat je ze niet opnieuw hoeft te downloaden. Bovendien worden uw gebruikersgegevens ook bewaard. Wat verversing Steam-bestanden daadwerkelijk doen, is alle configuratiebestanden van de Steam-client verwijderen en vervolgens dwingen om ze opnieuw te installeren. Dus als er slechte bestanden / corrupte bestanden zijn, worden deze dienovereenkomstig vervangen. Houd er rekening mee dat u na deze methode opnieuw moet inloggen met uw inloggegevens. Volg deze oplossing niet als u die informatie niet bij de hand hebt. Het proces kan enige tijd duren, dus vermijd het annuleren als u eenmaal begint met het installatieproces.
U kunt ons artikel over het verversen van uw Steam-bestanden lezen.
Opmerking: je kunt onze gids lezen als je een verbindingsfout hebt waarbij je hele Steam-client weigert om verbinding met internet te maken.
PRO TIP: Als het probleem zich voordoet met uw computer of een laptop / notebook, kunt u proberen de Reimage Plus-software te gebruiken die de opslagplaatsen kan scannen en corrupte en ontbrekende bestanden kan vervangen. Dit werkt in de meeste gevallen, waar het probleem is ontstaan door een systeembeschadiging. U kunt Reimage Plus downloaden door hier te klikken