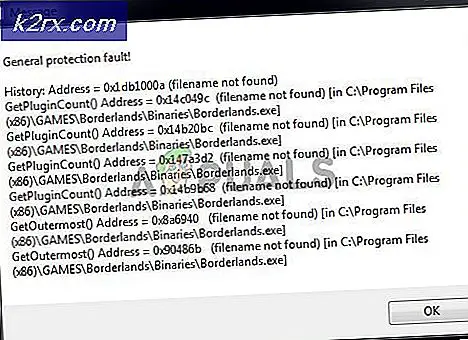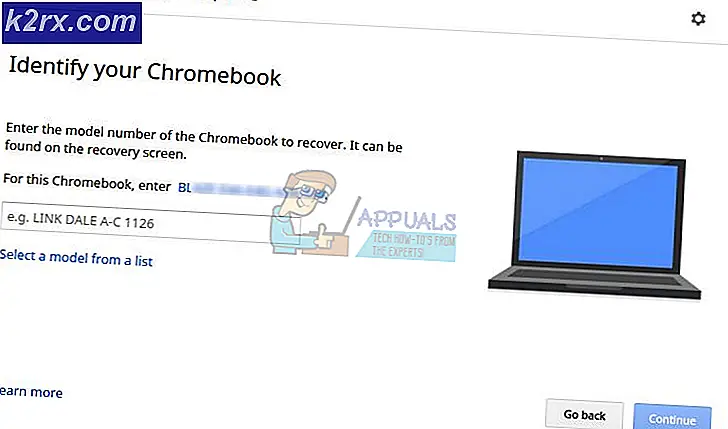Oplossing: WD My Passport Ultra niet gedetecteerd
My Passport is een reeks draagbare externe harde schijven geproduceerd door Western Digital. Deze harde schijf heeft een interne rijsnelheid van 5400 rpm en is erg populair voor opslagruimte zoals bestanden, audio, video's enz.
Veel gebruikers die deze schijf bezitten, meldden dat ze veel problemen ondervonden waarbij hun schijf geen verbinding kon maken met hun computer. De schijf zou oplichten en zou tekenen van 'verbinden' vertonen, de schijf zou aanwezig zijn in apparaatbeheer, maar de computer zou de schijf niet herkennen. Dit probleem kan optreden vanwege een aantal verschillende redenen. De kabel is mogelijk defect of de apparaatstuurprogramma's zijn mogelijk niet correct geïnstalleerd. We hebben een aantal verschillende oplossingen opgesomd. Begin vanaf de bovenkant en werk naar beneden.
Oplossing 1: een andere kabel proberen
Meerderheid van de problemen die zich voordoen, is te wijten aan een defecte kabel. Kabels zijn stukjes hardware en hebben geen reden nodig om defect te raken. Na veel gebruik moeten bijna alle kabels worden vervangen. Zorg er allereerst voor dat alle pinnen correct in het station zijn geplaatst . Zorg er vervolgens voor dat u de drive op een werkende USB-poort aansluit . Je zou meerdere poorten moeten proberen en kijken of ze enig verschil maken.
Probeer ook het station op een andere computer te controleren en kijk of het daar wordt gedetecteerd. Als dit niet het geval is, betekent dit dat er waarschijnlijk een fout is in uw kabel. Zorg dat deze wordt vervangen en koop alleen een geldige kabel die is ontworpen voor uw schijf. Er zijn veel compatibiliteitsproblemen als we het hebben over kabels die zijn ontworpen voor harde schijven. Als het wijzigen van de kabel niet goed is, kunt u naar de andere onderstaande softwareoplossingen gaan.
Oplossing 2: Stationsletter en padnaam wijzigen
Een andere oplossing die we kunnen proberen, is het wijzigen van de letter- of padnaam van uw schijf. Elke schijf wordt geïdentificeerd door een unieke schijfnaam, samen met een pad waarlangs deze kan worden geraadpleegd. We kunnen een andere schijfnaam aan uw schijf toewijzen en kijken of dit enig verschil maakt.
- Druk op Windows + R, typ diskmgmt. msc in het dialoogvenster en druk op Enter.
- Klik in Schijfbeheer met de rechtermuisknop op uw schijf en selecteer Stationsletter en paden wijzigen .
- Klik op de knop Toevoegen die aanwezig is in de lijst met beschikbare opties.
Opmerking: als uw schijf al een naam heeft, klikt u op Wijzigen in plaats van Toevoegen. In dit geval zullen we, omdat de drive al H heet, op Change klikken en een nieuwe stationsletter voor de harde schijf selecteren.
- Selecteer nu een nieuwe stationsletter voor uw harde schijf. Druk op OK om de wijzigingen op te slaan en af te sluiten.
- Controleer nu of u met succes toegang hebt tot de harde schijf. Als u dit nog steeds niet kunt, start u de computer opnieuw op en controleert u opnieuw.
Oplossing 3: USB-controllers opnieuw installeren
USB-controllers zijn stukjes hardware die uw USB-apparaten initialiseren, voeden en uitvoeren. Ze vormen de belangrijkste drijvende kracht achter alle verbindingen die via USB worden gemaakt. We kunnen proberen hun chauffeurs op te frissen en kijken of dit het probleem oplost. We zullen eerst de stuurprogramma's verwijderen en vervolgens uw computer opnieuw opstarten. Wanneer de computer opnieuw opstart, detecteert deze automatisch de aangesloten hardware en installeert hij de vereiste stuurprogramma's.
- Druk op Windows + R, typ devmgmt.msc in het dialoogvenster en druk op Enter.
- Eenmaal in de apparaatmanager, vouwt u de categorie Universal Serial Bus-controllers uit .
- Navigeer door alle vermeldingen tot u de controller vindt waarmee de externe harde schijf is verbonden. Klik er met de rechtermuisknop op en selecteer Installatie ongedaan maken .
- Start de computer opnieuw op en controleer of het probleem is opgelost.
Oplossing 4: apparaatstuurprogramma updaten
Als alle bovenstaande oplossingen niet werken, kunnen we proberen de stuurprogramma's van de schijf bij te werken. Bestuurders zijn de belangrijkste werkende kracht voor de werking van elk apparaat. Als alle bovenstaande oplossingen niet werken, betekent dit dat er geen probleem is met de kabel, het pad naar het bestand is geldig en de USB-controllers werken zoals verwacht. We zullen eerst de schijf 'IDen', de stuurprogramma's downloaden naar een toegankelijke locatie en vervolgens opnieuw proberen ze te installeren met behulp van Apparaatbeheer.
Opmerking: deze oplossing is bedoeld voor situaties waarin uw schijf wordt weergegeven als Onbekend apparaat. Als uw schijf correct wordt weergegeven in Apparaatbeheer, kunt u de stuurprogramma's handmatig downloaden zonder de onderstaande stappen en deze dienovereenkomstig bijwerken.
- Druk op Windows + R, typ devmgmt.msc en druk op Enter.
- Zoek in de apparaatbeheerder naar Onbekend apparaat . In kunnen de categorieën Diskdrives, Universal Serial Bus-controllers, Andere apparaten of Draagbare apparaten zijn. Klik er met de rechtermuisknop op en selecteer Eigenschappen.
- Klik op het tabblad Details . Klik op het vervolgkeuzemenu en blader door alle vermeldingen totdat u Hardware-id's vindt . Kopieer de ' eerste' code die je daar ziet en plak deze in de zoekmachine. U zult de stuurprogramma's kunnen downloaden.
- Nadat u de stuurprogramma's naar een toegankelijke locatie hebt gedownload, klikt u met de rechtermuisknop opnieuw op het station en selecteert u Stuurprogramma bijwerken . Selecteer de tweede optie Blader op mijn computer naar stuurprogramma's . Navigeer nu naar het stuurprogramma dat u in de vorige stap hebt opgeslagen en installeer het dienovereenkomstig.
- Start de computer opnieuw op en controleer of u met succes toegang hebt tot de schijf.
Opmerking: probeer ook alle andere USB-apparaten op uw computer aan te sluiten. Deze apparaten omvatten uw muis, toetsenbord, USB-flashstations enz. Nadat ze allemaal zijn aangesloten, start u de computer opnieuw op en sluit u alleen de harde schijf aan.
PRO TIP: Als het probleem zich voordoet met uw computer of een laptop / notebook, kunt u proberen de Reimage Plus-software te gebruiken die de opslagplaatsen kan scannen en corrupte en ontbrekende bestanden kan vervangen. Dit werkt in de meeste gevallen, waar het probleem is ontstaan door een systeembeschadiging. U kunt Reimage Plus downloaden door hier te klikken