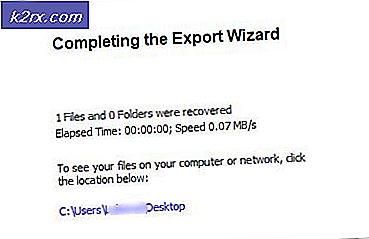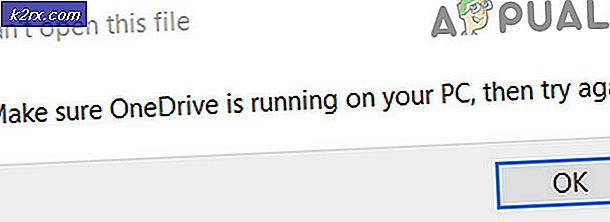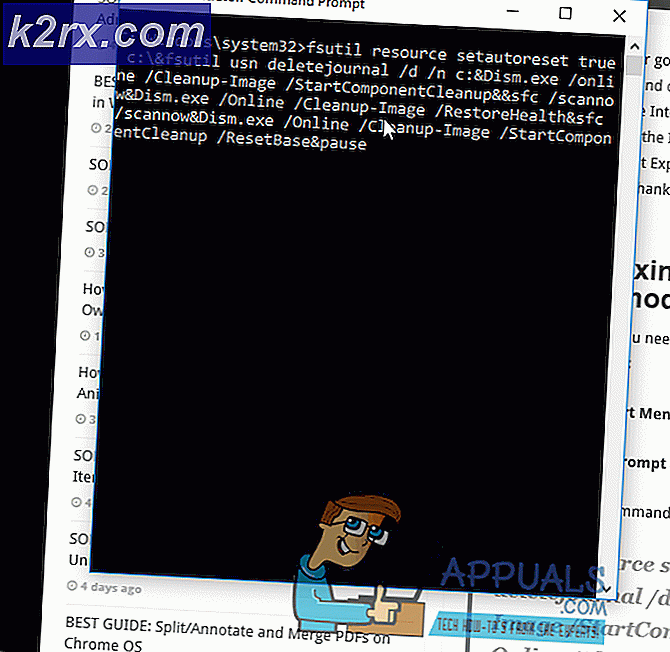Oplossing: Foutcode 12 op Sims 3
De foutcode 12 die kan worden aangetroffen tijdens het spelen van De Sims 3 is een nogal vervelende fout die gebruikers al een tijdje lastig valt. De fout zelf voorkomt dat gebruikers hun voortgang opslaan, waardoor het spel volledig onspeelbaar is. In staat zijn om je voortgang te bewaren is essentieel in elk spel en De Sims 3 is helemaal geen uitzondering.
Er zijn veel oplossingen voorgesteld door mensen online die worden bevestigd als werkend door andere spelers en onze suggestie is om deze oplossingen te bekijken voordat je de game opgeeft. Succes!
Oplossing 1: verhoog het Pagefile op uw pc
Het paginabestand is een soort laatste redmiddel waar Windows naar toe gaat wanneer het fysieke RAM-geheugen vol is. Wanneer uw geheugen opraakt, zal het systeem deze bezette ruimte op uw harde schijf gebruiken om meer RAM vrij te maken voor de applicaties die actief worden gebruikt.
Merk op dat de snelheid van je harde schijf veel langzamer is dan die van RAM, dus het verhogen van het paginabestand is lang niet hetzelfde als het toevoegen van nieuw fysiek geheugen, maar het kan helpen en gebruikers hebben bevestigd dat het toevoegen van wat meer fysiek geheugen op hun pc de foutcode 12 heeft helpen oplossen.
- Klik met de rechtermuisknop op Dit pc-pictogram dat zich meestal op uw bureaublad of in uw bibliotheken bevindt en kies de optie Eigenschappen.
- Klik op de link Geavanceerde systeeminstellingen aan de rechterkant van het venster en ga naar het tabblad Geavanceerd.
- Klik onder het gedeelte Prestaties op Instellingen en navigeer naar het tabblad Geavanceerd van dit venster.
- Klik onder Virtueel geheugen op Wijzigen. Als het selectievakje naast de optie Paging-bestandsgrootte automatisch beheren voor alle stations is ingeschakeld, schakelt u het selectievakje uit en kiest u de partitie of het station waar u meer paging-bestandsgeheugen wilt toevoegen.
- Nadat u de juiste schijf hebt geselecteerd, klikt u op het keuzerondje naast het aangepaste formaat en kiest u de begin- en maximumgrootte. De vuistregel om het probleem met De Sims op te lossen, is om twee gigabytes extra toe te wijzen dan je al had gebruikt. Zorg ervoor dat u de begin- en maximumgrootte op dezelfde waarde instelt.
- Pas de wijzigingen toe en open het spel. Bewaar uw voortgang en controleer of uw probleem is opgelost.
Oplossing 2: Probeer de inventaris van elke afzonderlijke Sim te wissen
Soms spelen de spelers het spel voor een lange tijd, waardoor de game verzadigd is in allerlei soorten items die soms voorkomen dat het spel normaal werkt, vooral op pc's die niet zo high-end zijn.
Dit is waarschijnlijk een goede reden om eenvoudigweg het spel uit te proberen en sommige ongebruikte items uit de inventarissen van Sims te verkopen. Verkoop deze items en probeer het spel uit te voeren en je voortgang opnieuw op te slaan. Veel gebruikers hebben bevestigd dat dit werkt!
Oplossing 3: de verwarring van het spel oplossen
Soms verwart het spel en denkt dat bepaalde bestanden corrupt zijn en het gewoon niets zal opslaan of een aantal andere acties zal uitvoeren. Er zijn manieren om het herstelmechanisme te activeren dat de dingen weer normaal zou moeten maken en het omvat het volgen van de onderstaande stappen, wat verwarrend kan zijn, maar deze methode is een van de beste die ertoe kan leiden dat de foutcode 12 verdwijnt.
- Tab uit het spel (doe dit zonder het spel daadwerkelijk te sluiten door van venster te wisselen met Alt + Tab op een pc of Command + ~ op een Mac).
- Open een Windows Verkenner of Finder-venster (afhankelijk van het besturingssysteem dat u gebruikt).
- Navigeer naar de locatie waar de save-games worden opgeslagen. De gebruikelijke locaties voor de opgeslagen spellen zijn als volgt op verschillende besturingssystemen:
Windows Vista, 7, 8, 10:
C >> Gebruikers >> USERNAME >> Documenten >> Electronic Arts >> The Sims 3 >> Slaat op
Windows XP:
C >> Documenten en instellingen >> GEBRUIKERSNAAM >> Mijn documenten >> Electronic Arts >> The Sims 3 >> Slaat op
Mac OS X:
Macintosh HD >> Gebruikers >> GEBRUIKERSNAAM >> Documenten >> Electronic Arts >> The Sims 3 >> Saves
- Verwijder elke map waarvan de naam eindigt in .bad extensie en de naam van je save game aan het begin (bijvoorbeeld Michael's Game.sims3.bad). Dit zijn de mislukte bewaarbewerkingen die u de afgelopen tijd hebt uitgevoerd.
- Knip de mappen met de naam van je spel aan het begin en eindig met .sims3 of .backup en plak deze in een back-upmap die je op je bureaublad zou moeten maken. Deze bestanden zijn eigenlijk de actieve save-spellen die nog niet corrupt zijn.
- Het probleem kan ook worden opgelost zonder deze back-ups te maken, maar het is het beste om ervoor te zorgen dat alles soepel verloopt.
- Probeer uw voortgang opnieuw op te slaan en maak u geen zorgen over de verloren bestanden. De game zal automatisch nieuwe genereren, waardoor het opslaan langer kan duren dan normaal, omdat er meer gegevens vanuit het RAM naar permanente opslag worden gekopieerd.
Oplossing 4: Verklein de grafische instellingen
De Sims 3 is een vrij geheugenverslindende game, maar hij heeft een bepaalde hoeveelheid geheugen die hij kan gebruiken (3, 7 GB op Windows OS en 2 GB op Mac OS X). Nadat de game deze dop heeft bereikt, kan dit verschillende fouten en problemen veroorzaken. De manier om dit te verhelpen is om het geheugengebruik van het spel te verminderen.
Dit kan worden gedaan door de instellingen in het spel aan te passen en ze te verkleinen om betere prestaties te krijgen. Dit zorgt er ook voor dat het spel er minder goed uitziet, maar het is zeker een prijs die je moet betalen. Het is ook goed om uw pc te optimaliseren en achtergrondapps af te sluiten om geheugen vrij te maken. Volg de instructies in dit artikel om de prestaties van uw pc voor maximaal gaming te optimaliseren.
- Open het spel en klik op de drie stippen in de linkerbenedenhoek. Klik op het menu Opties en ga naar het tabblad Grafische instellingen.
- Stel de schermgrootte in op een lagere instelling als u een lage FPS ondervindt of als u zich wilt ontdoen van de foutcode 12. U zou ook veel schuifregelaars kunnen zien zoals Texture Detail, Tree Detail, enz. U kunt proberen ze allemaal uitzetten of een aantal ervan uitschakelen en controleren om te zien of het probleem is opgelost. Als je op een low-end pc speelt, overweeg dan om de meeste van deze sliders naar links te draaien.
- Gebruikers hebben ook gemeld dat het spelen van het spel in de venstermodus de kans op het ontvangen van de foutcode 12 verkleint, dus probeer het uit op hetzelfde scherm.
- Pas de wijzigingen toe en controleer of de foutcode 12 nog steeds wordt weergegeven.
Oplossing 5: controleer of uw stuurprogramma's up-to-date zijn
Het hebben van de nieuwste stuurprogramma's is absoluut een vereiste, ongeacht welk probleem u tegenkomt of wat uw bedoelingen zijn met uw pc. Verouderde stuurprogramma's leiden vaak tot fouten die alleen kunnen worden opgelost door deze bij te werken. Helaas zal geen enkele applicatie of game u aanraden om ze bij te werken, noch zal de foutcode informatie bevatten. Het is dus het beste als u ze eenvoudig bijwerkt omdat gebruikers hebben voorgesteld de foutcode 12 onmiddellijk voor hen te corrigeren.
Zelfs als slechts één stuurprogramma het probleem veroorzaakt, weet u beter dat u alle stuurprogramma's hebt bijgewerkt, zodat het probleem zich niet bij een ander stuurprogramma kan voordoen.
- Selecteer de knop Start, typ Apparaatbeheer en selecteer het in de lijst met resultaten.
- Vouw een van de categorieën uit om de naam van uw apparaat te vinden, klik er vervolgens met de rechtermuisknop op (of tik erop en houd vast) en selecteer Stuurprogramma bijwerken. Vouw voor grafische kaarten de categorie Display-adapters uit, klik met de rechtermuisknop op uw grafische kaart en selecteer Stuurprogramma bijwerken.
- Selecteer automatisch Zoeken naar bijgewerkte stuurprogramma's.
- Als Windows geen nieuw stuurprogramma vindt, kunt u er naar zoeken op de website van de apparaatfabrikant en hun instructies volgen.
Opmerking : als u Windows 10 gebruikt, worden de nieuwste stuurprogramma's vaak naast andere Windows-updates geïnstalleerd, dus zorg ervoor dat u uw computer up-to-date houdt. Windows Update wordt automatisch uitgevoerd op Windows 10, maar u kunt dit controleren door de onderstaande instructies voor een nieuwe update te volgen.
- Gebruik de toetscombinatie Windows Key + I om Instellingen op uw Windows-pc te openen. U kunt ook naar Instellingen zoeken door de zoekbalk op de taakbalk te gebruiken.
- Zoek en open het gedeelte Update en beveiliging in de app Instellingen.
- Blijf op het tabblad Windows Update en klik op de knop Controleren op updates onder de status Update om te controleren of er een nieuwe versie van Windows beschikbaar is.
- Als er een is, moet Windows automatisch doorgaan met het downloadproces.
PRO TIP: Als het probleem zich voordoet met uw computer of een laptop / notebook, kunt u proberen de Reimage Plus-software te gebruiken die de opslagplaatsen kan scannen en corrupte en ontbrekende bestanden kan vervangen. Dit werkt in de meeste gevallen, waar het probleem is ontstaan door een systeembeschadiging. U kunt Reimage Plus downloaden door hier te klikken