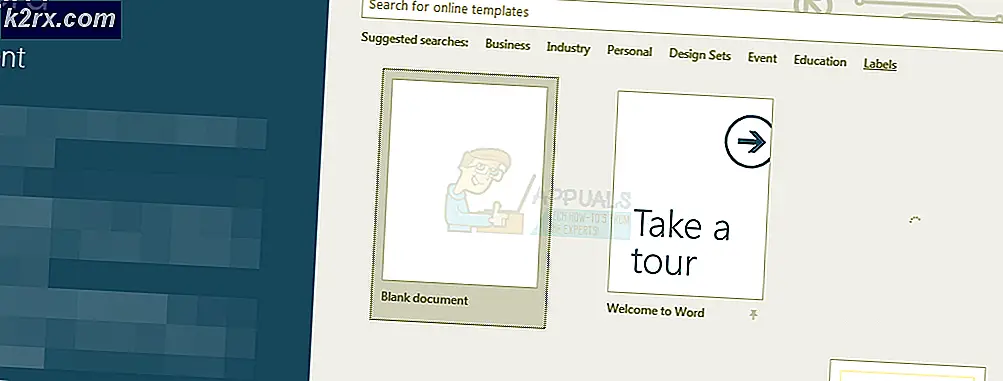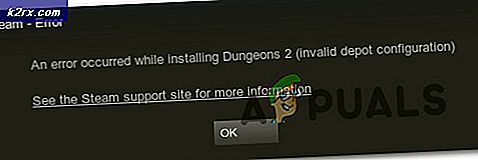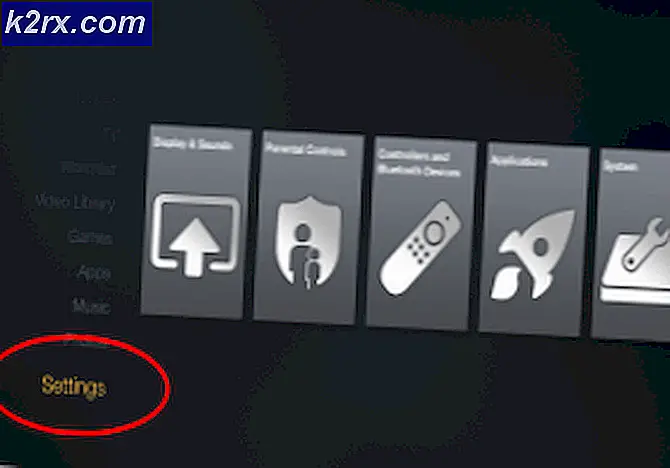Bestanden overzetten van Ubuntu naar Windows 10 in Dual Boot
Verschillende besturingssystemen hebben standaardbestandssystemen waarin de verschillende schijfpartities zijn geformatteerd, het standaardbestandssysteem op Windows is bijvoorbeeld NTFS en dat op Ubuntu is ext4. Helaas is Windows 10 niet geprogrammeerd om toegang te krijgen tot ext4-bestandssystemen, hoewel Ubuntu toegang heeft tot alle bestandssystemen, inclusief NTFS.
DiskInternals Linux Reader is een programma waarmee je bestanden kunt overzetten van Ubuntu op Windows 10. Het heeft een gratis en betaalde versie, maar als het overzetten van bestanden je doel is, dan zit je goed met de gratis versie. Dit is hoe het werkt:
Bestanden overzetten van Ubuntu naar Windows 10
- Ga naar DiskInternals Linux Reader vanaf de officiële downloadpagina
- Klik op KRIJG HET GRATIS knop om te downloaden
Zodra de download is voltooid, dubbelklikt u op het gedownloade bestand en volgt u het installatieproces. - Wanneer de installatie is voltooid, opent u de toepassing via de snelkoppeling op het bureaublad of door te zoeken naar "DiskInternals” in het Windows-menu
- De applicatie integreert niet in de Windows Verkenner, maar opent een zelfstandige interface waar u kunt communiceren met verschillende schijfpartities
- U ziet alle beschikbare partities in de Harde schijven secties bovenaan, van waaruit u kunt dubbelklikken op de partitie met interessante bestanden.
- De applicatie biedt een voorbeeld in het onderste gedeelte van elk bestand waarop u klikt, bijvoorbeeld een afbeelding, tekst of broncode, wat een handige functie is voordat u kunt beslissen wat u wilt overdracht.Het heeft ook een ingebouwde mediaspeler voor het bekijken van audio- en videobestanden.
- U kunt ook een voorbeeld van een bestand bekijken vanuit een apart venster. Klik met de rechtermuisknop op het bestand en klik op Voorbeeld in nieuw venster
- Om een bestand over te brengen, klikt u met de rechtermuisknop op het bestand en klikt u op Sparen.
- Selecteer op de volgende pagina Bestanden opslaan en klik De volgende
- Klik op Bladeren om het pad op te geven waar het bestand moet worden opgeslagen en klik vervolgens op OKna het verstrekken van de locatie
- Klik De volgendeen dan De volgendeweer op het scherm met Lijst met herstelde bestanden.Daarna wordt het bestand met succes opgeslagen op de Windows 10-locatie die u hebt geselecteerd