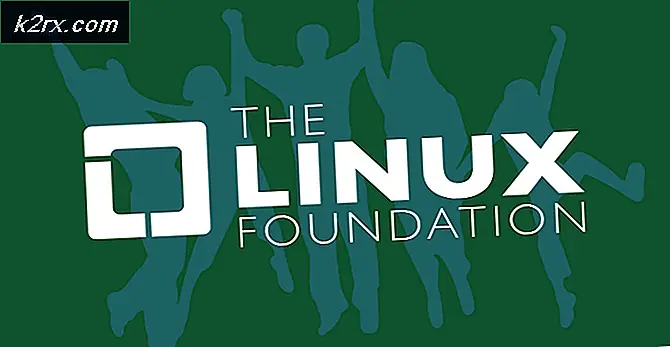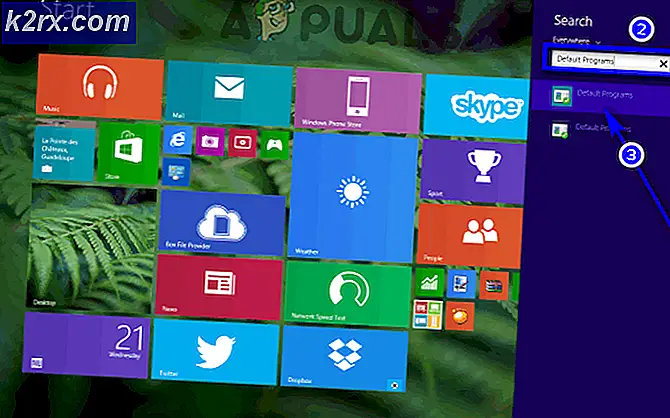Oplossing: fout bij laden van pdf-document in Chrome is mislukt
Sommige gebruikers hebben problemen gemeld bij het openen van pdf-documenten met Google Chrome. De meeste getroffen gebruikers klagen dat ze een 'Het laden van pdf-document is mislukt”Foutbericht wanneer de ingebouwde Chrome PDF-viewer probeert de PDF automatisch te openen. Dit probleem is niet exclusief voor een bepaalde Windows-versie, aangezien het zich voordoet bij alle recente Windows-versies.
Wat veroorzaakt de fout 'Kan PDF-document niet laden'?
We hebben dit specifieke foutbericht onderzocht door veel gebruikersrapporten en de reparatiemethoden die ze hebben gebruikt te bekijken om het probleem op te lossen. Op basis van ons onderzoek zijn er een aantal veelvoorkomende scenario's die dit specifieke gedrag in Google Chrome activeren:
Als u moeite heeft om dit specifieke foutbericht op te lossen, hebben we enkele geverifieerde stappen voor probleemoplossing die u kunnen helpen het probleem op te lossen. Hieronder vindt u verschillende methoden die andere gebruikers in een vergelijkbare situatie hebben gebruikt om het probleem op te lossen.
Volg voor de beste resultaten de methoden op volgorde van efficiëntie en ernst. U zou uiteindelijk op een methode moeten stuiten die het probleem in uw specifieke scenario oplost. Laten we beginnen!
Methode 1: Update Chrome naar de nieuwste versie
Verschillende gebruikers die dit specifieke probleem in Google Chrome zijn tegengekomen, hebben gemeld dat het probleem is opgelost nadat ze hun Chrome-build hebben bijgewerkt naar de nieuwste versie. Hoogstwaarschijnlijk is deze oplossing effectief omdat Google al een aantal problemen heeft verholpen met betrekking tot het bekijken van PDF's.
Hier is een korte handleiding voor het updaten van Chrome naar de nieuwste versie:
- Open Google Chrome en druk op het actiepictogram (pictogram met drie stippen). Ga dan naar Helpen en klik op Over Google Chrome.
- Op het volgende scherm scant de updatefunctie automatisch om te bepalen of er een nieuwe versie van Google Chrome beschikbaar is om te downloaden. Als er inderdaad een nieuwe versie beschikbaar is, wordt u gevraagd om deze te installeren.
- Nadat de nieuwere build is geïnstalleerd, start u uw browser opnieuw en controleert u of het probleem is opgelost.
Als je de Fout bij laden van pdf-document is misluktfout bij het openen van een PDF-bestand in Google Chrome, ga dan naar de volgende methode hieronder.
Methode 2: een extensie van derden gebruiken (PDF-viewer)
Verschillende gebruikers zijn erin geslaagd het probleem op te lossen na het downloaden en inschakelen van een extensie met de naam PDF Viewer in Google Chrome. Het blijkt dat deze extensie vaak bewezen pdf-bestanden opent die de ingebouwde pdf-functie van Google Chrome niet kan. Eerlijk gezegd is dit erg gênant voor Google.
Hoe dan ook, hier is een korte handleiding over het installeren en gebruiken van de extensie van derden (pdf-viewer):
- Bezoek deze link (hier) en klik op Toevoegen aan Chrome om het Extensie PDF-viewer. Dan klikken Voeg extensie toe om de installatie te bevestigen.
- Nadat de extensie is geïnstalleerd, typt u "chrome: // extensies /”In de adresbalk en druk op Enter om het Uitbreiding venster. Zodra u daar bent, zorgt u ervoor dat PDF-viewer is ingeschakeld.
- Start Google Chrome opnieuw, open een ander pdf-bestand en kijk of hetFout bij laden van pdf-document is misluktprobleem doet zich nog steeds voor.
Als u nog steeds hetzelfde probleem ondervindt, gaat u naar de volgende methode hieronder.
Methode 3: Configureer de pdf-instellingen van Chrome opnieuw
Dit specifieke foutbericht kan optreden omdat Google Chrome het pdf-document niet kan openen. Dit is meestal bekend dat het gebeurt met beveiligde PDF-documenten zoals Firmex. In dit geval is de manier om dit ongemak te omzeilen het PDF-bestand te downloaden en een andere software zoals Adobe Reader of Adobe Acrobat te gebruiken om het PDF-document te openen.
Hier is een korte handleiding door het hele ding:
- Open Google Chrome en klik op de actieknop (rechterbovenhoek). Kies vervolgens uit het nieuw verschenen menu Instellingen.
- Binnen in de Instellingen menu, scrol omlaag naar de onderkant van het scherm en klik op Geavanceerd.
- Blader vervolgens omlaag naar het Privacy en veiligheid tab en klik op Inhoudsinstellingen
- Scroll naar beneden door de lijst met Inhoudsinstellingen lijst en klik op Pdf-documenten. Schakel in het volgende menu de schakelaar in die is gekoppeld aan Download pdf-bestanden in plaats van ze automatisch te openen in Chrome.
- Zodra de optie is ingeschakeld, opent u de pdf opnieuw. Deze keer downloadt Chrome het alleen in plaats van te proberen het te openen.
- Wanneer de download is voltooid, opent u deze met gespecialiseerde software zoals Acrobat Reader of Adobe Reader. U zou hier geen problemen mee moeten hebben.