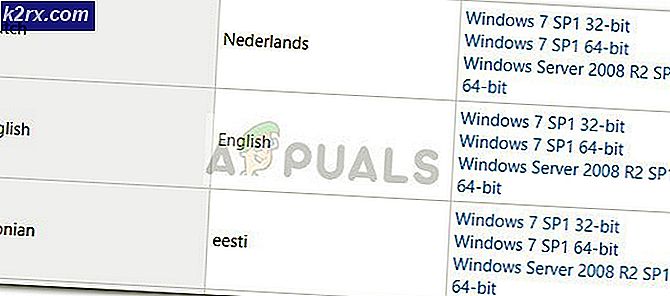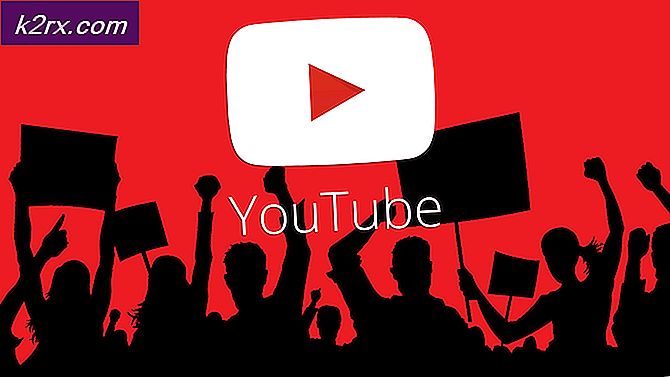Oplossing: Logitech Unifying-ontvanger werkt niet
Logitech Unifying Receiver is een stuk hardware dat door Logitech-apparaten wordt gebruikt om alle Logitech-producten te synchroniseren en ze draadloos bruikbaar te maken met uw computer. Het is als een klein USB-apparaat dat op uw USB-poort kan worden aangesloten en is meestal een plug-and-play-oplossing voor uw apparaten.
Vooral na een Windows Update (KB4074588) meldden verschillende gebruikers dat hun Logitech Unifying Receiver werkte niet meer en ze konden deze niet gebruiken om verbinding te maken met hun Logitech-randapparatuur die op de computer was aangesloten.
Wat zorgt ervoor dat Logitech Unifying Receiver niet werkt?
Naast een mogelijke Windows-update zijn er ook verschillende andere redenen waarom uw ontvanger mogelijk niet werkt. Enkele van de redenen waarom de Logitech Unifying-ontvanger niet werkt, zijn, maar zijn niet beperkt tot:
Voordat we met de oplossingen beginnen, moet u ervoor zorgen dat u dat hebt gedaan beheerder toegang op uw computer en de Unifying-ontvanger is niet kapot fysiek. Zorg er bovendien voor dat alle chipsetstuurprogramma's zijn geïnstalleerd. Controleer ook of de firmware / BIOS van uw systeem is bijgewerkt naar de nieuwste build.
Controleer ook of de verbindingen van uw dongle niet los zitten. Stappen kunnen worden samengevat als:
- Nemen de zwarte dop van de dongle eraf.
- Nu maak de contactpunten dichterbij ofwel door een stuk papier erin te steken of door op de punten te drukken
- Plak dan het dop terug op de dongle.
Oplossing 1: installeer Unifying-software
De eerste en belangrijkste stap die u moet proberen, is het installeren van de verenigende software op uw computer. Om een soepele werking te garanderen, heeft Logitech specifiek een software die ervoor zorgt dat er de juiste stuurprogramma's zijn geïnstalleerd en dat het apparaat correct synchroniseert.
- Navigeer naar de officiële Logitech Unifying Software-website en download de applicatie voor Windows op een toegankelijke locatie.
- Na het downloaden van het uitvoerbare bestand, installeert u het op uw computer.
- Start uw computer opnieuw op nadat de toepassing is geïnstalleerd. Klik na het opnieuw opstarten met de rechtermuisknop op de toepassing en selecteer Als administrator uitvoeren.
Probeer nu uw Logitech-randapparatuur aan te sluiten en controleer of het probleem is opgelost.
Oplossing 2: kopieer het stuurprogrammabestand
Als de Unifying-ontvanger niet werkt, moet u controleren of het stuurprogrammabestand op uw computer is geïnstalleerd. Elke versie van Windows heeft een correct USB-stuurprogramma waarmee communicatieapparaten zoals Logitech Unifying Receiver op uw computer kunnen werken. Als deze stuurprogramma's ontbreken, kunt u het apparaat niet bedienen.
- Druk op Windows + E en navigeer naar het volgende bestandspad:
C: \ Windows \ INF
- Zoek nu naar de volgende twee stuurprogramma's op uw computer:
usb.inf usb.PNF
Als deze bestanden al aanwezig zijn, kunt u doorgaan met het oplossen van problemen.
Als ze niet aanwezig zijn of u vermoedt dat ze corrupt zijn, kunt u ze knippen / plakken op een toegankelijke locatie (voor het geval we ze moeten vervangen) en nieuwe stuurprogramma's downloaden van (hier).
- Start uw computer opnieuw op na het installeren en controleer of het probleem is opgelost.
Oplossing 3: verwijder problematische software
Er waren ook verschillende gevallen waarin gebruikers meldden dat andere applicaties van derden in strijd waren met de ontvangermodule en deze dwongen niet te werken. Dit kunnen toepassingen zijn die vergelijkbaar zijn met Unifying-software.
Een opvallende toepassing was MotioninJoy. U kunt ook problemen oplossen door andere soortgelijke toepassingen van uw computer te verwijderen.
- Druk op Windows + R, typ "appwiz.cpl” in het dialoogvenster en druk op Enter.
- Eenmaal in de applicatiebeheerder, klikt u met de rechtermuisknop op de software waarvan u denkt dat deze conflicteert en selecteert u Verwijderen.
- Start uw computer opnieuw op de juiste manier op en controleer of het probleem is opgelost.
- Als dit niet het geval is, moet u de stuurprogrammabestanden van de conflicterende apps verwijderen. U kunt de instructies volgen volgens de conflicterende app, we zullen u begeleiden bij het verwijderen van stuurprogramma's die zijn geïnstalleerd door de MotionInJoy-toepassing.
- druk op ramen sleutel en type Apparaat beheerder. Klik vervolgens in de weergegeven resultaten op Apparaat beheerder.
- Zoek nu alle apparaten die betrekking hebben op MotioninJoy, klik met de rechtermuisknop op de apparaten een voor een en vervolgens Verwijderen hen.
- Klik bij het verwijderen op het selectievakje van Verwijder de stuurprogrammasoftware voor dit apparaat en klik vervolgens op Verwijderen.
- Druk nu op ramen sleutel en type Regedit. Klik nu met de rechtermuisknop op in de resultaten Register-editor en selecteer Als administrator uitvoeren.
- Klik in de registereditor op het Bewerk menu en klik vervolgens opVind.
- Typ in de zoekfunctie van de registereditor DS3 en druk op Enter.
- Klik nu met de rechtermuisknop op alle DS3 bestanden een voor een en klik vervolgens op Verwijderen.
- Nu trek de stekker uit het stopcontact de Logitech-dongle en herstarten jouw systeem.
- Nadat het systeem opnieuw is opgestart, inpluggen de Logitech-dongle en controleer of deze goed werkt.
Oplossing 4: gebruik SetPoint
Een andere oplossing die voor sommige gebruikers werkt, was het gebruik van de SetPoint-software van Logitech. SetPoint is een applicatie waarmee mensen muisknoppen en toetsenbordtoetsen kunnen aanpassen, naast het configureren van andere apparaatinstellingen. Volgens hen detecteerde het installeren van SetPoint automatisch de aangesloten randapparatuur.
- Navigeer naar de officiële Logitech SetPoint-website en download de applicatie.
- Start na het installeren uw computer opnieuw op. Klik nu met de rechtermuisknop op de applicatie en klik op Als administrator uitvoeren. Hopelijk hoor je een geluid dat er nieuwe apparaten zijn aangesloten. Vervolgens wordt u gevraagd met instructies op het scherm om de muis in en uit te schakelen.
Oplossing 5: schakel uw computer uit en weer in
Als alle bovenstaande methoden niet werken, kunnen we proberen uw computer op de juiste manier van stroom te voorzien. Power Cycling is een handeling waarbij de stroom van uw computer volledig wordt leeggemaakt, zodat alle tijdelijke configuraties opnieuw kunnen worden ingesteld. Dit lost het probleem op als uw computer zich in een fouttoestand bevindt.
- Uitschakelen uw computer normaal gesproken Afsluiten gebruikt.
- Nu verwijder alle randapparatuur verbonden met uw systeem. Dit geldt ook voor USB-hubs.
- Nu haal de stroom eruit kabel van de computer en bewaar drukken de aan / uit-knop minstens 30 seconden ingedrukt. Als u een laptop gebruikt, moet u de batterij gedurende 30 seconden ontkoppelen.
- Wacht nu 5 - 10 minuten voordat u alles weer aansluit. Controleer of het probleem is opgelost.
Oplossing 6: verwijder problematische Windows Update
Als u alle mogelijke oplossingen voor uw Logitech Unifying-ontvanger hebt uitgeput, kunnen we doorgaan en de problematische Windows Update verwijderen. Er waren veel gebruikers die klaagden dat hun apparaat onbruikbaar werd nadat een Windows Update op de computer was geïnstalleerd.
- Druk op Windows + R, typ "appwiz.cpl” in het dialoogvenster en druk op Enter.
- Eenmaal in de applicatiebeheerder klikt u op Bekijk geïnstalleerde updates aanwezig aan de linkerkant van het scherm.
- Zoek nu naar de volgende update in uw geïnstalleerde lijst.
KB4074588
Als je de update ziet, klik er dan met de rechtermuisknop op en selecteer Verwijderen.
Start uw computer opnieuw op de juiste manier nadat u de update hebt verwijderd. Controleer of u uw Unifying-apparaat correct kunt gebruiken. Als je kunt, kun je naar de officiële website van Microsoft gaan en een hotfix downloaden om te voorkomen dat stuurprogramma-updates opnieuw worden geïnstalleerd. Zorg ervoor dat u de hotfix uitvoert met beheerdersrechten.
Oplossing 7: de energiebesparing voor USB uitschakelen
Als uw apparaat werkt maar het stopt met werken terwijl u uw muis gebruikt, is het mogelijk dat u last heeft van een energiebesparingsfunctie van Windows. Het stopt in feite de bestuurder om de levensduur van uw batterij te verlengen. U kunt de energiebesparingsfunctie voor uw USB-stuurprogramma's met deze methode uitschakelen, volg deze stappen: -
- Houd de Windows-toets ingedrukt en druk op X, klik nu "Apparaat beheerder".
- Zodra Apparaatbeheer is geopend, zoekt u uw Logitech bestuurder in de USB-sectie.
- Klik met de rechtermuisknop op de driver en ga naar "Eigendommen".
- Ga nu naar de "Stroombeheer" tabblad en vink alle opties daar uit.
- Start uw computer opnieuw op en controleer of het probleem zich blijft voordoen.
Als geen van deze oplossingen u heeft geholpen, is het mogelijk dat de poort waarop u de dongle aansluit niet goed werkt. We raden u aan om de poort te wijzigen en te controleren of het probleem zich blijft voordoen. Als het aanhoudt, kunt u proberen de USB-stuurprogramma's van uw apparaatfabrikant te installeren, vooral als u een laptop heeft, moet u proberen het USB-stuurprogramma van hun website te downloaden, het is misschien een beetje ouder, maar het zal stabiel zijn en werken met uw apparaat zoals het hoort. Als dat u ook niet helpt, is het mogelijk dat het aan de dongle zelf ligt en moet u contact opnemen met Logitech-ondersteuning via hun ticketsysteem (hier).