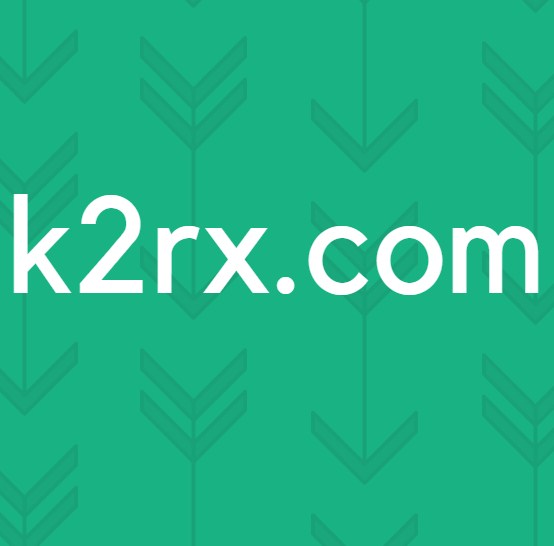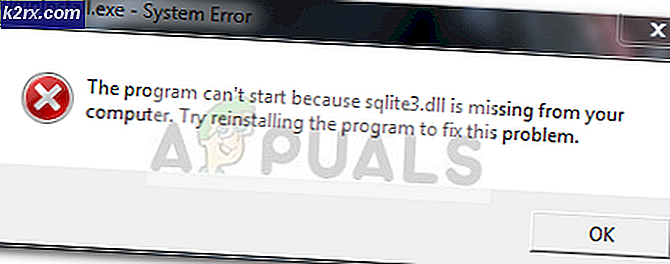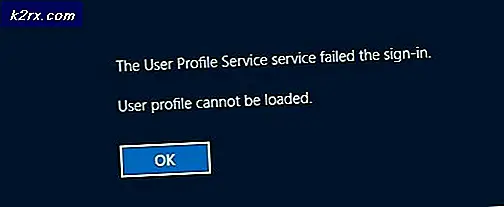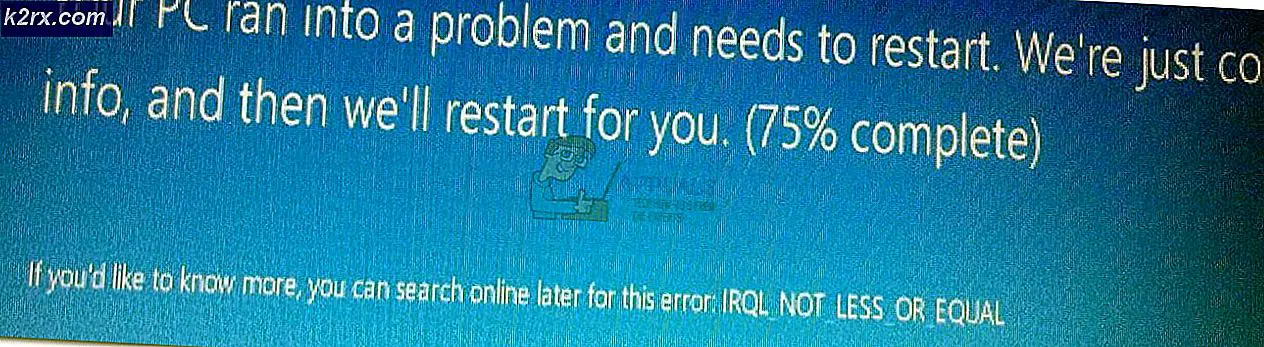Oplossing: Windows klaar maken voor vastlopen
Na een update van Windows implementeert het besturingssysteem de nieuwe functies en updates bij de volgende opstart en neemt het enige tijd in beslag om de wijzigingen te installeren. Dus wanneer u uw computer opstart na een update, geeft Windows een bericht weer. Windows voorbereiden en blijft daar geruime tijd.
In sommige gevallen kan deze 'tijd' langer duren dan enkele uren en dit kan voor verschillende gebruikers hinderlijk zijn. Je kunt niet verwachten dat een gebruiker na een update zoveel uren stil blijft staan. Dat is hoe het is en we zijn hier om u daarbij te helpen. Bekijk de oplossingen hieronder en begin met de eerste.
Oplossing 1: wachten
De eenvoudigste en werkende oplossing is zo eenvoudig dat u uw ogen niet zult geloven. Ja, je leest het goed; je moet het afwachten . Telkens wanneer u het bericht Windows Klaar krijgen ziet, betekent dit dat Windows de updates op uw computer toepast .
Dit proces kan enige tijd duren, afhankelijk van het aantal programma's dat op uw computer is geïnstalleerd. Zie het op deze manier; Windows moet niet alleen de update op uw besturingssysteem implementeren, maar ook alle instellingen van de toepassingen en modules op uw computer wijzigen.
Dus laat de computer zijn gang gaan en uren wachten. Als je tijd hebt, kun je het zelfs een dag of twee geven. Hopelijk hoeft u geen toevlucht te nemen tot de andere hieronder genoemde oplossingen.
Oplossing 2 en 3 zijn gericht als u veel hebt gewacht (dwz 3-4 uur). Deze oplossingen zijn bedoeld om het proces te versnellen als Windows een paar problemen heeft. Als u al heel lang heeft gewacht, kunt u doorgaan met de andere oplossingen.
Oplossing 2: alle aangesloten apparaten verwijderen
Voordat we beginnen met het volgen van meer technische en vervelende methoden, moet u controleren of er een soort aangesloten apparaten op uw computer is. Deze aangesloten apparaten kunnen opslagapparaten, verbinding met andere apparaten, andere modules, printers enz. Bevatten.
De focus ligt hier op de 'USB'-apparaten die op het systeem zijn aangesloten, ongeacht de aard ervan. U kunt deze oplossing verder verbeteren door ook alle USB-apparaten, inclusief de muis, het toetsenbord enz . Uit te pluggen. Dit zorgt ervoor dat er geen enkele storing is en dat de update sneller zal worden voltooid.
Oplossing 3: Verbinding met internet verbreken
Telkens wanneer u het dialoogvenster 'Windows gereedmaken' ziet, betekent dit meestal twee dingen; Windows installeert een reeds gedownload updatepakket van internet of Windows downloadt momenteel extra content van internet.
Nu is de vraag, hoe verbreekt u de verbinding met internet als u geen toegang hebt tot de instellingen op de computer? Ten eerste, als u een Ethernet- verbinding gebruikt, sluit u gewoon de Ethernet-kabel aan op de achterkant van uw computer. Als u Wi-Fi gebruikt, zet u de router uit .
In feite schakelt u alles uit waarmee uw computer verbinding kan maken. Als u twee routers hebt, is het mogelijk dat als u een router afsluit, de computer automatisch verbinding maakt met de tweede. Wacht na het uitschakelen van de internetverbinding tot de verwerking volledig is voltooid. U moet misschien nog steeds wachten, maar niet zo lang als wanneer u verbonden bent met internet.
PRO TIP: Als het probleem zich voordoet met uw computer of een laptop / notebook, kunt u proberen de Reimage Plus-software te gebruiken die de opslagplaatsen kan scannen en corrupte en ontbrekende bestanden kan vervangen. Dit werkt in de meeste gevallen, waar het probleem is ontstaan door een systeembeschadiging. U kunt Reimage Plus downloaden door hier te klikkenOplossing 4: uw computer krachtig laten werken
Krachtfietsen is een handeling waarbij een apparaat volledig wordt uitgeschakeld en vervolgens weer wordt ingeschakeld. Redenen voor power cycling zijn onder meer het opnieuw initialiseren van de set configuratieparameters van een elektronisch apparaat of het herstellen van een niet-reagerende status of modus. Het wordt ook gebruikt om alle netwerkconfiguraties opnieuw in te stellen, omdat ze allemaal verloren gaan wanneer u het apparaat volledig uitschakelt.
Hier zijn de stappen om u te helpen uw computer van stroom te voorzien.
- Schakel uw computer uit door een paar seconden op de aan / uit-knop te drukken.
- Nadat de computer is afgesloten, sluit u alle USB-kabels en randapparatuur af.
- Koppel nu de hoofdstroomkabel los van uw computer. Als u een laptop gebruikt, verwijdert u de batterij door op de knoppen te drukken of aan de hendel te trekken.
- Houd nu de aan / uit-knop van de computer gedurende minstens 1 minuut ingedrukt . Dit zou alle overblijvende kracht moeten ledigen.
- Sluit nu alle kabels weer op de computer aan, maar sluit nog steeds geen USB-apparaten aan. Als deze methode voor u werkt, ziet u het scherm helemaal niet of ziet u dat het in minder tijd eindigt.
Oplossing 5: SFC en vervolgens Systeemherstel uitvoeren
Als alle bovenstaande oplossingen niet werken, kunt u proberen een SFC-scan uit te voeren met herstelopties in de herstelomgeving. Als dit nog steeds niet werkt, kunnen we doorgaan en een systeemherstel uitvoeren.
Met systeemherstel worden uw Windows teruggezet naar de laatste keer dat deze correct werkte. Het herstelmechanisme maakt automatisch back-ups, hetzij periodiek of in tijd, wanneer u een nieuwe update installeert.
- Plaats een opstartbaar medium in je pc en start ermee op (je kunt leren hoe je opstartbare media kunt maken in ons artikel Een opstartbare dvd of USB maken.) Ofwel dit of je kunt proberen de herstelomgeving rechtstreeks op je computer in te voeren en door te gaan naar stap 3 .
- Klik nu op Repareer uw computer aanwezig linksonder in het venster nadat u de taal- en tijdnotatie heeft geselecteerd.
- Klik nu op de optie Problemen oplossen .
- Klik nu op de opdrachtprompt .
- Voer in de opdrachtprompt de volgende instructie uit:
sfc / scannow
Nadat het proces is voltooid, start u uw computer opnieuw op en controleert u of het probleem bij de hand is opgelost.
- Als u nog steeds niet voorbij kunt gaan aan het scherm ' Getting Windows Ready ', gaat u naar de opties en selecteert u Systeemherstel .
Kies het juiste herstelpunt en ga door met het proces.
Laatste oplossing: Een nieuwe kopie opnieuw plaatsen
Als alle bovenstaande methoden niet werken, moet je proberen meer te wachten als je tijd hebt. Misschien werkt het, maar als u het wilt, kunt u een nieuw exemplaar van Windows op uw computer installeren. U vindt ons artikel over het maken van opstartbare media . Er zijn twee manieren: door de Microsoft-hulpprogramma voor het maken van media te gebruiken en door Rufus te gebruiken. U kunt ook een back-up van uw licenties maken met behulp van het hulpprogramma Belrac . Maak ook een back-up van uw gegevens voordat u een schone installatie uitvoert. Je zou moeten opstarten in de veilige modus en een back-up van je bestanden handmatig vanaf daar.
PRO TIP: Als het probleem zich voordoet met uw computer of een laptop / notebook, kunt u proberen de Reimage Plus-software te gebruiken die de opslagplaatsen kan scannen en corrupte en ontbrekende bestanden kan vervangen. Dit werkt in de meeste gevallen, waar het probleem is ontstaan door een systeembeschadiging. U kunt Reimage Plus downloaden door hier te klikken