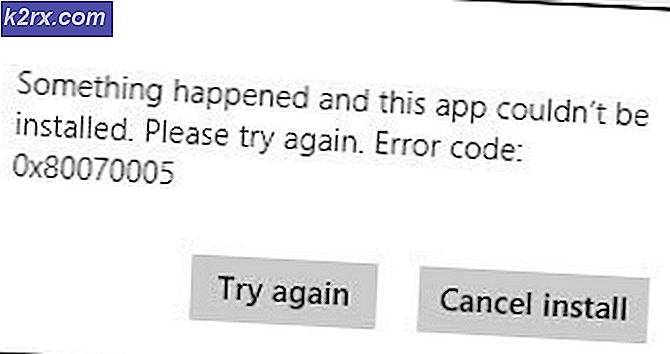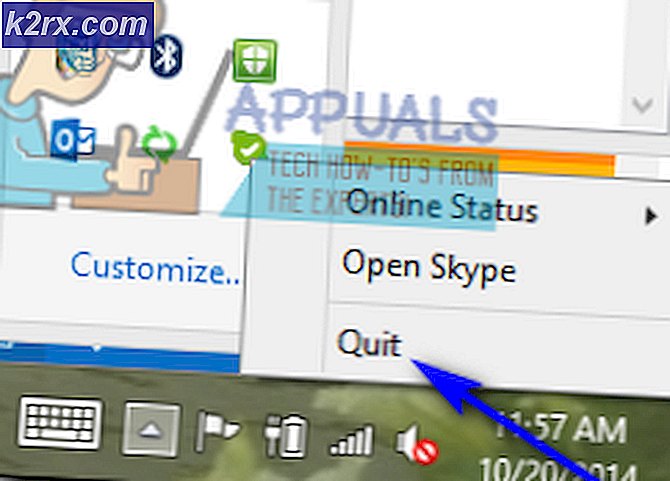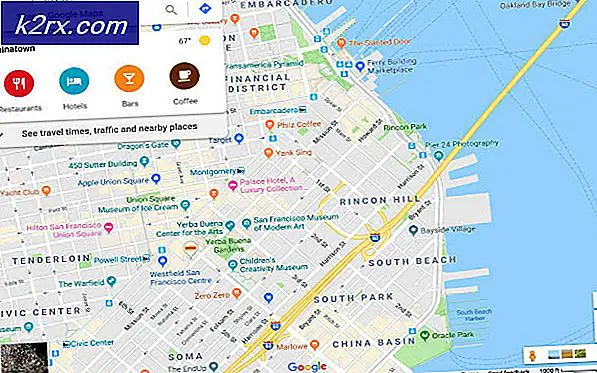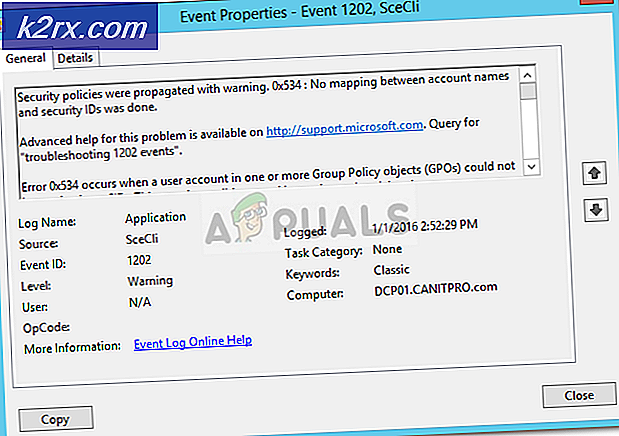Hoe Windows Media Player standaard te maken
Zolang Windows-gebruikers zich kunnen herinneren, was Windows Media Player altijd het standaard afspeelprogramma voor audio- en videobestanden. Helaas veranderde dit toen Windows 8 kwam, en hetzelfde geldt voor elke iteratie van het Windows-besturingssysteem dat werd ontwikkeld en gedistribueerd na Windows 8. Microsoft heeft moderne of universele applicaties ingesteld als standaard voor Windows 8, 8.1 en 10 - Windows 8 en 8.1 hebben de Music-app ingesteld als de standaard afspeel-app voor audiobestanden en Windows 10 heeft de vernieuwde Groove music-app als standaard ingesteld.
De muziek- en groove-muziek-apps zijn redelijk wat betreft functies en het afspelen van audio, maar de meeste Windows-gebruikers zouden nog steeds liever zien dat Windows Media Player al hun audiobestanden afspeelt - voor nostalgie, als niets anders. Microsoft heeft geen grote wijzigingen of verbeteringen aangebracht aan de Windows Media Player, maar het afspeelprogramma is nog steeds een van de beste en meest gebruikte media-afspeelapplicaties voor Windows. Windows Media Player is ook veel sneller in vergelijking met de Groove Music-app van Windows 10, die nogal onhandig en onstabiel is voor de meeste Windows 10-gebruikers.
Gelukkig is het heel goed mogelijk om te vervangen wat je standaard muziekweergaveapplicatie is op elke versie van het Windows-besturingssysteem met Windows Media Player. Bovendien is dit ook geen ingewikkelde prestatie. Als u Windows Media Player standaard wilt instellen op een Windows-computer, kunt u als volgt het volgende doen:
Op Windows 8 / 8.1
Methode 1: Stel Windows Media Player standaard in met behulp van het hulpprogramma Standaardprogramma's
- Schakel over naar het startscherm.
- Start een zoekopdracht naar standaardprogramma's .
- Klik op het zoekresultaat getiteld Standaardprogramma's .
- Klik op Uw standaardprogramma's instellen in het rechterdeelvenster van het venster.
- Wacht tot de lijst met geïnstalleerde programma's op uw computer gevuld is.
- Zoek in het linkerdeelvenster naar de vermelding voor Windows Media Player onder Programma's en klik erop om het te selecteren.
- Klik in het rechterdeelvenster op Dit programma instellen als standaard om Windows Media Player in te stellen als het standaard afspeelprogramma voor elk afzonderlijk bestandstype dat het ondersteunt, of klik op Standaardwaarden kiezen voor dit programma, schakel de selectievakjes in naast elk van de bestandstypen waarvoor u Windows Media Player als standaard wilt gebruiken en klik op Opslaan .
Methode 2: Windows Media Player instellen als standaard voor individuele bestandstypen
PRO TIP: Als het probleem zich voordoet met uw computer of een laptop / notebook, kunt u proberen de Reimage Plus-software te gebruiken die de opslagplaatsen kan scannen en corrupte en ontbrekende bestanden kan vervangen. Dit werkt in de meeste gevallen, waar het probleem is ontstaan door een systeembeschadiging. U kunt Reimage Plus downloaden door hier te klikkenAls alternatief kunt u Windows Media Player ook instellen als de standaard voor een specifiek bestandstype tegelijk. Dit is vooral handig als u Windows Media Player alleen als standaard afspeelprogramma voor een of enkele bestandstypen wilt gebruiken - u kunt het eenvoudig een voor een instellen als standaard voor de geselecteerde bestandstypes. Als u Windows Media Player wilt instellen als de standaard afspeelapp voor één individueel bestandstype tegelijk, moet u:
- Klik met de rechtermuisknop op een bestand van het bestandstype dat u aan Windows Media Player wilt koppelen.
- Plaats de muisaanwijzer op Openen met .
- Klik op Kies standaard programma .
- Zorg ervoor dat de optie Deze app gebruiken voor alle bestanden (bestandsextensie) is ingeschakeld en klik op Windows Media Player om deze te selecteren als de standaard afspeeltoepassing voor deze specifieke typen bestanden.
Op Windows 10
Het configureren van Windows Media Player als de standaard afspeeltoepassing werkt op Windows 10 iets anders dan op Windows 8 en 8.1, omdat de hele map wordt gemaakt via het instellingenprogramma van Windows 10. Om Windows Media Player als standaard in te stellen op een Windows 10-computer, moet u het volgende doen:
- Open het Startmenu .
- Klik op Instellingen .
- Zodra u in het Instellingen- hulpprogramma bent, klikt u op Systeem .
- Klik in het linkerdeel van het venster op Standaard apps .
- Blader in het rechterdeelvenster van het venster naar de sectie Muziekspeler . U ziet een vermelding voor uw huidige standaard muziekafspeel-app onder het gedeelte Muziekspeler . In de meeste gevallen is dit Groove Music . Als u uw huidige standaardmuziekspeler wilt vervangen door Windows Media Player, klikt u op het item voor uw huidige standaardmuziekspeler. Als Groove Music bijvoorbeeld uw standaard afspeelprogramma voor audiobestanden is, klikt u op Groove Music .
- Klik in het dialoogvenster Kies een app dat verschijnt, op de vermelding voor Windows Media Player . Zodra u dit doet, wordt Windows Media Player ingesteld als het standaard muziekafspeelprogramma voor uw Windows 10-computer. U kunt op dit moment het hulpprogramma Instellingen sluiten en teruggaan naar het gebruik van uw computer, nu met Windows Media Player als uw standaardmuziekspeler.
PRO TIP: Als het probleem zich voordoet met uw computer of een laptop / notebook, kunt u proberen de Reimage Plus-software te gebruiken die de opslagplaatsen kan scannen en corrupte en ontbrekende bestanden kan vervangen. Dit werkt in de meeste gevallen, waar het probleem is ontstaan door een systeembeschadiging. U kunt Reimage Plus downloaden door hier te klikken