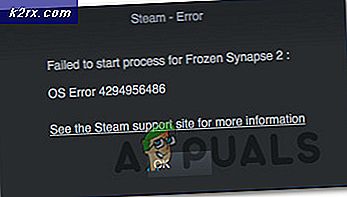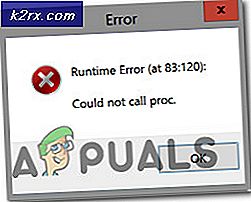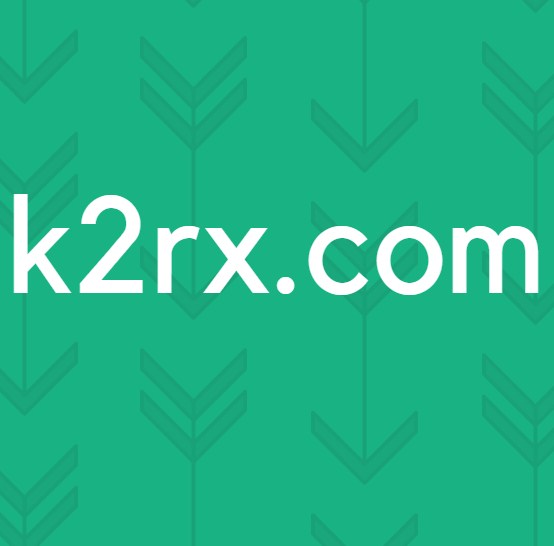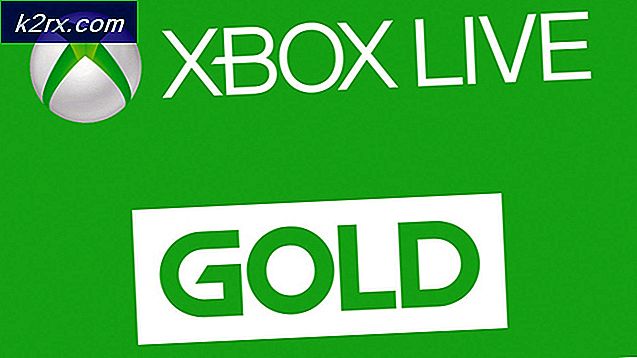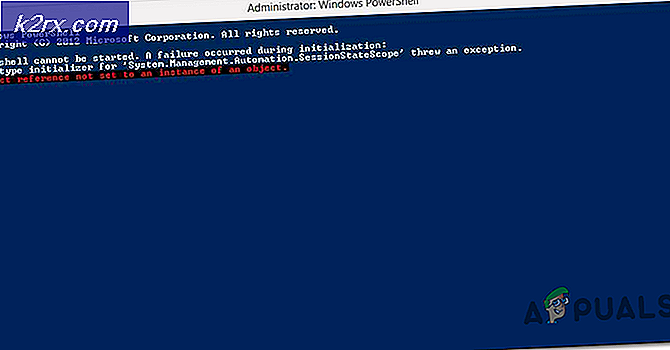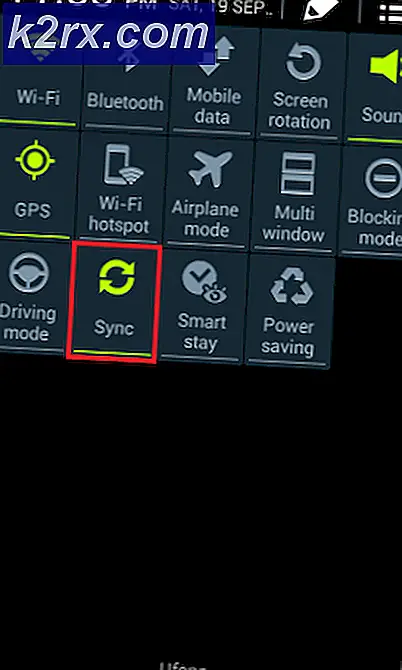Fix: Host-proces voor het instellen van synchronisatie (SettingSyncHost.exe) Hoog CPU-gebruik
Hostproces voor het instellen van synchronisatie ( SettingSynchHost.exe ) is een proces dat al uw systeeminstellingen synchroniseert met uw andere apparaten. Het synchroniseert allerlei dingen, bijvoorbeeld als je je achtergrond op één computer wijzigt, wordt deze ook op alle andere computers gewijzigd. Evenzo worden uw Internet Explorer, OneDrive, Xbox en andere nuttige toepassingen gesynchroniseerd.
Dit proces is te vinden in de System32-map en staat bekend als een vrij belangrijk proces in Windows. Hoe nuttig dit proces ook is, het veroorzaakt vaak verschillende problemen, zoals het kost veel bronnen (CPU) voor onbepaalde tijd. In sommige gevallen kostte dit proces 100% van een van de logische processors de hele tijd.
Er zijn verschillende oplossingen om dit probleem aan te pakken. Begin met de eerste en werk naar beneden.
Oplossing 1: Windows bijwerken
Blijkbaar heeft Microsoft meteen kennis genomen van ' SettingSyncHost.exe die enorme hoeveelheden CPU verbruikt en zijn technici heeft aangestuurd om aan de oplossing te werken. Vrij snel daarna werd een reeks updates door de gigant op de markt gebracht die zowel op dit probleem als op andere bugs was gericht.
Als u uw Windows om welke reden dan ook niet hebt bijgewerkt, moet u ervoor zorgen dat u alle updates onmiddellijk uitvoert. Besturingssystemen vereisen frequente updates en bugfixes om zonder problemen probleemloos te kunnen werken. Houd er rekening mee dat u een actieve internetverbinding nodig hebt om uw computer bij te werken.
- Druk op Windows + S, typ Windows-update in het dialoogvenster en druk op Enter.
- Klik op de knop Zoeken naar updates en laat Windows downloaden als het er een vindt.
- Na het installeren van de updates, start u uw computer opnieuw op en controleert u of het gebruik beter is geworden.
Oplossing 2: Eigendom toevoegen voor een registersleutel
In sommige gevallen lijkt het erop dat het proces ' SettingSyncHost.exe ' blijft proberen een bestand naar een specifieke map te schrijven en vervolgens een registersleutel bij te werken, maar mislukt omdat het niet de rechten heeft. Het blijft de bestanden steeds opnieuw schrijven en probeert het steeds opnieuw; dit is de oorzaak van het hoge CPU-gebruik op uw computer.
We kunnen proberen het eigendom van de registersleutel op uw computer te nemen en controleren of dit iets verandert. Houd er rekening mee dat u mogelijk beheerdersrechten nodig hebt om deze oplossing uit te voeren.
- Druk op Windows + R, typ regedit in het dialoogvenster en druk op Enter.
- Eenmaal in de registereditor navigeert u naar het volgende bestandspad:
HKEY_CURRENT_USER \ Software \ Microsoft \ InputPersonalization \ TrainedDataStore \ nl-NL \ 2
PRO TIP: Als het probleem zich voordoet met uw computer of een laptop / notebook, kunt u proberen de Reimage Plus-software te gebruiken die de opslagplaatsen kan scannen en corrupte en ontbrekende bestanden kan vervangen. Dit werkt in de meeste gevallen, waar het probleem is ontstaan door een systeembeschadiging. U kunt Reimage Plus downloaden door hier te klikken- Klik met de rechtermuisknop op het item en selecteer Machtigingen in de lijst met opties.
- Klik één voor één op Volledig beheer voor alle gebruikersgroepen. Druk op Toepassen om de wijzigingen op te slaan en af te sluiten.
- Start de computer opnieuw op en controleer of het probleem bij de hand is opgelost.
Oplossing 3: een PowerShell-script uitvoeren (alleen voor gevorderde gebruikers)
Als beide bovenstaande oplossingen niet werken, kunnen we proberen een PowerShell-script te schrijven. Dit script functioneert om de vijf minuten het proces ' SettingSyncHost.exe ' van je computer te vernietigen . Houd er rekening mee dat u uw inloggegevens moet invoeren om de taak op uw computer te registreren. Deze oplossing is alleen voor geavanceerde gebruikers die weten wat ze doen.
- Druk op Windows + S, typ PowerShell in het dialoogvenster, klik met de rechtermuisknop op de toepassing en selecteer Uitvoeren als beheerder.
- Voer, eenmaal in verhoogde status, de onderstaande code in:
Register-ScheduledJob -Name Kill SettingSyncHost -RunNow -RunEvery 00:05:00-Referenties (Get-Credential) -ScheduledJobOption (New-ScheduledJobOption -StartIfOnBattery -ContinueIfGoingOnBattery) -ScriptBlock {Get-Process | ? {$ _. Name -eq SettingSyncHost -en $ _. StartTime -lt ([System.DateTime] :: Now) .AddMinutes (-5)} | Stop-proces-kracht}
Zoals u kunt zien, moet u uw legitimatiegegevens invoeren voordat u de taak op uw computer kunt registreren. Na het invoeren van de inloggegevens, controleert u of het proces ' SettingSyncHost' automatisch wordt beëindigd. Als dit niet het geval is, probeert u uw computer opnieuw op te starten en controleert u opnieuw.
- Als u de taak al hebt geregistreerd maar deze wilt doden, voert u de onderstaande opdracht uit:
Get-ScheduledJob | ? Naam -eq Kill SettingSyncHost | Afmelden-ScheduledJob
- Start de computer opnieuw op en de taak moet niet worden geregistreerd.
PRO TIP: Als het probleem zich voordoet met uw computer of een laptop / notebook, kunt u proberen de Reimage Plus-software te gebruiken die de opslagplaatsen kan scannen en corrupte en ontbrekende bestanden kan vervangen. Dit werkt in de meeste gevallen, waar het probleem is ontstaan door een systeembeschadiging. U kunt Reimage Plus downloaden door hier te klikken