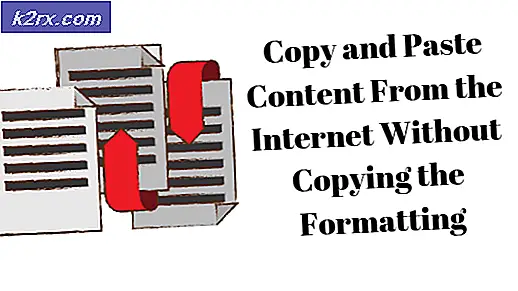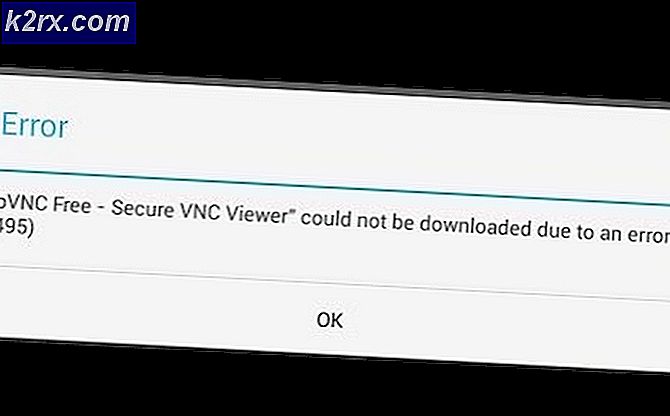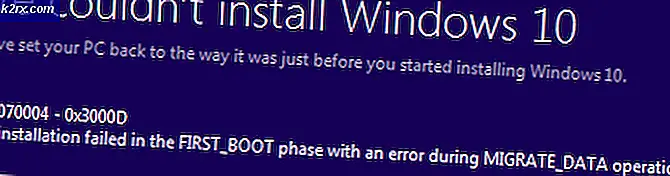SOLVED: instellingen voor helderheid werken niet in Windows 10
Microsoft dringt er bij de gebruiker op aan om te upgraden, waardoor steeds meer Windows-gebruikers upgraden naar Windows 10. Het upgraden of installeren van een nieuw besturingssysteem kan echter veel onverwachte problemen veroorzaken.
Niet in staat om de helderheid te wijzigen na een update naar Windows 10 is een veelvoorkomend probleem. Grafische problemen zijn een van de meest voorkomende problemen waarmee Windows 10-gebruikers te maken hebben na een upgrade of een schone installatie van het besturingssysteem vanwege incompatibiliteit.
Gelukkig hoeft u niet na te denken over het verwijderen van uw nieuwe Windows. In de meeste gevallen kan dit probleem worden opgelost door uw grafische kaart bij te werken, ook wel weergavekaart of beeldschermadapter genoemd.
Methode 1: automatisch zoeken naar bijgewerkte stuurprogramma's
Houd de Windows-toets ingedrukt en druk op X. Kies Apparaatbeheer.
Navigeer in Apparaatbeheer naar de Display-adapters en open het venster . Klik onder Beeldschermadapters met de rechtermuisknop op het stuurprogramma van uw grafische kaart en kies Stuurprogramma-update bijwerken .
Selecteer in het dialoogvenster dat verschijnt automatisch Zoeken naar bijgewerkte stuurprogramma's . Windows 10 gebruikt uw internetverbinding om te zoeken naar een geschikte bijgewerkte driver.
In veel gevallen zal Windows 10 het juiste stuurprogramma vinden en installeren en krijgt u de best mogelijke grafische prestaties. In sommige gevallen kan Windows het juiste stuurprogramma mogelijk niet vinden en installeren. Als uw probleem blijvend is, zelfs nadat u stappen in deze methode hebt uitgevoerd, gaat u verder met methode 2 en downloadt u het stuurprogramma handmatig.
PRO TIP: Als het probleem zich voordoet met uw computer of een laptop / notebook, kunt u proberen de Reimage Plus-software te gebruiken die de opslagplaatsen kan scannen en corrupte en ontbrekende bestanden kan vervangen. Dit werkt in de meeste gevallen, waar het probleem is ontstaan door een systeembeschadiging. U kunt Reimage Plus downloaden door hier te klikkenHet gif is alleen voor demonstratie.
Methode 2: stuur het stuurprogramma handmatig van de website van de fabrikant
Dit is veruit de beste benadering om te nemen. Volg methode 1 om naar Display Adapters in Apparaatbeheer te gaan en noteer de exacte naam van uw beeldschermadapter. Ga naar de website van de fabrikant en zoek naar de nieuwste driver. Vind het en installeer het dan. Start pc opnieuw op en kijk of het helderheidsprobleem nu is opgelost.
Methode 3: Microsoft Basic Display Adapter gebruiken
Als uw computerfabrikant geen grafisch stuurprogramma voor Windows 10 heeft uitgebracht, kunt u Microsoft Basic Display Adapter gebruiken . U beschikt over de basisweergavefunctionaliteit en uw probleem met de helderheidsregeling zal ook worden opgelost. Het kan echter moeilijk zijn om grafisch intensieve applicaties zoals games en grafische bewerkingssoftware te gebruiken.
Herhaal het proces beschreven in methode 1 en ga naar de Update Driver Software .
Kies Browser mijn computer voor stuurprogramma's .
Kies Laat me kiezen uit een lijst met apparaatstuurprogramma's op mijn computer .
Selecteer Microsoft Basic Display Adapter in de lijst onder Compatibele hardware weergeven .
Klik op Volgende en voltooi het proces.
PRO TIP: Als het probleem zich voordoet met uw computer of een laptop / notebook, kunt u proberen de Reimage Plus-software te gebruiken die de opslagplaatsen kan scannen en corrupte en ontbrekende bestanden kan vervangen. Dit werkt in de meeste gevallen, waar het probleem is ontstaan door een systeembeschadiging. U kunt Reimage Plus downloaden door hier te klikken