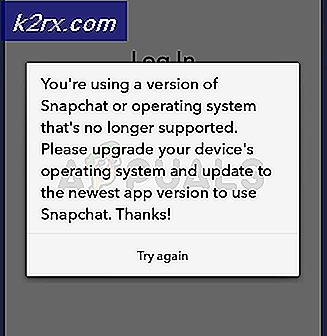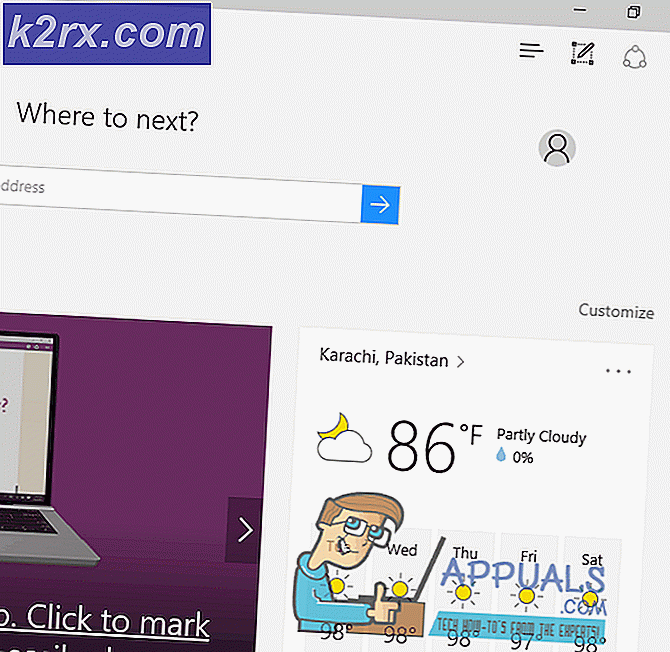OOS herstellen na het flitsen van Oreo ROM op OnePlus 5T
Als je een Oreo-ROM hebt geflitst op je OnePlus 5T en besluit terug te gaan naar de OOS van de voorraad, zul je merken dat je dat niet kunt doen omdat:
- Het ROM leest mogelijk de / data-partitie niet, dus hangt het op boot-animatie of start eenvoudigweg de Recovery-modus op.
- TWRP herkent uw pincode niet
- Formattering / gegevens van TWRP lossen het probleem niet op.
Gelukkig hebben we een methode om je OnePlus 5T volledig terug te zetten naar standaardfirmware, met fabrieksversleuteling, die anders wordt behandeld dan Oreo 8.1-codering.
Waarschuwing: als u eerder OOS OB1 / 2 hebt geflitst, kunt u mogelijk niet terugkeren naar OOS 4.7.x!
Vereisten:
ADB Fastboot & sideloader (zie Hoe ADB op Windows te installeren )
PRO TIP: Als het probleem zich voordoet met uw computer of een laptop / notebook, kunt u proberen de Reimage Plus-software te gebruiken die de opslagplaatsen kan scannen en corrupte en ontbrekende bestanden kan vervangen. Dit werkt in de meeste gevallen, waar het probleem is ontstaan door een systeembeschadiging. U kunt Reimage Plus downloaden door hier te klikken- OOS 4.7.6 herstel van bestanden
- OOS Beta (Oreo) voorraadherstel
- TWRP voor Oreo (8.0 en 8.1)
- OOS 4.7.6
- OOS Open Beta (Oreo)
- Dus eerst moet u een back-up maken van uw / sdcard naar uw pc, omdat deze procedure al uw gegevens gaat wissen.
- Download een van de bestandsherstelbestanden van boven, afhankelijk van uw besturingssysteemversie, en plaats deze in uw hoofd-ADB-map op uw computer.
- Sluit nu uw OnePlus 5T via USB op uw pc aan en start een ADB-opdrachtvenster ( houd Shift + rechtsklik in uw hoofd-ADB-map en kies 'Open een opdrachtvenster hier')
- Typ de volgende opdracht in de ADB-console:
fastboot flash-herstel stock_recovery.img - Kies in het Herstel-menu voor 'Systeeminstellingen herstellen' - deze stap is absoluut cruciaal om de fabrieksopmaak en -codering van de / gegevenspartitie te herstellen.
- Start nu opnieuw op Stock Recovery en kies Gegevens en cache wissen> Systeeminstellingen opnieuw instellen> Alles wissen
- Download nu het TWRP Recovery-bestand uit het gedeelte Downloads hierboven en plaats het in uw ADB-hoofdmap op uw computer. Download ook de OOS 4.7.6-firmware en plaats deze ook in uw ADB-map.
- Typ in de ADB-console:
fastboot boot twrp-recovery.img - Als je in TWRP zit, typ je in het ADB-opdrachtvenster: adb push OOSxxxROM.zip / sdcard / (vervang xxx door de daadwerkelijke bestandsnaam)
- Dit gaat het .zip-bestand naar je SD-kaart duwen, het is veel beter dat we dit doen via een push-opdracht in plaats van het via USB-verbinding over te zetten naar je / sdcard, omdat we ADB opnieuw moeten gebruiken om TWRP op te starten, dus het is veel sneller om het op deze manier te doen.
- Dus zodra het zip-bestand van de firmware naar uw / sd-kaart is gepusht, kunt u het nu vanuit het TWRP-menu flashen.
- Zodra het klaar is met flitsen, kies je voor Systeem opnieuw opstarten - je apparaat wordt geformatteerd, gecodeerd en geladen met het herstel van bestanden en ROM. Kortom een complete fabrieksreset.
PRO TIP: Als het probleem zich voordoet met uw computer of een laptop / notebook, kunt u proberen de Reimage Plus-software te gebruiken die de opslagplaatsen kan scannen en corrupte en ontbrekende bestanden kan vervangen. Dit werkt in de meeste gevallen, waar het probleem is ontstaan door een systeembeschadiging. U kunt Reimage Plus downloaden door hier te klikken