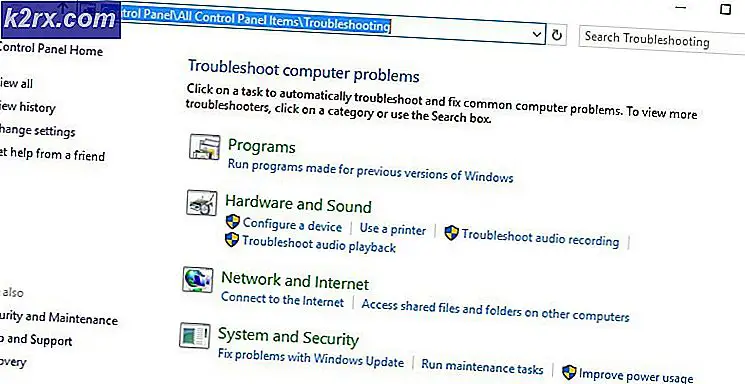Hoe foutcode 0x81000019 op Windows 10 te repareren?
Verschillende Windows 10-gebruikers zijn het 0x81000019 fout code bij het maken van een back-up van Windows 10. Na enkele minuten verwerken verschijnt deze foutcode op het scherm, samen met de foutmelding ‘Er kan geen schaduwkopie worden gemaakt‘. Deze fout wordt vaak geassocieerd met de VSS- en SPP-gebeurtenislogboeken. Het blijkt dat het probleem exclusief lijkt te zijn voor Windows 10.
Wat veroorzaakt de Windows Backup-fout 0x81000019?
We hebben dit specifieke probleem onderzocht door verschillende gebruikersrapporten te bekijken en door de meest populaire reparatiestrategieën uit te proberen die andere betrokken gebruikers met succes hebben gebruikt om dit probleem op te lossen. Het blijkt dat verschillende scenario's dit probleem kunnen veroorzaken. Hier is een shortlist van mogelijke boosdoeners:
Als u momenteel hetzelfde probleem ondervindt en u zoekt een manier om dit te omzeilen, kunt u met de onderstaande stappen uiteindelijk het probleem oplossen 0x81000019 fout code voorgoed. Houd er rekening mee dat van elk van de onderstaande mogelijke oplossingen wordt bevestigd dat ze werken door ten minste één getroffen gebruiker.
Als u zo efficiënt mogelijk wilt zijn, raden we u aan de onderstaande instructies te volgen in dezelfde volgorde waarin we ze hebben gerangschikt (via efficiëntie en strengheid). Uiteindelijk zul je een oplossing tegenkomen waarmee je het probleem kunt oplossen, ongeacht de boosdoener die het probleem veroorzaakt.
Laten we beginnen!
Methode 1: De door het systeem gereserveerde partitie vergroten
Zoals verschillende getroffen gebruikers hebben gemeld, ondervindt u dit probleem waarschijnlijk vanwege onvoldoende ruimte op de systeempartitie. Tijdens de back-upprocedure veegt Windows veel gegevens heen en weer over de door het systeem gereserveerde partitie. Als er niet genoeg ruimte beschikbaar is, verwacht dan het 0x81000019 foutcode als resultaat.
Sommige gebruikers hebben bevestigd dat ze dit probleem konden oplossen door een toepassing van een derde partij te gebruiken om de door het systeem gereserveerde partitie uit te breiden tot meer dan 500 MB door ruimte te nemen van C of een andere gewone schijf.
Als u denkt dat dit scenario van toepassing is, volgt u de onderstaande instructies voor stapsgewijze instructies voor het vergroten van de door het systeem gereserveerde partitie met behulp van de Partition Wizard:
Opmerking: We gebruiken de gratis versie van Partition Wizard, maar voel je vrij om elk ander product te gebruiken dat dit kan, als je je er meer op je gemak bij voelt.
- Bezoek deze link (hier) en klik op Download freeware op het volgende scherm om de download van de gratis versie van Partition Wizard te starten.
- Wacht tot het downloaden is voltooid, dubbelklik vervolgens op het uitvoerbare installatiebestand van de Partition Wizard en volg de instructies op het scherm om de installatie van de partitioneringssoftware van derden te voltooien.
- Doorloop elk installatiescherm om de installatie te voltooien en start uw computer opnieuw op zodra het proces is voltooid. Als u oplet, kunt u de installatie van onnodige PUP's vermijden door het selectievakje uit te schakelen.
- Open de volgende keer dat het systeem wordt opgestart Partitie Wizard en klik in het beginscherm op Schijf- en partitiebeheer uit de lijst met beschikbare opties.
- Zodra u in het juiste gedeelte bent aangekomen, verplaatst u uw aandacht naar het rechtergedeelte en klikt u met de rechtermuisknop op de Systeem gereserveerd partitie. Zodra u het nieuw verschenen contextmenu ziet, kiest u Uitbreiden in de lijst met beschikbare opties.
- Als je binnen bent Uitbreiden start u de bewerking door het station te selecteren waarvan u ruimte wilt nemen. Zodra het juiste station is geselecteerd, gebruikt u de onderstaande schuifregelaar om de door het systeem gereserveerde partitie te vergroten tot ten minste 1 GB en klikt u vervolgens op OK om de wijzigingen op te slaan en de bewerking te starten.
- Wacht tot de bewerking is voltooid, start uw computer opnieuw op en kijk of het probleem is verholpen bij de volgende keer opstarten van het systeem.
- Herhaal de back-up bij de volgende keer opstarten van het systeem en kijk of u nog steeds hetzelfde probleem ondervindt.
Als je de 0x81000019 foutcode, ga naar de volgende methode hieronder.
Methode 2: de Volume Shadow Copy-service instellen op AUTOMATIC
Een andere mogelijke oorzaak met het potentieel om de 0x81000019 foutcode is een onjuist exemplaar van de Volume Shadow Copy service (gewoonlijk de VSS-service genoemd). In de meeste gevallen kan de back-upprocedure niet worden voltooid omdat de VSS-service is ingesteld op Handleiding.
Verschillende getroffen gebruikers die ook moeite hadden om dit probleem op te lossen, hebben gemeld dat ze het probleem eindelijk hebben kunnen oplossen door het statustype van Volume Shadow Copy te wijzigen in Automatisch. De meeste gebruikers hebben gemeld dat ze na dit te hebben gedaan de back-upprocedure konden voltooien zonder de without 0x81000019 foutcode.
Hier is een korte handleiding over het wijzigen van het statustype van de Volume Shadow Copy-service naar Automatisch:
- druk op Windows-toets + R om een Rennen dialoog venster. Als je eenmaal binnen bent Rennen vak, typ ‘Service.msc’ en druk op Enter om het venster Services te openen.
- Als je eenmaal binnen bent Diensten scherm, scrol omlaag door de lijst met lokale services en zoek het Volume Shadow Copy onderhoud. Nadat je het hebt gevonden, klik je er met de rechtermuisknop op en kies je Eigendommen vanuit het nieuw verschenen contextmenu.
- Als het je eenmaal lukt om binnen te komen Eigendommen scherm van de Volume Shadow Copy-service, selecteert u het Algemeen tabblad in de lijst met opties bovenaan en wijzig vervolgens de Opstarttype naar Automaat. Klik vervolgens op Van toepassing zijn om de wijzigingen op te slaan.
- Start uw computer opnieuw op en start de back-upprocedure opnieuw bij de volgende keer opstarten van het systeem.
Als je hetzelfde nog steeds tegenkomt 0x81000019 foutcode wanneer u de actie probeert te herhalen, gaat u naar de volgende methode hieronder.
Methode 3: AV-suite van derden uitschakelen (indien van toepassing)
Het blijkt dat in sommige gevallen de doorslaggevende factor is die ervoor zorgt dat de back-upprocedure mislukt met de 0x81000019 foutcode is een overbezorgde beveiligingssuite van derden. Houd er rekening mee dat het bekend is dat bepaalde beveiligingssuites van derden interfereren met sommige Windows-componenten, waaronder de back-upcomponent.
Avast, Comodo en McAfee zijn slechts enkele mogelijke boosdoeners die mogelijk verantwoordelijk zijn voor de verschijning van de 0x81000019 foutcode. Verschillende getroffen gebruikers die zich in deze exacte positie bevonden, zijn erin geslaagd het probleem op te lossen door de realtime bescherming uit te schakelen terwijl de back-up werd gemaakt of door de opdringerige beveiligingssuite helemaal te verwijderen.
Als u de minder opdringerige aanpak wilt, moet u beginnen met toegang te krijgen tot uw AV-instellingen en eerst realtimebeveiliging uit te schakelen. De kans is groot dat u het back-upproces kunt voltooien zonder de fout opnieuw te krijgen (tenzij er ook een firewallcomponent bij betrokken is). Bij de meeste suites van derden kunt u dit eenvoudig doen door met de rechtermuisknop op het taakbalkpictogram te klikken om het snelmenu te openen.
Als hetzelfde probleem zich blijft voordoen, zelfs nadat u de realtime bescherming hebt uitgeschakeld, raden we u aan om de suite van derden volledig van uw computer te verwijderen - alleen om er zeker van te zijn dat uw AV geen passieve beveiligingsregels heeft afgedwongen die actief blijven zelfs als de real-time bescherming is uitgeschakeld.
Als je op zoek bent naar een snelle en effectieve manier om dit te doen, volg dan dit artikel (hier) voor stapsgewijze instructies voor het verwijderen van uw externe AV en het verwijderen van elk overgebleven bestand.
Als je deze methode al zonder succes hebt gevolgd of als dit niet van toepassing was omdat je geen AV-suite van derden gebruikt, ga dan naar de volgende mogelijke oplossing hieronder.
Methode 4: DISM- en SFC-scans uitvoeren
Het blijkt dat dit specifieke probleem ook kan optreden als gevolg van een of andere beschadiging van het systeembestand. Dit is consistent gemeld door verschillende Windows 10-gebruikers die hebben doorschemeren dat de back-upcomponent kan worden geremd door beschadigde gegevens in kritieke mappen.
Als dit scenario van toepassing is, zou u het probleem moeten kunnen oplossen door een aantal ingebouwde hulpprogramma's uit te voeren die zijn ontworpen om situaties aan te pakken waarin beschadiging van het systeembestand ertoe leidt dat belangrijke componenten kapot gaan. DISM (Deployment Image Servicing and Management) en SFC (Systeembestandscontrole).
Hoewel SFC meer gericht is op het repareren van logische fouten, is DISM beter in het oplossen van afhankelijkheden die van invloed kunnen zijn op de back-up- en updatebewerking. Met dit in gedachten, raden we u aan om beide hulpprogramma's uit te voeren om uw kansen te maximaliseren om de back-upcomponent weer in een werkende staat te krijgen.
Hier is een korte handleiding voor het uitvoeren van zowel de SFC- als DISM-scans vanaf een verhoogde opdrachtprompt:
- druk op Windows-toets + R om een Rennen dialoog venster. Typ vervolgens zodra u zich in het nieuw verschenen dialoogvenster Uitvoeren bevindt ‘Cmd’ in het tekstvak en druk op Ctrl + Shift + Enter om een verhoogde CMD-opdracht te openen. Als u wordt gevraagd door de UAC (gebruikersaccountbeheer), Klik Ja om beheerderstoegang te verlenen.
- Zodra het je lukt om in de verhoogde CMD-prompt te komen, typ je de volgende opdracht en druk je op Enter om een SFC-scan te starten:
sfc / scannow
Opmerking: Deze SFC-scan gebruikt een lokaal in de cache opgeslagen kopie om beschadigde exemplaren te vervangen door gezonde kopieën. Zodra u deze scan start, mag u deze niet onderbreken, aangezien u het risico loopt extra logische fouten te maken als u het venster sluit voordat de bewerking is voltooid.
- Zodra het proces is voltooid, start u uw computer opnieuw op en wacht u tot de volgende opstartvolgorde is voltooid. Nadat de opstartprocedure is voltooid, volgt u stap 1 opnieuw om nog een verhoogde opdrachtprompt te openen.
- Nadat u bent teruggekeerd naar een andere verhoogde opdrachtprompt, typt u de volgende opdracht en drukt u op Enter om een DISM scannen:
DISM / Online / Cleanup-Image / RestoreHealth
Opmerking: Houd er rekening mee dat DISM een permanente internetverbinding vereist. Dit is cruciaal omdat de hulpprogramma's de WU (Windows Component) lenen om gezonde kopieën te downloaden die later zullen worden gebruikt om beschadigde exemplaren te vervangen. Daarom moet u ervoor zorgen dat uw netwerkverbinding tijdens dit proces niet wordt onderbroken.
- Nadat de DISM-scan is voltooid, start u uw computer opnieuw op en kijkt u of de back-upcomponent is hersteld bij de volgende keer opstarten van het systeem.
Als hetzelfde 0x81000019 foutcode nog steeds optreedt, ga naar de volgende methode hieronder.
Methode 5: Voer een reparatie-installatie / schone installatie uit
Als de algemene systeemreparatie die u hierboven heeft uitgevoerd, u niet in staat stelde het probleem op te lossen, heeft u waarschijnlijk te maken met een of andere beschadiging van het systeembestand die niet op conventionele wijze kan worden opgelost. Als dit scenario van toepassing is op uw huidige situatie, zou u het probleem volledig moeten kunnen oplossen door elk Windows-onderdeel opnieuw in te stellen, inclusief opstartgerelateerde gegevens.
Als je dit wilt doen, heb je twee manieren om vooruit te komen:
- Schone installatie - Dit is de gemakkelijkste procedure van de twee omdat het kan worden gedaan in slechts een paar stappen zonder installatiemedia. Maar het grootste nadeel is dat u uiteindelijk al uw persoonlijke bestanden kwijtraakt, tenzij u van tevoren een back-up van alle belangrijke bestanden maakt en ze buiten uw OS-station opslaat.
- Reparatie installeren - Een reparatie-installatie (in-place reparatie) is de meer vervelende aanpak waarbij u compatibele installatiemedia moet gebruiken. Maar het grote voordeel van deze route is dat het alleen uw Windows-componenten beïnvloedt. Dit betekent dat elk persoonlijk bestand (apps, games, media en zelfs sommige gebruikersvoorkeuren) intact blijft.
Voel je vrij om de methode te volgen die het dichtst in de buurt komt van wat je in gedachten hebt.