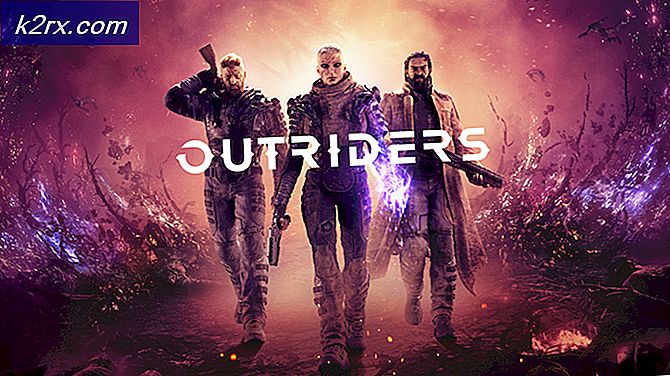Fix: Explorer.exe Fout Systeem Oproep mislukt
Explorer.exe is waarschijnlijk een van de belangrijkste processen voor informele Windows-gebruikers en dit proces vertegenwoordigt het grootste deel van uw gebruikersinterface, zoals bestanden en mappen, startmenu, systeemvak, enz. Zonder verkenner bent u vrijwel beperkt tot het openen programma's met Command Prompt of Task Manager die niet zo gebruiksvriendelijk is.
Daarom is het belangrijk om fouten met betrekking tot Explorer.exe-problemen onmiddellijk te behandelen. Een van deze problemen is het probleem Fout: systeemoproep mislukt waardoor gebruikers uit verschillende versies van het Windows-besturingssysteem worden getroffen. Er zijn nogal wat methoden om van dit probleem af te komen dus zorg ervoor dat je de rest van het artikel volgt om dit te doen.
Oplossing 1: start het proces opnieuw
Het opnieuw opstarten van het proces kan wonderen doen en het probleem onmiddellijk oplossen als het oorspronkelijke probleem werd veroorzaakt door een kleine fout die meestal kan verschijnen als uw computer al lang actief is. De eenvoudigste manier om dit te doen is door Taakbeheer te gebruiken. Houd er rekening mee dat alle pictogrammen op uw bureaublad samen met de taakbalk verdwijnen.
- Gebruik de toetsencombinatie Ctrl + Shift + Esc om Task Manager te openen. U kunt ook de toetsencombinatie Ctrl + Alt + Del gebruiken en Taakbeheer selecteren in het menu. Je kunt er ook naar zoeken in het menu Start.
- Klik op Meer details om de taakmanager uit te vouwen en naar de vermelding explorer.exe te zoeken die wordt weergegeven in de lijst op het tabblad Processen van Taakbeheer, klik er met de rechtermuisknop op en kies de optie Taak beëindigen in het snelmenu dat wordt weergegeven.
- Klik op Ja bij het bericht dat wordt weergegeven: WAARSCHUWING: het beëindigen van een proces kan ongewenste resultaten veroorzaken, waaronder gegevensverlies en systeeminstabiliteit.
- Klik daarna op Bestand >> Nieuwe taak uitvoeren en typ explorer.exe in het venster Nieuwe taak dat verschijnt.
- Nu bent u klaar om uw computer opnieuw op te starten en te controleren of hetzelfde probleem optreedt met Explorer.exe.
Oplossing 2: bugs van Internet Explorer
Het lijkt erop dat Internet Explorer ook dit soort problemen kan veroorzaken, vooral als u een oudere versie van zowel Windows als Internet Explorer gebruikt. Oudere versies van de browser waren altijd berucht om de vele problemen en beperkte functionaliteit. Zorg ervoor dat u alle geopende exemplaren van Internet Explorer verwijdert voordat u controleert of het probleem is opgelost:
- Navigeer naar open geopende exemplaren en vensters van Internet Explorer en klik op de X-knop in de rechterbovenhoek van de pagina om ze te sluiten.
- Sommige vensters kunnen wazig worden en de woorden Niet reageren kunnen tussen haakjes naast het browsertabblad worden weergegeven.
- Als dat het geval is, gebruikt u de Ctrl + Shift + Esc-toetscombinatie om Taakbeheer te openen, klikt u op Meer details en zoekt u alle items van de Internet Explorer-processen (iexplorer.exe op oudere versies van Windows) op, rechts -Klik erop en kies de optie Eindtaak.
- Controleer of het probleem is opgelost na het afsluiten van Internet Explorer.
Oplossing 3: Suspicious third-party apps hebben gedesinstalleerd
Er zijn enkele apps die je computer op enige manier storen totdat je ze volledig hebt verwijderd. Er zijn een aantal gebruikers die beweren dat het eenvoudigweg verwijderen van hen dit vreselijke probleem heeft weggenomen. Een van deze apps is zeker BitDefender, die door sommige gebruikers is genoemd als de oorzaak van het probleem.
- Zorg er eerst voor dat u bent aangemeld met een beheerdersaccount, omdat u geen programma's kunt verwijderen met een ander account.
- Maak een back-up van de gegevens die u wilt opslaan, want als u de app verwijdert, raakt u deze kwijt.
- Klik op het menu Start en open Configuratiescherm door ernaar te zoeken. U kunt ook op het tandwielpictogram klikken om instellingen te openen als u Windows 10 gebruikt.
- Selecteer in het Configuratiescherm als Weergeven als: Categorie in de rechterbovenhoek en klik op Een programma verwijderen onder het gedeelte Programma's. Als u de app Instellingen gebruikt, moet u door op Apps te klikken onmiddellijk een lijst met alle geïnstalleerde programma's op uw pc openen.
- Zoek het programma dat u wilt verwijderen in het Configuratiescherm of Instellingen en klik op Installatie ongedaan maken.
- Een verwijderingswizard moet worden geopend met twee opties: Repareren en verwijderen. Selecteer Verwijderen en klik op Volgende om het programma volledig te verwijderen. Volg de instructies op het scherm en klik op voltooien wanneer het verwijderde proces het proces voltooit en start uw computer opnieuw om te zien of er nog steeds fouten zullen verschijnen.
Oplossing 4: sommige opstartitems uitschakelen
Er zijn bepaalde processen en services die worden weergegeven zodra u Windows inschakelt en deze processen mogelijk deze problemen veroorzaken. Een zeer succesvolle methode om erachter te komen welk onderdeel deze problemen veroorzaakt, is degene die hieronder wordt weergegeven en die u laat zien welk programma de fout veroorzaakt.
- Druk op de toets 'Windows + R' op het toetsenbord. Typ 'MSCONFIG' in het venster 'Uitvoeren' en klik op 'Ok'.
- Klik op het tabblad 'Boot' en schakel de optie 'Safe Boot' uit (indien aangevinkt).
- Klik op het tabblad Algemeen op de optie Selectief opstarten en schakel vervolgens de optie Opstartitems laden uit.
- Schakel op het tabblad Services het selectievakje Alle Microsoft-services verbergen in en klik vervolgens op 'Alles uitschakelen'.
- Klik op het tabblad Opstarten op 'Taakbeheer openen'. Klik in het venster Taakbeheer onder het tabblad Opstarten met de rechtermuisknop op elk opstartonderdeel dat is ingeschakeld en selecteer 'Uitschakelen'.
- Klik op OK en klik vervolgens op Opnieuw opstarten.
- Controleer eerst of het probleem nog steeds wordt weergegeven. Als dit het geval is, is deze methode niet succesvol en moet u verdergaan met andere. Als het probleem echter verdwenen lijkt, probeert u opstartitems één voor één in te schakelen en de procedure te volgen. Het opstartonderdeel dat de fout activeert na een herstart is degene die het probleem veroorzaakt.
Oplossing 5: mogelijke infectie
Er zijn verschillende gebruikers die beweren dat ze zijn geïnfecteerd en het probleem bij hen opkwam. Ze voerden meerdere scans uit voordat ze genoegen namen met een enkele die het virus daadwerkelijk opgespoord had en er vanaf was. Het is belangrijk dat u een aantal scanners gebruikt, omdat er geen antivirusprogramma is dat krachtig genoeg is om alle virussen te herkennen en te verwijderen. We raden u aan de gratis proefversie van Malwarebytes te proberen, omdat deze de meeste virussen kan detecteren.
- Je kunt Malwarebytes downloaden via deze link. Wanneer Malwarebytes klaar is met downloaden, dubbelklikt u op het bestand mb3 setup-consumer om Malwarebytes op uw computer te installeren.
- Er verschijnt mogelijk een pop-upvenster Gebruikersaccountbeheer waarin u wordt gevraagd of u Malwarebytes toestemming wilt geven om wijzigingen aan te brengen aan uw apparaat. Als dit gebeurt, klikt u op Ja om door te gaan met de installatie.
- Wanneer de installatie van Malwarebytes begint, ziet u de Malwarebytes-installatiewizard die u door het installatieproces leidt. Om Malwarebytes op uw machine te installeren, volgt u de aanwijzingen door op de knop Volgende te klikken.
- Eenmaal geïnstalleerd, zal Malwarebytes automatisch de antivirus-database starten en updaten. Om een systeemscan te starten, klikt u op de knop Nu scannen.
- Malwarebytes zal nu beginnen met het scannen van uw computer op schadelijke programma's. Dit proces kan enkele minuten duren, dus we raden u aan iets anders te doen en regelmatig de status van de scan te controleren om te zien wanneer deze is voltooid.
- Wanneer de scan is voltooid, wordt een scherm weergegeven met de malware-infecties die Malwarebytes heeft gedetecteerd.
- Om de kwaadaardige programma's te verwijderen die Malwarebytes heeft gevonden, klikt u op de knop Geselecteerde quarantaine.
- Malwarebytes zal nu alle kwaadaardige bestanden en registersleutels die het heeft gevonden in quarantaine plaatsen.
- Om het verwijderingsproces van malware te voltooien, kan Malwarebytes u vragen om uw computer opnieuw op te starten.
Oplossing 6: werk het stuurprogramma van uw grafische kaart bij
De gebruikelijke oorzaak voor dit probleem zijn slecht werkende grafische kaartstuurprogramma's en het komt niet zelden voor dat het probleem eigenlijk wordt veroorzaakt door een oude driver die zo verouderd is dat het enige doel is om uw systeem uit te schakelen. Het bijwerken van uw stuurprogramma's is een must, zelfs als uw pc soepel werkt, omdat oude stuurprogramma's vaak meer problemen en bugs hebben.
- Selecteer de knop Start, typ Apparaatbeheer en selecteer het in de lijst met resultaten.
- Vouw een van de categorieën uit om de naam van uw apparaat te vinden, klik er vervolgens met de rechtermuisknop op (of tik erop en houd vast) en selecteer Stuurprogramma bijwerken. Vouw voor grafische kaarten de categorie Display-adapters uit, klik met de rechtermuisknop op uw grafische kaart en selecteer Stuurprogramma bijwerken.
- Selecteer automatisch Zoeken naar bijgewerkte stuurprogramma's.
- Als Windows geen nieuw stuurprogramma vindt, kunt u er naar zoeken op de website van de apparaatfabrikant en hun instructies volgen.
Opmerking : als u Windows 10 gebruikt, worden de nieuwste stuurprogramma's vaak naast andere Windows-updates geïnstalleerd, dus zorg ervoor dat u uw computer up-to-date houdt. Windows Update wordt automatisch uitgevoerd op Windows 10, maar u kunt dit controleren door de onderstaande instructies voor een nieuwe update te volgen.
- Gebruik de toetscombinatie Windows Key + I om Instellingen op uw Windows-pc te openen. U kunt ook naar Instellingen zoeken door de zoekbalk op de taakbalk te gebruiken.
- Zoek en open het gedeelte Update en beveiliging in de app Instellingen.
- Blijf op het tabblad Windows Update en klik op de knop Controleren op updates onder de status Update om te controleren of er een nieuwe versie van Windows beschikbaar is.
- Als er een is, moet Windows automatisch doorgaan met het downloadproces.
PRO TIP: Als het probleem zich voordoet met uw computer of een laptop / notebook, kunt u proberen de Reimage Plus-software te gebruiken die de opslagplaatsen kan scannen en corrupte en ontbrekende bestanden kan vervangen. Dit werkt in de meeste gevallen, waar het probleem is ontstaan door een systeembeschadiging. U kunt Reimage Plus downloaden door hier te klikken