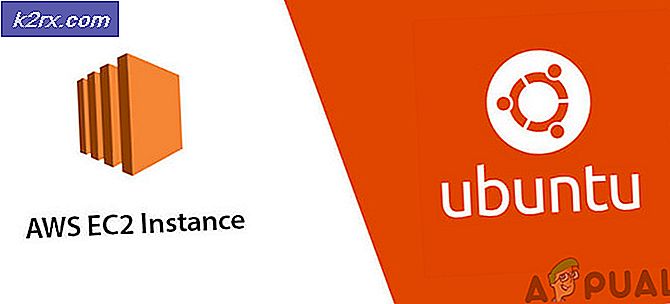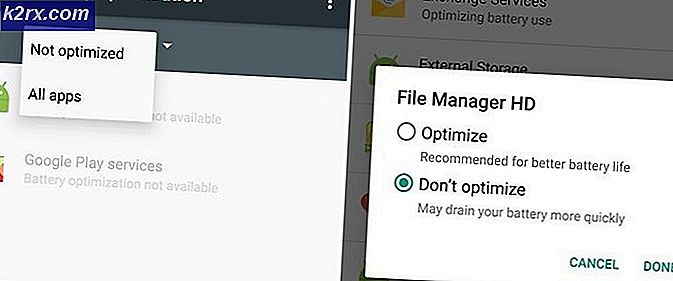Oplossing: activering van netwerkverbinding mislukt in Linux
Jouw Linux-distributie mei kan de netwerkverbinding niet activeren vanwege de verkeerde configuratie van uw netwerk. Ook kunnen onjuiste datum / tijd-instellingen van uw systeem de fout veroorzaken die wordt besproken.
De getroffen gebruiker komt de fout tegen wanneer hij inlogt op het systeem of probeert internet te gebruiken. Sommige gebruikers kregen ermee te maken net na het installeren van het besturingssysteem, terwijl andere gebruikers het na enige tijd tegenkwamen. Dit probleem is niet beperkt tot een bepaalde Linux-distro, bijna alle distributies worden erdoor beïnvloed. Bovendien kan het probleem zowel op ethernet als op de wifi-verbinding optreden.
Voordat u verder gaat met de oplossingen, moet u ervoor zorgen dat uw router en modem zijn verbonden. Als het probleem zich voordoet bij een USB-modem, probeer dan verbinding te maken met een verschillende poort van het systeem. Bovendien, herstarten uw systeem en netwerkapparatuur. Als zowel ethernet als wifi niet werken, probeer het dan gebruik een USB-dongle om verbinding te maken met internet of probeer de hotspot van uw telefoon. Schakel bovendien het vliegtuigmodus van uw systeem en controleer of het probleem is opgelost.
Oplossing 1: schakel de netwerkverbinding uit / in
Het probleem kan worden veroorzaakt door een tijdelijke softwareprobleem en kan worden verholpen door de netwerkverbinding opnieuw te initialiseren. Ter illustratie bespreken we het proces voor Ubuntu.
- Open Instellingen van uw systeem en klik in het linkerdeelvenster van het venster op Netwerk.
- Nu uitschakelen de problematische verbinding door de schakelaar in de uit-stand te zetten.
- Dan herstarten jouw systeem. Bij het opnieuw opstarten, inschakelen de netwerkverbinding en controleer of het probleem is opgelost.
- Als dit niet het geval is, drukt u op de Alt + F2 toetsen tegelijkertijd om het opdrachtvenster voor uitvoeren te openen en typ:
nm-verbinding-editor
- Nu uitbreiden het type netwerk waarmee u problemen had, bijv. ethernet en verwijderen alle vermeldingen eronder.
- Dan dichtbij alle netwerkeditor en klik op het netwerk icoon in het systeemvak.
- Nu uitschakelen het netwerk en dan opnieuw inschakelen het.
- Nu herstarten uw systeem en controleer vervolgens of het probleem is opgelost.
Oplossing 2: schakel Fast Boot uit (Dual Boot-systeem)
Het is bekend dat de snelle opstartoptie van Windows problemen veroorzaakt voor dual-boot-systemen met Linux. Hetzelfde zou de reden kunnen zijn voor het huidige probleem. In deze context kan het probleem mogelijk worden opgelost door snel opstarten in Windows uit te schakelen.
- In de ramen omgeving van uw systeem, klikt u op het Windows Zoeken doos en type Controlepaneel. Klik in de weergegeven zoekresultaten op Controlepaneel.
- Klik nu op Hardware en geluid.
- Klik dan op Energiebeheer.
- Klik nu in het linkerdeelvenster van het venster op Kies wat de aan / uit-knoppen doen.
- Schakel het selectievakje uit de optie van Schakel Snel opstarten in. Als de optie grijs is, klik dan op Wijzig instellingen die momenteel niet beschikbaar zijn en schakel vervolgens de genoemde optie uit.
- Nu sparen veranderingen en opstarten in Linux omgeving om te controleren of het probleem is opgelost. Mogelijk moet u uw Linux-distro volledig verwijderen / opnieuw installeren.
Oplossing 3: schakel automatisch verbinden uit voor het netwerk
Het kan behoorlijk vervelend zijn voor een gebruiker om de foutmeldingen te krijgen voor een verbindingstype dat hij niet gebruikt, bijv. een USB ethernet. U kunt de prompt voor dat specifieke netwerk verwijderen door de optie Automatisch verbinding maken uit te schakelen.
- Open Instellingen van je Linux-distro en klik op Netwerk.
- Klik vervolgens op het uitrusting pictogram naast het problematische netwerk.
- Nu vinkje uit de optie van Maak automatisch verbinding en pas uw wijzigingen toe.
- Controleer vervolgens of het verbindingsprobleem is opgelost.
Oplossing 4: verander DNS in DNSMASQ voor het netwerk
U kunt de hier besproken fout tegenkomen als uw systeem problemen heeft met DNS. In dit scenario kan het probleem mogelijk worden opgelost door over te schakelen naar de gratis DNSMASQ (waarvoor weinig systeembronnen nodig zijn).
- Voer het volgende commando in de Linux-terminal:
sudo gedit /etc/NetworkManager/NetworkManager.conf
- Verander nu dns met dnsmasq en sluit het bestand na het opslaan van de wijzigingen.
- Start nu uw systeem opnieuw op en controleer of het probleem is opgelost.
Oplossing 5: correcte datum- / tijdinstellingen van uw systeem
De datum- / tijdinstellingen van uw systeem spelen verschillende rollen bij de werking van uw systeem. U kunt de hier besproken fout tegenkomen als de datum / tijd-instellingen van uw systeem niet correct zijn. In deze context kan het probleem mogelijk worden opgelost door de datum / tijd-instellingen van uw systeem te corrigeren.
- Klik linksonder in het scherm op Toepassingen weergeven en klik vervolgens op Instellingen.
- Klik nu in het linkerdeelvenster van het venster op Datum Tijd.
- Schakel vervolgens uit Automatische datum en tijd.
- Nu correct de datum en tijd van uw systeem en controleer vervolgens of het probleem is opgelost.
Oplossing 6: verwijder de Bluetooth-apparaten in de instellingen van uw systeem
Als u veel Bluetooth-apparaten heeft geconfigureerd die niet beschikbaar zijn (bij het optreden van de fout), wordt de fout geactiveerd omdat de netwerkbeheerder geen verbinding kan maken met een van deze apparaten. In deze context kan het probleem mogelijk worden opgelost door de Bluetooth-apparaten te verwijderen.
- Verwijderen alle Bluetooth-apparaten die op uw systeem zijn aangesloten.
- Open Instellingen van uw systeem en klik in het linkerdeelvenster van het venster op Bluetooth.
- Nu uitschakelen Bluetooth.
- Nu lancering de Linux-terminal en typ:
bluetoothctl
- Nu wordt een lijst met alle Bluetooth-apparaten weergegeven. Typ vervolgens de volgende opdracht:
bluetoothctl verwijder AA: BB: CC: DD: EE: FF
- Vervangen AA: BB: CC: DD: EE: FF met de ID-tekenreeks van het apparaat. U kunt de ID-reeks vinden door het netwerkpictogram >> Apparaatnaam >> Tandwielpictogram te selecteren.
- Herhaling het proces voor alle Bluetooth-apparaten en controleer vervolgens of het probleem is opgelost.
- Als dit niet het geval is, controleer dan het pad van het .crt-bestand. Als er spaties staan in de naam van de map (waarin het .crt-bestand is opgeslagen), verwijder dan spaties en controleer of het probleem is opgelost.
Oplossing 7: zet andere communicatieapparaten op de zwarte lijst
U kunt de besproken fout tegenkomen als er een tweede ethernet / Wi-Fi-achtig apparaat op het systeem aanwezig is, zoals een ingebouwd 4G-apparaat, en uw systeem probeert dat apparaat te gebruiken om verbinding te maken met internet. In dit scenario kan het probleem mogelijk worden opgelost door andere communicatieapparaten op de zwarte lijst te zetten.
- Open de Linux-terminal en typ:
sudo lshw -C netwerk
- Vervolgens wordt een lijst met netwerkapparaten weergegeven. Controleer nu het apparaat dat u bent niet gebruiken. Bijvoorbeeld, cdc_ether (die u niet gebruikt) wordt weergegeven in de netwerkapparaten.
- Nu, type het volgende commando in de terminal (waarmee een nieuw blacklist-bestand wordt gemaakt):
sudo -H gedit /etc/modprobe.d/blacklist-cdc_ether.conf
- Nu toevoegen volgende twee regels in het bestand:
zwarte lijst cdc_ether zwarte lijst usbnet
- Nu sparen het bestand en herstarten jouw systeem.
- Controleer na het opnieuw opstarten of het probleem is opgelost. Houd er rekening mee dat wanneer u het interne 4G-apparaat moet gebruiken, u dit moet inschakelen.
Oplossing 8: verwijder de netwerkstuurprogramma's van de zwarte lijst
U kunt de hier besproken fout tegenkomen als het netwerkapparaat op de zwarte lijst in het systeem staat. In deze context kan het probleem mogelijk worden opgelost door de bestanden van de zwarte lijst te verwijderen.
- Typ de volgende commando in de Linux-terminal en druk op de enter-toets:
sudo gedit /etc/modprobe.b/blacklist.conf
- Controleer nu in het geopende bestand of de netwerkgerelateerde stuurprogramma's / modules op de zwarte lijst staan. Als u bijvoorbeeld een Broadcom-netwerkkaart gebruikt, dan verwijderen de vermeldingen met betrekking tot bcma en bcmsmac.
- Nu herstarten uw systeem en controleer vervolgens of het probleem is opgelost.
Oplossing 9: installeer de netwerkbeheerder opnieuw
De netwerkbeheerder is verantwoordelijk voor alle netwerkgerelateerde bewerkingen in een Linux-distro. U kunt de huidige fout tegenkomen als de installatie van uw netwerkbeheerder beschadigd is. In deze context kan het probleem mogelijk worden opgelost door de netwerkbeheerder opnieuw te installeren.
- Start het Linux-shell van uw systeem en type het volgende commando:
sudo systemctl herstart network-manager.service
- Controleer nu of het probleem is opgelost.
- Zoniet dan rennen het volgende commando:
sudo /etc/init.d/network-manager force-reload
- Voer desgevraagd uw gebruikerswachtwoord in en controleer of het probleem is opgelost.
- Zoniet dan rennen het volgende commando:
sudo apt-get install -d --reinstall netwerkbeheerder netwerkbeheerder-kabouter
- Controleer nu of het probleem is opgelost.
Oplossing 10: schakel energiebeheer van de netwerkkaart / het stuurprogramma uit
Het is bekend dat de implementatie van energiebeheer problemen veroorzaakt voor netwerkverbindingen. Hetzelfde zou de reden kunnen zijn voor de huidige fout. In deze context kan het probleem mogelijk worden opgelost door het energiebeheer uit te schakelen. Ter illustratie bespreken we het proces voor de Ubuntu- en RTL8192CU-driver.
- Open de Linux-terminal en uitvoeren de volgende commando's een voor een:
sudo apt-get install linux-headers-generieke build-essential dkms sudo apt-get install git git clone https://github.com/pvaret/rtl8192cu-fixes.git sudo dkms add ./rtl8192cu-fixes sudo dkms install 8192cu / 1.11 sudo depmod -a sudo cp ./rtl8192cu-fixes/blacklist-native-rtl8192.conf /etc/modprobe.d/
- Nu herstart uw systeem en controleer vervolgens of het probleem is opgelost.
Oplossing 11: schakel de hardwareversleuteling door het netwerkapparaat uit
U kunt de hier besproken fout tegenkomen als uw netwerkapparaat problemen ondervindt bij het versleutelen. In deze context kan het probleem mogelijk worden opgelost door de hardwareversleuteling uit te schakelen. Ter verduidelijking zullen we het proces voor Ubuntu en RT2800PCI-apparaat bespreken.
- Voer de volgende opdracht uit in de Linux-terminal:
echo "opties rt2800pci nohwcrypt = y"
- Voer vervolgens de volgende opdrachten een voor een uit:
sudo tee /etc/modprobe.d/rt2800pci.conf sudo modprobe -rfv rt2800pci sudo modprobe -v rt2800pci sudo sed -i 's / 3/2 /' /etc/NetworkManager/conf.d/*
- Start nu uw systeem opnieuw op en controleer of het probleem is opgelost.
Oplossing 12: werk de kernel van uw Linux Distro bij naar de nieuwste build
De Linux-kernel is de centrale kern van het besturingssysteem en is een bemiddelaar tussen softwaretoepassingen en computerhardware. Het is de basis van alle verschillende soorten Linux-distro's. De kernel wordt regelmatig bijgewerkt om tegemoet te komen aan nieuwe technologische ontwikkelingen en om de bekende bugs te patchen. Je kunt de fout die hier wordt besproken tegenkomen als de kernel van je Linux-distro verouderd is. In deze context kan het probleem mogelijk worden opgelost door de Linux-kernel bij te werken. We zullen het proces voor Ubuntu bespreken.
- Open de Linux-shell en typ:
sudo apt-get upgrade linux-image-generiek
- Start nu uw systeem opnieuw op en controleer of het verbindingsprobleem is opgelost.
Oplossing 13: upgrade uw Linux-variant naar de nieuwste build
Om nieuwe functies toe te voegen en de bekende bugs te patchen, wordt elke variant van Linux bijgewerkt. Je kunt de fout die wordt besproken tegenkomen als je een verouderde versie van de Linux-distro gebruikt. In deze context kan het probleem mogelijk worden opgelost door de distro bij te werken. Ter verduidelijking zullen we het proces voor Ubuntu bespreken.
- Open de Linux-terminal en typ:
sudo apt-get upgrade
- Voer het wachtwoord van het gebruikersaccount en een lijst met beschikbare updates wordt weergegeven.
- druk de y-toetsom de update te bevestigen en vervolgens op Enter.
- Nu wacht voor de voltooiing van het updateproces en controleer vervolgens of het probleem is opgelost.
Als niets u tot nu toe heeft geholpen, moet u dat misschien doen opnieuw installeren je Linux-distro. Maar voordat u het opnieuw installeert, is het een goed idee om het iwconfig opdracht. Probeer ook BIOS bijwerken van uw systeem. Probeer bovendien de WICD-netwerkbeheerder. Probeer bovendien gebruik IPV6 (Link-Local) of schakel TCP uit.