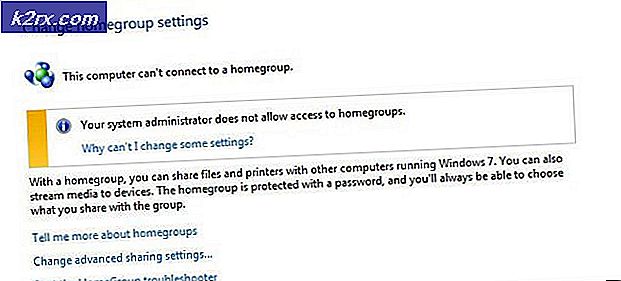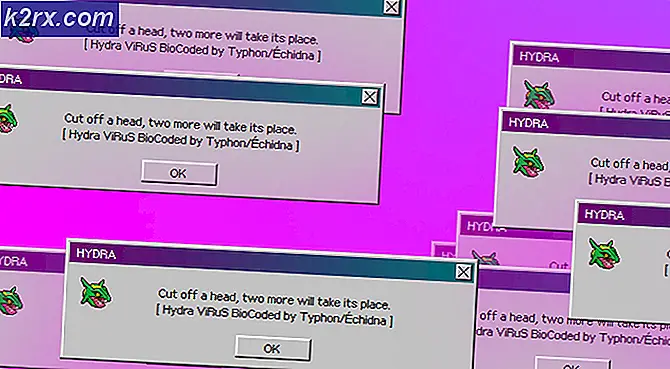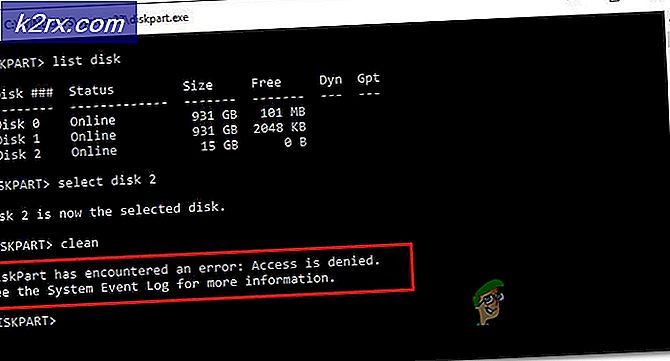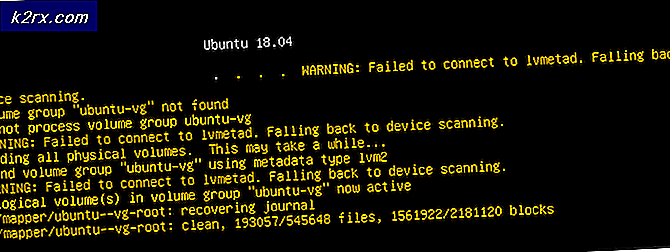Hoe u uw iPhone voor de eerste keer op iTunes kunt back-uppen
Apple biedt 2 verschillende manieren om een back-up van uw iDevices te maken: iTunes-back-up en iCoudeback-up. Als u geïnteresseerd bent in het gebruik van iCloud-back-up, kunt u het volgende artikel raadplegen. iCloud biedt back-upopties, zelfs zonder gebruik te maken van Wi-Fi-toegang of een computer.
Als u echter voor de eerste keer een back-up van uw iDevice wilt maken met iTunes, volgt u de stappen in het volgende gedeelte.
Voordat je start
Zorg ervoor dat je de nieuwste iTunes op je computer hebt geïnstalleerd.
- Als je iTunes al hebt geïnstalleerd, controleer dan of deze is bijgewerkt naar de nieuwste release.
- Ramen:
- Start iTunes .
- Klik op Help in de menubalk bovenaan iTunes.
- Selecteer Controleren op updates in het vervolgkeuzemenu.
- Volg de instructies om de nieuwste versie te installeren.
- Mac:
- Start de App Store.
- Klik op Updates boven in het venster.
- Als er iTunes- of macOS-updates zijn, klik dan op Installeren.
- Ramen:
- Als je iTunes niet op je Mac of pc hebt, ga je naar apple.com. Download en installeer nu de nieuwste versie vanaf daar.
Opmerking : voor de nieuwste versie van iTunes is Windows 7 of hoger of Mac OS X 10.9.5 of hoger vereist. Als u een oudere versie van het besturingssysteem heeft, moet u deze eerst bijwerken.
Stappen om voor de eerste keer een back-up te maken van je iPhone op iTunes
Stap # 1 : voordat u uw iPhone op de computer aansluit, start u iTunes, gaat u naar Voorkeuren en schakelt u automatische apparaatsynchronisatie uit . Dat voorkomt dat de computer de opslag van uw iDevice overschrijft.
- Windows: klik op Bewerken in de menubalk bovenaan iTunes en kies Voorkeuren .
- Mac: klik op iTunes op de Mac-menubalk en selecteer Voorkeuren .
Open nu het tabblad Apparaten en vink het vakje aan Voorkomen dat iPods, iPhones en iPads automatisch worden gesynchroniseerd .
Stap # 2 : Zodra u klaar bent met de installatie van iTunes, sluit u uw iPhone (of iPad of iPod Touch) aan op uw computer via de originele USB-kabel . Nu zou je apparaat in iTunes moeten verschijnen.
Opmerking: als uw iDevice niet in iTunes verschijnt, probeer dan andere USB-poorten (gebruik geen USB-hubs) en zorg ervoor dat u een gecertificeerde USB-bliksemkabel gebruikt .
Stap # 3 : Wanneer het pictogram van je iDevice wordt weergegeven in iTunes, klik je erop en selecteer je het gedeelte Samenvatting in de zijbalk.
Stap 4 : Klik in het gedeelte Handmatig back-up maken en herstellen op Nu een back-up maken en wacht tot het proces is voltooid.
Voor degenen onder u die in de toekomst automatisch een back-up willen maken van uw apparaten, kunt u het gewenste type back-up kiezen. Hier kunt u ook de optie inschakelen om uw iDevice-back-ups te coderen.
Heeft u vragen over deze procedure? Laat het ons weten in de commentaarsectie hieronder.
PRO TIP: Als het probleem zich voordoet met uw computer of een laptop / notebook, kunt u proberen de Reimage Plus-software te gebruiken die de opslagplaatsen kan scannen en corrupte en ontbrekende bestanden kan vervangen. Dit werkt in de meeste gevallen, waar het probleem is ontstaan door een systeembeschadiging. U kunt Reimage Plus downloaden door hier te klikken