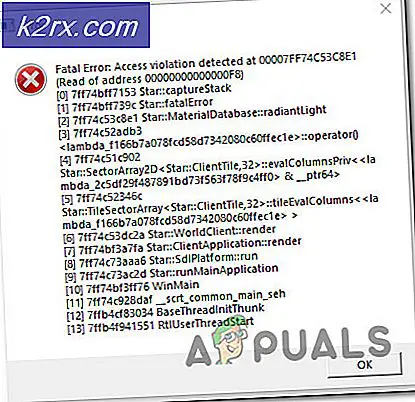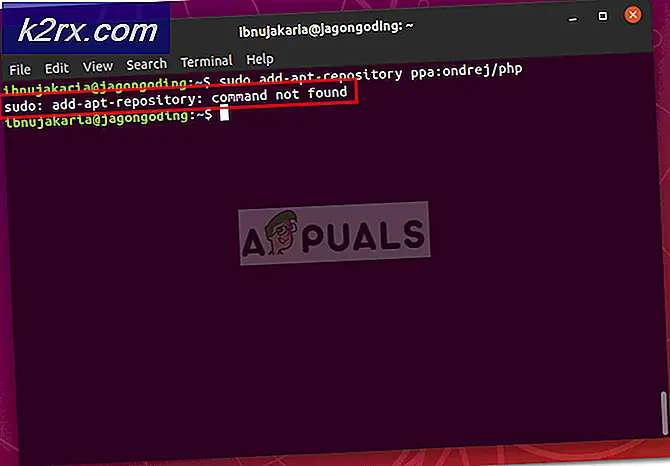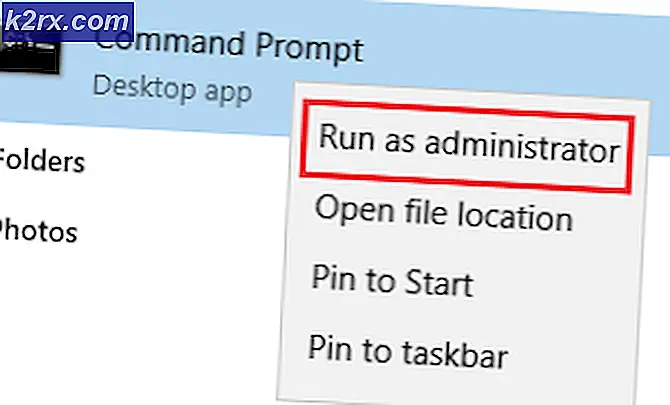Hoe kan ik de fout ‘Fout controleren op updates’ in de Google Play Store oplossen?
Google Play Store is een van de belangrijkste applicaties die vooraf zijn geïnstalleerd op bijna alle mobiele telefoons met Android. Het bevat duizenden applicaties die de gebruikers kunnen downloaden en installeren op hun gsm. De app is ook verantwoordelijk voor het up-to-date houden van alle applicaties op de mobiel. Vrij recentelijk zijn er echter veel rapporten binnengekomen waarin gebruikers de applicaties op hun mobiele telefoons niet konden bijwerken.
Volgens de rapporten is een "Fout bij het controleren op updates”Bericht wordt ontvangen wanneer een app-update wordt opgevraagd. In dit artikel zullen we enkele van de redenen bespreken waardoor deze fout wordt geactiveerd en u ook informeren over haalbare oplossingen om deze uit te roeien. Zorg ervoor dat u de instructies zorgvuldig volgt en in de exacte volgorde waarin ze worden weergegeven.
Wat veroorzaakt de fout 'Fout bij het controleren op updates' in de Google Play Store?
Na talloze rapporten van meerdere gebruikers te hebben ontvangen, hebben we besloten het probleem te onderzoeken en een reeks oplossingen te bedenken om volledig op te lossen. We hebben ook gekeken naar de redenen waardoor het wordt geactiveerd en hebben deze als volgt opgesomd.
Nu u een basiskennis heeft van de aard van het probleem, gaan we verder met de oplossingen. Zorg ervoor dat u deze implementeert in de specifieke volgorde waarin ze worden verstrekt om conflicten te voorkomen.
Oplossing 1: cache wissen
Als bepaalde gegevens in de cache zijn beschadigd, kan dit voorkomen dat de toepassingen worden bijgewerkt. Daarom zullen we in deze stap deze gegevens in de cache wissen uit de instellingen. Daarom:
- Sleep het meldingenpaneel omlaag en klik op het "Instellingen" icoon.
- Scroll naar beneden en klik op "Toepassingen".
- Klik op "Apps" en klik op het "Google Play Store" app uit de lijst.
Opmerking:Zie je de Google Play Store-app niet, klik dan op de drie puntjes in de rechterbovenhoek en klik op "Systeem-apps weergeven".
- Klik op "Opslag" en selecteer het "Cache wissen" keuze
- Wacht om de cache te wissen en controleer of het probleem zich blijft voordoen.
Oplossing 2: gegevens wissen
Als het probleem niet wordt opgelost door het cachegeheugen te wissen, wissen we in deze stap de gegevens voor de Google Play Store-app. Als u deze gegevens wist, wordt u mogelijk gevraagd om opnieuw in te loggen op uw account, maar er gaan geen andere belangrijke gegevens verloren. Om de gegevens te wissen, herhaalt u gewoon het proces dat is aangegeven in de eerste methode en opt voor de "Doorzichtig Gegevens" keuze in plaats daarvan van de "Doorzichtig Cache" een.
Oplossing 3: updates verwijderen
Als een bepaalde update niet correct is toegepast, kan dit ertoe leiden dat enkele belangrijke functies van de applicatie niet correct werken. Daarom verwijderen we in deze stap alle updates voor de Google Play Store-app. Daarom:
- Sleep het meldingenpaneel omlaag en klik op het "Instellingen" icoon.
- Scroll naar beneden en klik op "Toepassingen".
- Klik op "Apps" en klik op het "Google Play Store" app uit de lijst.
Opmerking:Zie je de Google Play Store-app niet, klik dan op de drie puntjes in de rechterbovenhoek en klik op "Systeem-apps weergeven".
- Klik op de "Three Dots" in de rechterbovenhoek en selecteer het "Updates verwijderen" keuze.
- Controleren om te zien of het probleem aanhoudt.
Voordat u verder gaat met de oplossingen, verwijder de SD-kaart (nadat u uw telefoon hebt uitgeschakeld) en schakel vervolgens uw telefoon in om te controleren of het probleem daarmee is opgelost. Als dit het geval is, zorg er dan voor dat u de apps op de SD-kaart (indien geïnstalleerd op de SD-kaart) terugzet naar uw interne opslag. Controleer ook het Speel Beveiligingsstatus (tik in het Google Play-menu op Play Protect). Als er een fout of waarschuwing wordt weergegeven (bijv. Apparaat is niet gecertificeerd), wis die fout / waarschuwing en controleer vervolgens of Google Play goed werkt.
Oplossing 4: werk het besturingssysteem van uw apparaat bij naar de nieuwste build
U kunt het updateprobleem tegenkomen als het besturingssysteem van uw telefoon verouderd is. In dit geval kan het probleem mogelijk worden opgelost door het besturingssysteem van uw telefoon bij te werken naar de laatste versie. De instructies kunnen enigszins afwijken voor verschillende gebruikers (afhankelijk van het merk en model van uw telefoon).
- Lancering Instellingen van uw telefoon en selecteer Over telefoon.
- Nu open Systeem update en tik vervolgens op Controleer op updates.
- Als er een update van het besturingssysteem beschikbaar is, dan van toepassing zijn het en herstart jouw telefoon.
- Controleer na het opnieuw opstarten of het updateprobleem van Google Play is opgelost.
Oplossing 5: laat Google Play Store updaten op elk netwerk
Mogelijk kunt u niet controleren op updates op Google Play als de Google Play Store is geconfigureerd om de apps alleen via wifi bij te werken, maar u probeert de apps op een mobiel netwerk bij te werken (of een wifi-netwerk dat door uw apparaat wordt beschouwd als mobiel, bijvoorbeeld vanaf een mobiel breedbandapparaat). In dit geval kan het probleem worden opgelost door de Google Play Store te laten updaten via elk netwerk.
- Start het Google Play Store en open zijn menu (door op het hamburgermenu te tikken, linksboven).
- Open nu onder aan het menu Instellingenen selecteer Apps automatisch bijwerken.
- Kies vervolgens de optie ‘Via elk netwerk’En tik op Gedaan.
- Controleer vervolgens of de updatefout van Google Play is opgelost.
Als het probleem zich blijft voordoen, controleer dan of a VPN-client kan worden gebruikt om de Google Play-apps bij te werken.
Oplossing 6: schakel meldingen voor Google Play in
U kunt het probleem tegenkomen als de Google Play Store geen meldingen op uw scherm mag weergeven. In deze context kan het probleem mogelijk worden opgelost door de Google Play Store meldingen op uw scherm te laten weergeven.
- Start het Instellingen van uw telefoon en open het Meldingencentrum.
- Selecteer vervolgens Google Play Store en uitschakelen de optie van Blokkeer alles.
- Nu uitschakelen de optie van Zwijgend tonen en dan herstart jouw telefoon.
- Controleer bij het opnieuw opstarten of Google Play geen updatefout heeft.
Oplossing 7: pas de datum / tijd van uw apparaat aan
Het kan zijn dat u de apps op Google Play niet bijwerkt als de datum / tijd van uw telefoon niet correct is geconfigureerd (of ingesteld). In dit geval kan het probleem mogelijk worden opgelost door de datum / tijd van uw telefoon correct te configureren.
- Start het Instellingen van uw telefoon en open Datum Tijd.
- Nu inschakelen de opties van Automatische datum en tijd en Automatische tijdzone.
- Dan uitschakelen de optie van Gebruik van 24-uurs indeling en dan herstart jouw telefoon.
- Controleer bij het opnieuw opstarten of Google Play de apps met succes heeft bijgewerkt.
Oplossing 8: verleen alle vereiste machtigingen voor Google Play Store en services
De Google Play Store werkt de apps mogelijk niet bij als de machtigingen die essentieel zijn voor de werking van de Google Play Store niet correct zijn geconfigureerd. In deze context kan het probleem mogelijk worden opgelost door alle machtigingen te verlenen die vereist zijn door de Google Play Store en Service. Maar zorg er eerst voor dat ‘Google Play-services ’zijn bijgewerkt naar de laatste build.
- Wis de cache en Gegevens van de Google Play Store (zoals hierboven besproken).
- Wis vervolgens het Cache en gegevens (in Ruimte beheren) van Google Play-services, Google Services Framework, en Google-app.
- Nu herstart uw apparaat en start bij het opnieuw opstarten het Instellingen van uw telefoon.
- Selecteer vervolgens Apps en open Google Play Store.
- Selecteer nu Rechten en zorg ervoor dat alle machtigingen zijn ingeschakeld.
- Dan herhaling hetzelfde om alle machtigingen voor het Google Play-services.
- Start nu het Google Play Store en configureer het (indien gevraagd).
- Dan installeer een nieuwe app (bijvoorbeeld Zoom of Skype) uit de Play Store en controleer vervolgens of het updateprobleem is opgelost.
- Zo niet, laat de telefoon opladen 's nachts en controleer de volgende ochtend of de updates goed werken.
Oplossing 9: update sommige apps handmatig in de Play Store
Het probleem kan een tijdelijke storing van het Android-besturingssysteem zijn en het handmatig bijwerken van enkele van de apps van uw telefoon kan de storing verhelpen en zo het probleem oplossen.
- Start het Play Store en zoeken voor al uw geïnstalleerde apps (in de zoekbalk), bijv. Chrome.
- Nu bijwerken de app, bijv. Chrome (als er een update beschikbaar is), en herhaal hetzelfde om enkele van de apps bij te werken (bij voorkeur, apps van Google). U kunt de apps bijwerken in alfabetische volgorde (of u kunt het tabblad Recensies gebruiken in het gedeelte Mijn apps en games in de Play Store). U kunt een 3rd partij applicatie (zoals Update Software Fast Update for All Android) om de apps bij te werken.
- Controleer na het updaten van de apps of het updateprobleem van de Play Store is opgelost.
Oplossing 10: verwijder enkele apps van het apparaat
Het kan zijn dat u de apps in de Google Play Store niet bijwerkt als sommige apps van uw telefoon de werking van de updatemodules van de Play Store hinderen (bijv. Een corrupte installatie van een app of een app is niet meer compatibel met uw apparaat). In dit geval kan het probleem mogelijk worden opgelost door enkele van de apps van uw apparaat te verwijderen.
Verwijder de problematische apps
- Start het Google Play Store en open zijn menu.
- Nu open Mijn apps en games en stuur naar de Geïnstalleerd tabblad.
- Selecteer vervolgens Beoordelingen en dan verwijder de applicaties (op het tabblad Niet beoordeeld of Gepost) die niet essentieel of kritiek voor u zijn (sommige gebruikers hebben gemeld dat het verwijderen Alexa, OnePlus Notes-app of AdClear applicaties hebben het probleem opgelost).
- Controleer nu of het updateprobleem is opgelost.
Verwijder de apps die lange tijd niet zijn bijgewerkt
- Als het probleem zich blijft voordoen, stuur dan naar het Geïnstalleerd tabblad van Mijn apps en games in de Play Store (zoals hierboven besproken).
- Verander nu de sortering van ‘Dit apparaat van' naar Laatst bijgewerkt en dan scroll naar het einde van de lijst.
- Dan verwijder een paar van de apps Dat heeft niet bijgewerkt voor een lange update en controleer of het probleem is opgelost.
Verwijder de incompatibele apps
- Als het probleem zich nog steeds voordoet, opent u alle geïnstalleerde apps een voor een (je kunt een 3 proberenrd party-app zoals Update Software List of List My Apps en exporteer de lijst met apps met de hyperlinks naar hun Play Store-pagina als HTML. Vervolgens kunt u die HTML in de Chrome-browser van uw telefoon gebruiken om de apps één voor één te controleren in de Play Store en controleren of de app Open, Update, Inschakelen, Niet langer compatibel met het apparaat toont.
- Als Inschakelen wordt weergegeven, schakel de app in. Als Niet langer compatibel met het apparaat wordt weergegeven, verwijdert u de app en controleert u vervolgens of het updateprobleem is opgelost.
Verwijder de apps die zijn verwijderd uit de Play Store
- Als het probleem zich blijft voordoen, start u Instellingen van uw telefoon en open Apps.
- Open nu het geïnstalleerde app een voor een en tik op App-details waardoor de app-pagina van de Play Store wordt geopend. Controleer nu of de app is verwijderd uit de Play Store (de apps van het systeem geven mogelijk niet de optie App-details weer). Als dit het geval is, verwijdert u de app van uw telefoon en controleert u of hiermee het updateprobleem is opgelost.
Oplossing 11: verwijder enkele Google-accounts van de telefoon
U kunt het probleem tegenkomen als een van uw Google-accounts niet correct is geconfigureerd (bijvoorbeeld een wachtwoordwijziging voor het account, maar het wachtwoord van het problematische account is niet bijgewerkt in de accounts op de telefoon). In dit scenario kan het probleem mogelijk worden opgelost door enkele van de Google-accounts voor uw apparaat te verwijderen. Zorg ervoor dat u vóór de procedure de Family Link verwijdert (indien geïnstalleerd) en controleer ook of u het wachtwoord van het account weet. Als je je telefoon gebruikt om de aanmelding bij het account goed te keuren, zorg er dan voor dat je een alternatieve methode kunt gebruiken (bijvoorbeeld sms naar je geregistreerde telefoonnummer) om in te loggen op het account.
Schakel de synchronisatie voor de Google Play Store in
- Start het Instellingen van uw telefoon en open Accounts (mogelijk moet u naar Meer instellingen kijken).
- Selecteer nu Google en zorg ervoor dat alle accounts dat zijn correct synchroniseren googlen.
- Als er al een account is niet synchroniseren, dan tik op dat account.
- Controleer nu of alle synchronisatie-opties zijn ingeschakeld, zo niet, dan schakel de synchronisatie in (vooral gerelateerd aan Google Play) en controleer of dat het updateprobleem oplost.
Verwijder enkele accounts
- Als dat niet heeft gewerkt of als het account niet vereist is, dan tik op dat account (in Instellingen >> Accounts >> Google) en tik vervolgens op het Meer knop.
- Tik nu op Verwijder account en dan bevestigen om het account te verwijderen.
- Dan herstart uw apparaat en controleer of het updateprobleem is opgelost.
Verwijder alle Google-accounts
- Zoniet dan verwijder alle Google-accounts (zoals hierboven besproken) en herstart Je toestel.
- Bij het opnieuw opstarten, opnieuw toevoegen een van de accounts op het apparaat en controleer vervolgens of het probleem is opgelost.
- Als dat niet werkte, dan verwijder het account nogmaals en herstart Je toestel.
- Bij het opnieuw opstarten, maak een nieuw Gmail-account aan (op het apparaat) en gebruik dat account om in te loggen op het apparaat, wat hopelijk het updateprobleem oplost. Als u het oude account op het apparaat wilt gebruiken, dan verander de wachtwoorden van de oude accounts en voeg ze vervolgens toe aan het apparaat.
Als het probleem zich blijft voordoen, moet u mogelijk een volledige fabrieksreset van uw apparaat uitvoeren.