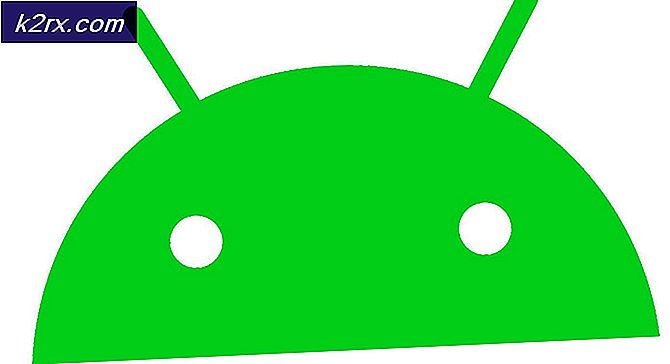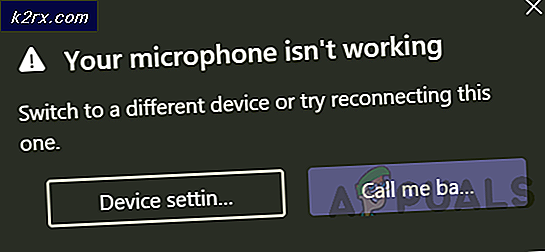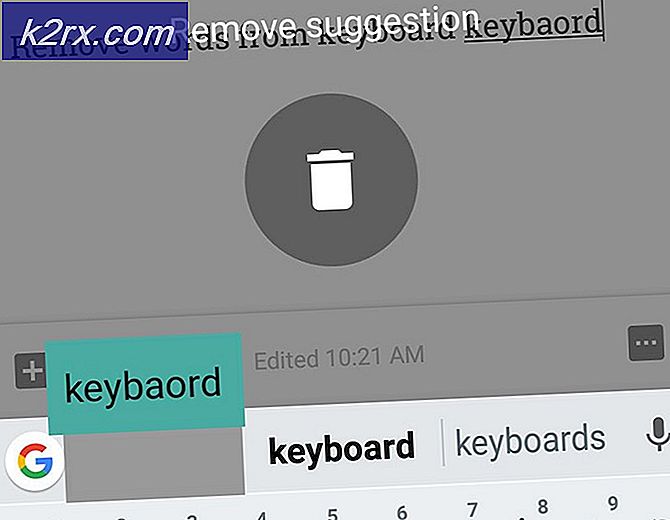Oplossing: kan Mod Map niet installeren in ARK
De Ark-game kan de mod-map mogelijk niet laden vanwege de corrupte bestanden van de Ark-game of de corrupte installatie. Bovendien kan een stopgezette mod ook resulteren in de fout die wordt besproken. De gebruiker komt de fout tegen wanneer hij probeert het spel te starten of lid te worden van een gemodificeerde server. Sommige gebruikers kregen met het probleem te maken nadat een server- / game-update defect was geraakt.
Voordat u verder gaat met de oplossingen, herstarten je game en de Steam-client en controleer of dit een tijdelijke storing was.
Oplossing 1: controleer de integriteit van gamebestanden van ARK
De gamebestanden van ARK kunnen door veel factoren beschadigd raken (zoals een plotselinge uitschakeling van uw systeem) en kunnen de fout veroorzaken omdat ze verschillende modules in fouttoestanden plaatsen. In deze context kan het probleem mogelijk worden opgelost door de integriteit van de gamebestanden van ARK te verifiëren. Het proces zal de bestanden verifiëren bij de spelserver en de ontbrekende / corrupte bestanden zullen opnieuw worden opgehaald als nieuwe exemplaren.
- Open de Bibliotheek van de Steam-client.
- Klik nu met de rechtermuisknop op het pictogram van ARK: Survival Evolved en klik vervolgens op Eigendommen.
- Navigeer vervolgens naar het Lokale bestanden tabblad en klik op Integriteit van gamebestanden verifiëren.
- Nu, wacht voor de voltooiing van het verificatieproces.
- Dan lancering het spel en controleer of het ARK-spel geen foutmelding geeft.
Oplossing 2: maak ruimte vrij op het systeem- / installatiestation van de ARK-game
Moderne games hebben een serieuze opslagruimte op uw schijf nodig. U kunt de hier besproken fout tegenkomen als uw systeem of installatiestation van de game onvoldoende ruimte heeft en niet in staat is om aan de groeiende behoeften van de game te voldoen. In dit geval kan het probleem mogelijk worden opgelost door opslagruimte vrij te maken op uw systeem / installatiestation van de game.
- Verwijderen alle ongewenste spellen van de Steam-client.
- Dan verwijderen ongewenste applicaties van uw systeem.
- Ook, Actie de bestanden van het systeemstation / installatiestation van het spel naar een ander station.
- Voer een schijfopruiming uit op de schijven.
- Zorg ervoor dat u, nadat u ruimte op de schijven heeft vrijgemaakt, minimaal 20 GB ruimte beschikbaar op elke schijf (als de systeemschijf of het installatiestation van de game verschillend zijn) en start vervolgens de game om te controleren of de ARK-game goed werkt.
Oplossing 3: sluit het proces van de IGFXEM-module en werk uw systeemstuurprogramma's bij naar de nieuwste build
De stuurprogramma's van uw systeem worden regelmatig bijgewerkt om de prestaties te verbeteren door bekende bugs te patchen en tegemoet te komen aan de nieuwste technologische ontwikkelingen. Het is echter mogelijk dat u de hier besproken fout tegenkomt als de stuurprogramma's van uw systeem (vooral het grafische stuurprogramma) verouderd zijn. Het is bekend dat het IGFXEM-moduleproces dit probleem veroorzaakt. Hier kan het probleem mogelijk worden opgelost door de stuurprogramma's bij te werken naar de nieuwste build.
- Update Windows (veel OEM's gaven er de voorkeur aan het Windows-updatekanaal te gebruiken om stuurprogramma's bij te werken) en systeemstuurprogramma's naar de nieuwste builds. Als u een applicatie zoals GeForce Experience of Dell Support Assistant gebruikt, gebruik die applicatie dan om de stuurprogramma's van uw systeem bij te werken.
- Controleer vervolgens of ARK vrij is van de fout.
- Als dit niet het geval is, probeer dan het grafische stuurprogramma van uw systeem terug te draaien en controleer vervolgens of de ARK-game goed werkt.
- Als niet, Uitgang ARK en de Steam-client.
- Klik met de rechtermuisknop op de ramen knop en klik in het weergegeven menu op de Taakbeheer.
- Selecteer nu op het tabblad processen IGFXEM (Intel Graphics Executable Main Module) proces (het proces wordt alleen getoond als u een Intel grafische kaart gebruikt) en klik vervolgens op Einde taak.
- Dan lancering de Steam-client en het spel om te controleren of ARK vrij is van de fout.
- Zo ja, dan verandering het opstarttype van het IGFXEM-proces naar Handleiding.
- Is dit niet het geval, herhaal dan de bovenstaande stap 7 en daarna controleer de integriteit van de gamebestanden (zoals besproken in oplossing 1).
- Start nu ARK om te controleren of het probleem is opgelost.
Oplossing 4: verwijder PUP's (mogelijk ongewenste programma's) / adware van uw systeem
Deze fout kan ook optreden als de PUP's / adware op uw systeem de werking van het ARK-spel verstoren. Het probleem kan mogelijk worden opgelost door deze programma's van uw systeem te verwijderen.
- Downloaden/ installeren een hulpprogramma voor het verwijderen van adware. We begeleiden u door het proces voor Malwarebytes AdwCleaner.
- Dan lancering de Malwarebytes AdwCleaner met beheerdersrechten.
- Klik nu op het Nu scannen knop en wacht vervolgens tot het scanproces is voltooid.
- Dan selecteer de gedetecteerde PUP's/adware en klik op De volgendeom de gedetecteerde items te wissen.
- Nu lancering de ARK en controleer of het probleem met de modkaart is opgelost.
Oplossing 5: verplaats de game-installatie naar een niet-systeemstuurprogramma
Microsoft heeft strikte beveiligingsmaatregelen genomen voor bestanden / mappen op uw systeemschijf (vooral die met betrekking tot Windows en applicaties), terwijl sommige Steam-games zoals Ark onbeperkte toegang tot de gamebestanden vereisen. Je kunt de huidige mod-fout tegenkomen als de game op de systeemschijf is geïnstalleerd en de rechten van ARK zijn beperkt. In deze context kan het probleem worden opgelost door de installatie van de game naar een niet-systeemstation te verplaatsen.
- Open de Bibliotheek van de Steam-client.
- Nu klik met de rechtermuisknop op het Ark-spel en klik vervolgens op Eigendommen.
- Navigeer nu naar de Lokale bestanden tab en klik vervolgens op Verplaats Install Map.
- Selecteer vervolgens een niet-systeemstation en wacht voor de voltooiing van het proces.
- Start vervolgens de ARK en controleer of deze goed werkt.
- Als niet, controleer de integriteit van de gamebestanden (zoals besproken in oplossing 1) en controleer vervolgens of de ARK-game geen foutmelding geeft.
Oplossing 6: verwijder problematische mod / s
Je kunt de fout ook tegenkomen als een van je mods uit de workshop wordt verwijderd en niet meer beschikbaar is voor de speler. In dit geval kan het probleem worden opgelost door de problematische mod of alle mods van het spel te verwijderen.
- Verwijderen al de DLC's van het spel door de respectieve selectievakjes en uit te schakelen Uitgang de game / Steam-client. Zorg ervoor dat er geen game / launcher-gerelateerd proces wordt uitgevoerd in Taakbeheer.
- Type Ontdekkingsreiziger in de Windows Zoeken balk op de taakbalk van uw systeem en vervolgens in de weergegeven zoekresultaten, klik met de rechtermuisknop op de Ontdekkingsreiziger en klik vervolgens op Als administrator uitvoeren. Klik Ja als de UAC-prompt wordt ontvangen.
- Nu navigeren naar het volgende pad (standaard maplocatie van mods):
C:\Program Files\Stream\SteamApps\Common\ARK\ShooterGame\Content\Mods
- Nu vind je de mappen met mod-namen en -nummers. Elke map heeft ook een bestand met een vergelijkbare naam. Zoek naar een map die geen bestand met een vergelijkbare naam heeft en verwijder die map. Als u de map niet kunt verwijderen, dan beëindig het proces van de IGFXEM-module (zoals besproken in oplossing 3) en probeer de map opnieuw te verwijderen. Als u de map zelfs dan niet kunt verwijderen, herhaal dan de bovenstaande stappen nadat u uw systeem in de veilige modus hebt opgestart.
- Start nu de server / game en controleer of het probleem met de mod-map is opgelost.
- Als niet, Uitgang het spel en open de Werkplaats menu voor het spel.
- Nu in het rechter onderste deel van het venster, onder Uw werkplaatsbestanden, open de vervolgkeuzelijst van Uw bestanden.
- Klik dan op Geabonneerde items.
- Nu noteren ID's van de mods en dan Open het volgende adres in een webbrowser (waarbij ModID de ID van een mod is):
http://steamcommunity.com/sharedfiles/filedetails/?id=
- Als het web browser kan het adres niet vinden, dan wordt de mod uit de Steam Workshop verwijderd en is de oorzaak van het probleem. Je zou moeten Afmelden van de problematische mod en verwijder de bijbehorende ID-map via de volgende paden (start de Verkenner met beheerdersrechten zoals besproken in stap 2):
C: \ Program Files (x86) \ Steam \ steamapps \ workshop \ content \ 346110 C: \ Program Files \ Stream \ SteamApps \ Common \ ARK \ ShooterGame \ Content \ Mods
- Als je de mappen niet kunt verwijderen, probeer het dan beëindig het proces van de IGFXEM-module (zoals besproken in oplossing 3). Als dit niet lukt, probeer dan de mappen te verwijderen nadat u uw systeem hebt opgestart veilige modus.
- Herhaling het proces voor alle mods.
- Nu herstarten uw server/Steam-client en controleer of de Ark-game goed werkt.
Als dit niet werkt, open dan het Ark werkplaats en dan Afmelden van alle mods.
- Open nu het Bestandsverkenner met beheerdersrechten (zoals besproken in stap 2) en navigeren naar het volgende pad:
C: \ Program Files (x86) \ Steam \ steamapps \ workshop \ content \ 346110
- Nu leeg de map door de volledige inhoud te verwijderen.
- Dan navigeren naar het volgende pad:
C: \ Program Files \ Stream \ SteamApps \ Common \ ARK \ ShooterGame \ Content \ Mods
- Nu maak de map mods leeg door de volledige inhoud te verwijderen.
- Als u de inhoud van de bovenstaande mappen niet kunt verwijderen, probeer dan de stappen om het proces uit te schakelen en de veilige modus te proberen, zoals hierboven besproken.
- Dan controleer de integriteit van de gamebestanden (zoals besproken in oplossing 1).
- Nu controleren als het Ark-spel vrij is van de mod-mapfout.
Oplossing 7: installeer het Ark-spel opnieuw
Je kunt de mod map-fout tegenkomen in de Ark-game als de installatie van de game zelf corrupt is (en het verifiëren van de integriteit van de gamebestanden heeft niet geholpen). In dit scenario kan het probleem mogelijk worden opgelost door de game opnieuw te installeren.
- Verwijderen alle spelmods zoals besproken in oplossing 6.
- Laars uw systeem in de veilige modus.
- Start nu het Stoom client en open zijn Bibliotheek.
- Dan klik met de rechtermuisknop op het Ark-spel en klik vervolgens op Inhoud verwijderen (waardoor de game wordt verwijderd).
- Volg nu de instructies op uw scherm om verwijderen het Ark-spel en dan herstarten jouw systeem.
- Start vervolgens opnieuw op in het veilige modus.
- Nu Open de Bestandsverkenner en navigeren naar het volgende pad:
C:\Program Files (x86)\Steam\steamapps\common
- Nu verwijderen de Ark map en dan navigeren naar de volgende map:
C: \ Program Files (x86) \ Steam \ workshop / content
- Verwijder nu de map met het label als 346110 en herstarten jouw systeem.
- Bij het opnieuw opstarten, installeren het Ark-spel en hopelijk is het probleem met de mod-map opgelost.