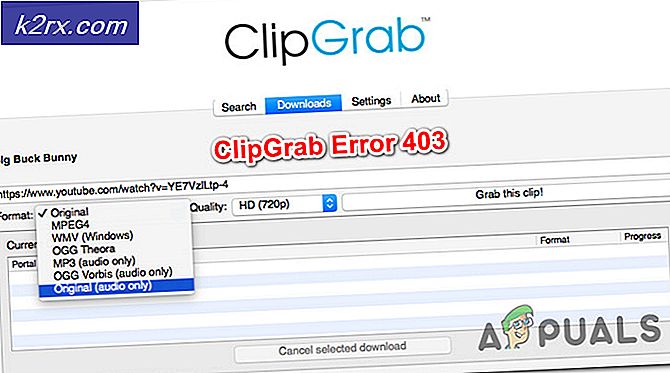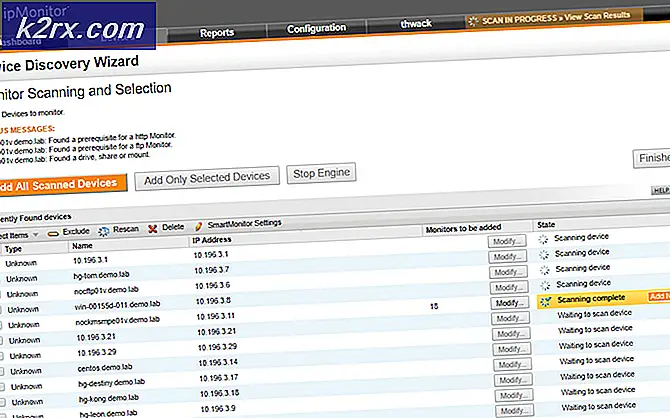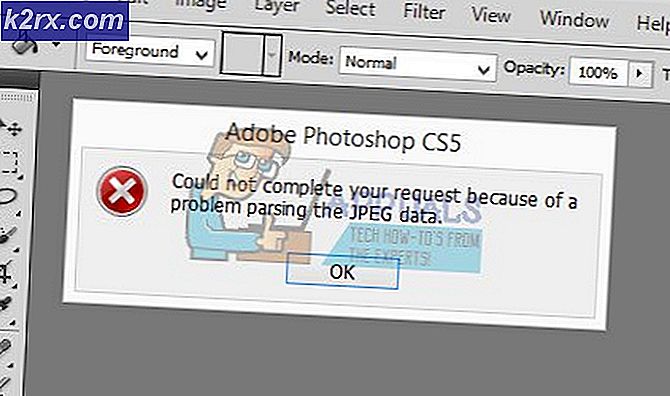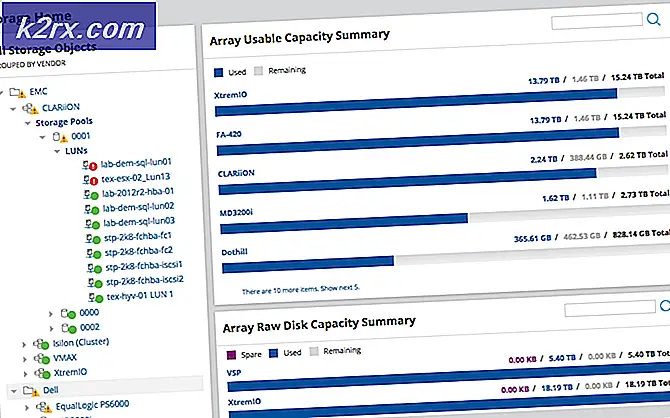Fix: Windows 10 Update Error Code 0x8e5e03fa
Het bijwerken van uw respectievelijke pc zou een eenvoudig proces moeten zijn, maar probeer dat eens te vertellen aan uw Windows-besturingssysteem, dat berucht is om verschillende foutcodes, waarom uw updateproces helemaal niet soepel verloopt. Gelukkig is dit probleem verzorgd in de nieuwste versie van Windows OS, Windows 10, maar het probleem is nog lang niet opgelost.
Updaten is altijd een vervelend proces geweest, hoewel het verondersteld wordt iets te zijn dat gebruikers niet kunnen wachten om hun handen te krijgen, vooral als er een nuttige nieuwe functie of optie op komst is. Bekijk het onderstaande artikel om uit te vinden hoe deze specifieke fout kan worden opgelost.
Fix Windows 10 Update Error Code 0x8e5e03fa
Deze specifieke foutcode is niet exclusief voor een versie of update van uw Windows 10 OS en kan willekeurig worden weergegeven voor alle soorten updates. Dit is een update-probleem dat al bestaat sinds Windows 7 en Microsoft sindsdien aan de oplossing werken.
Er zijn verschillende oplossingen die dit probleem in verschillende scenario's kunnen oplossen, dus probeer ze allemaal uit voordat je opgeeft!
Oplossing 1: Voer de Probleemoplosser ingebouwde probleemoplossing uit
Windows 10 wordt geleverd met een aantal vooraf gebouwde probleemoplossers die het probleem waarmee u te maken hebt, herkennen en het voor u in no time repareren. Deze tools waren in staat om veel mensen te helpen die deze problemen niet zelf konden oplossen, dus het is een goede zaak om dit te proberen voordat je iets anders doet.
Deze tool voor het oplossen van problemen is erg handig voor het oplossen van deze Windows Update-foutcode, dus volg de onderstaande instructies om het probleem te verhelpen.
- Open de applicatie Instellingen door op de Start-knop te tikken en het tandwielpictogram te vinden net boven de aan / uit-knop. U kunt ook naar Instellingen zoeken door op de zoekknop naast het menu Start te klikken.
- Klik op het gedeelte Update en beveiliging en zoek het menu Problemen oplossen.
- Klik eerst op de probleemoplosser voor Windows Update en volg de instructies op het scherm om door te gaan met de probleemoplosser.
- Nadat deze probleemoplosser is voltooid met het bijbehorende proces, gaat u terug naar het gedeelte Problemen oplossen en voert u de probleemoplosser voor internetverbindingen uit.
- Controleer om te zien of het probleem is opgelost.
Oplossing 2: start Windows Update-componenten opnieuw (geavanceerd)
Deze oplossing heeft veel gebruikers geholpen met hun probleem met de Windows 10-update, dus het is aan te raden dit te controleren. Deze methode kan een beetje geavanceerd zijn voor occasionele gebruikers, maar als u de instructies zorgvuldig opvolgt, kunt u uw probleem binnen de kortste keren oplossen.
Voordat u verder gaat met deze oplossing, is het raadzaam alle actieve programma's te sluiten. Het is raadzaam om een back-up van uw register te maken voor het geval er iets fout gaat terwijl u het bewerkt. Maak een back-up van uw register door de instructies in onze https://appuals.com/how-to-back-up-and-restore-the-registry-on-windows-7-8-and-10/ te volgen.
- Laten we doorgaan met de oplossing door de volgende services te vernietigen, die de belangrijkste services zijn die te maken hebben met Windows Update: Background Intelligent Transfer, Windows Update en Cryptographic Services. Uitschakelen voordat we beginnen is cruciaal als je wilt dat de rest van de stappen soepel verlopen.
- Zoek naar opdrachtprompt, klik er met de rechtermuisknop op en selecteer de optie Uitvoeren als beheerder. Kopieer en plak de volgende opdrachten en zorg ervoor dat u na elk commando op Enter klikt.
net stop bits
net stop wuauserv
net stop appidsvc
net stop cryptsvc
- Hierna moet u enkele bestanden verwijderen die moeten worden verwijderd als u wilt doorgaan met het opnieuw instellen van de update-componenten. Dit gebeurt ook via de opdrachtprompt met beheerdersrechten.
Del% ALLUSERSPROFILE% \ Application Data \ Microsoft \ Network \ Downloader \ qmgr * .dat
- De volgende stap kan worden overgeslagen als dit geen laatste redmiddel is. Deze stap wordt beschouwd als de agressieve benadering, maar het zal uw updateproces absoluut vanaf het begin resetten. Dus we kunnen u aanraden dit uit te proberen. Het is door veel mensen op online forums gesuggereerd.
- Wijzig de naam van de mappen SoftwareDistribution en catroot2. Hiertoe kopieert en plakt u bij een beheeropdrachtprompt de volgende opdrachten en klikt u op Enter na het kopiëren van elke opdracht.
Ren% systemroot% \ SoftwareDistribution SoftwareDistribution.bak
Ren% systemroot% \ system32 \ catroot2 catroot2.bak
- Met de volgende opdrachten kunnen we de BITS (Background Intelligence Transfer Service) en de wuauserv (Windows Update Service) opnieuw instellen op hun standaardbeveiligingsdescriptors. Zorg ervoor dat je de onderstaande commando's niet wijzigt, dus het is het beste als je ze gewoon kopieert.
exe sdset bits D: (A ;, CCLCSWRPWPDTLOCRRC ;;; SY) (A ;, CCDCLCSWRPWPDTLOCRSDRCWDWO ;;; BA) (A ;; CCLCSWLOCRRC ;;; AU) (A ;; CCLCSWRPWPDTLOCRRC ;;; PU)
exe sdset wuauserv D: (A ;, CCLCSWRPWPDTLOCRRC ;;; SY) (A ;; CCDCLCSWRPWPDTLOCRSDRCWDWO ;;; BA) (A ;; CCLCSWLOCRRC ;;; AU) (A ;; CCLCSWRPWPDTLOCRRC ;;; PU)
- Laten we teruggaan naar de System32-map om verder te gaan met de oplossing die voor u ligt.
cd / d% windir% \ system32
- Aangezien we de BITS-service volledig opnieuw hebben ingesteld, moeten we alle bestanden opnieuw registreren die nodig zijn om de service soepel uit te voeren en te laten werken. Elk van de bestanden heeft echter een nieuw commando nodig om het opnieuw te registreren, zodat het proces mogelijk langer wordt dan u gewend bent. Kopieer de commando's een voor een en zorg ervoor dat je ze niet weglaat. Je kunt de volledige lijst vinden als je deze link volgt.
- Sommige bestanden zijn mogelijk achtergelaten na deze processen, dus we gaan ze in deze stap zoeken. Open de Register-editor door regedit in de zoekbalk of in het dialoogvenster Uitvoeren te typen. Navigeer naar de volgende sleutel in Register-editor:
HKEY_LOCAL_MACHINE \ ONDERDELEN
- Klik op de toets Componenten en controleer de rechterkant van het venster voor de volgende toetsen. Wis ze allemaal als u ze vindt.
PendingXmlIdentifier
NextQueueEntryIndex
AdvancedInstallersNeedResolving
- Het volgende dat we gaan doen is Winsock resetten door de volgende opdracht terug te kopiëren naar de beheerdersopdrachtprompt:
netsh winsock reset
- Als u Windows 7, 8, 8.1 of 10 gebruikt, kopieert u de volgende opdracht bij een opdrachtprompt en tikt u op de Enter-toets:
netsh winhttp reset proxy
- Als alle bovenstaande stappen pijnloos zijn verlopen, kunt u nu de services die u hebt gedood opnieuw starten met de onderstaande opdrachten.
net start bits
net start wuauserv
net start appidsvc
net start cryptsvc
- Start de computer opnieuw op nadat u alle stappen hebt doorlopen die worden vermeld.
Oplossing 3: probeer een nieuw account te gebruiken
Volg de onderstaande instructies om een nieuw gebruikersaccount te maken op Windows 10 en probeer de update uit te voeren wanneer u bent ingelogd met het nieuwe account. Raadpleeg de onderstaande stappen om een nieuw gebruikersaccount aan te maken:
Een Microsoft-account maken:
- Open Instellingen door op het tandwielpictogram te klikken dat zich net boven de aan / uit-knop in het Start-menu bevindt of door ernaar te zoeken in de zoekbalk.
- Open het gedeelte Accounts in Instellingen en selecteer de optie Familie en andere mensen.
- Kies hier de optie Een ander toevoegen aan deze pc.
- U moet informatie over het account dat u gaat toevoegen aan dit proces geven door het te doen volgens de onderstaande instructies:
- Als het account dat u toevoegt al bestaat onder een e-mail van Microsoft, voert u dit nu in.
- Als het account dat u toevoegt geen Microsoft-account is, voert u de e-mail in die u daarvoor wilt gebruiken. Zorg ervoor dat u een geldige e-mail kiest
- Als u rechtstreeks vanuit het menu Account toevoegen een nieuw e-mailadres wilt maken, klikt u op Aanmelden voor een nieuw e-mailadres.
- Het toevoegen van een kinderaccount is handig als de gebruiker waarvoor u het account maakt, een kind is.
- Volg de instructies om het instellen van het account te voltooien.
Een lokaal account maken
- Open Instellingen door op het tandwielpictogram te klikken dat zich net boven de aan / uit-knop in het Start-menu bevindt of door ernaar te zoeken in de zoekbalk.
- Open het gedeelte Accounts in Instellingen en selecteer de optie Andere accounts.
- Kies de optie Een account toevoegen die zich daar bevindt en klik vervolgens op Aanmelden zonder een Microsoft-accountoptie die meestal niet wordt aanbevolen.
- Maak een lokaal account en ga verder.
- Voer een gebruikersnaam in voor dit nieuwe account.
- Als u wilt dat dit account met een wachtwoord wordt beveiligd, kunt u een wachtwoord voor tekens, een wachtwoordhint toevoegen en doorgaan door op Volgende te klikken.
- Klik op de knop Voltooien om een nieuw account te maken.
Oplossing 4: meerdere controles en scans uitvoeren
Een goed ding dat je zou kunnen doen is de System File Checker (SFC) uitvoeren. Dit is een vrij handige tool die vooraf is geïnstalleerd op elke Windows-computer die uw opslag zal scannen op ontbrekende of corrupte systeembestanden. De tool zal ook automatisch de systeembestanden vervangen of repareren, wat nuttig kan blijken in verschillende gevallen.
Voer bovendien de DISM-tool van tevoren uit en u kunt ook dit specifieke PowerShell-commando proberen, waarbij bewezen is dat gebruikers hiermee kunnen omgaan met deze update-foutcode.
- Het is raadzaam om het hulpprogramma DISM (Deployment Imaging and Servicing Management) uit te voeren voordat SFC wordt uitgevoerd. Deze tool scant uw Windows-afbeelding op fouten en zal deze automatisch herstellen. Bekijk onze handleiding over het effectief gebruik van deze tool https://applearning.com/use-dism-repair-windows-10/
- Om toegang te krijgen tot een gedetailleerde handleiding voor het veilig en effectief gebruiken van de tool voor systeembestandscontrole, raadpleegt u onze handige handleiding door te klikken op https://applying.com/how-to-run-sfc-scan-in-windows- 10 /
- Open PowerShell door met de rechtermuisknop op het menu Start te klikken en de optie Windows PowerShell (Beheerder) te selecteren om het hulpprogramma met beheerdersbevoegdheden te openen.
- Kopieer en plak de volgende opdracht en zorg dat je daarna op Enter klikt.
Get-AppXPackage -AllUsers | Where-Object {$ _. InstallLocation -like * SystemApps *} | Foreach {Add-AppxPackage -DisableDevelopmentMode -Register $ ($ _. InstallLocation) \ AppXManifest.xml}
- Start de computer opnieuw op en controleer of uw probleem is opgelost.
Oplossing 5: stel uw instellingen voor tijd en datum juist in
Als de instellingen voor Datum en tijd verkeerd zijn geconfigureerd, kunt u helemaal geen updates installeren. Bovendien kunnen andere functies op uw computer problemen beginnen te ondervinden en kunnen ze zich helemaal openen. Volg de onderstaande instructies om de datum en tijd correct in te stellen.
- Open de instellingen voor Datum en Tijd door het Start-menu te openen, de Instellingen-app te openen door op het tandwielpictogram boven het stroompictogram te klikken, de optie Tijd & taal te kiezen en naar het tabblad Datum en tijd te gaan.
- Controleer op het tabblad Datum en tijd of de datum en tijd van uw computer correct zijn. Als de tijd niet klopt, kunt u proberen de optie Tijd instellen automatisch in of uit te schakelen, afhankelijk van de standaardstatus.
- Als u de datum wilt wijzigen, klikt u onder Datum op het vervolgkeuzemenu om de huidige maand in de kalender te vinden en klikt u vervolgens op de huidige datum.
- Als u de tijd wilt wijzigen, klikt u onder Tijd op het uur, de minuten of de seconden die u wilt wijzigen en schuift u de waarden totdat u de juiste kiest op basis van uw locatie.
- Als u klaar bent met het wijzigen van de tijdinstellingen, klikt u op OK.
Oplossing 6: installeer de update handmatig
Het lijkt erop dat de meeste gebruikers aangaven dit probleem voor een enkele update te ontvangen, wat eenvoudig zou kunnen betekenen dat er een aantal problemen zijn met de update of de Microsoft-server van wie u de update ontvangt. Bovendien is er mogelijk een probleem met de manier waarop de update op uw computer wordt afgeleverd.
Gelukkig kun je de update handmatig installeren door de onderstaande site te bezoeken, waar je updates handmatig kunt downloaden en installeren.
- Ga naar de officiële Microsoft-site om erachter te komen wat de meest recent uitgebrachte update voor uw besturingssysteem is. Het moet bovenaan de lijst aan de linkerkant van de site staan met de huidige Windows 10-versie bovenaan.
- Kopieer ook het KB-nummer (Knowledge Base) samen met KB-letters (bijvoorbeeld KB4040724).
- Open de Microsoft Update-catalogus en voer een zoekopdracht uit door te klikken op de zoekknop in de rechterbovenhoek.
- Klik links op de knop Downloaden en kies de architectuur van uw pc (32-bits of 64-bits). Zorg ervoor dat u de architectuur van de processor van uw pc kent voordat u deze optie kiest.
- Voer het bestand uit dat u hebt gedownload en volg de instructies op het scherm zorgvuldig om het updateproces te voltooien.
- Nadat de update is voltooid, moet u uw computer opnieuw opstarten en wachten om te zien of hetzelfde probleem optreedt bij de volgende update die is uitgebracht door Microsoft.
PRO TIP: Als het probleem zich voordoet met uw computer of een laptop / notebook, kunt u proberen de Reimage Plus-software te gebruiken die de opslagplaatsen kan scannen en corrupte en ontbrekende bestanden kan vervangen. Dit werkt in de meeste gevallen, waar het probleem is ontstaan door een systeembeschadiging. U kunt Reimage Plus downloaden door hier te klikken