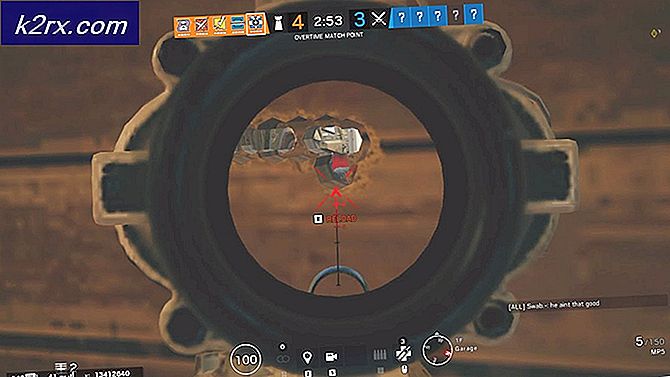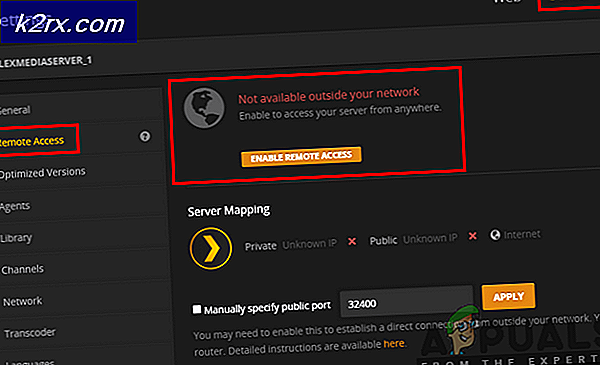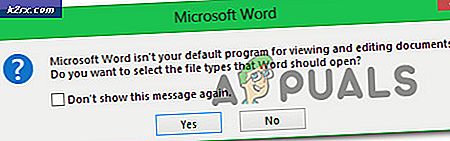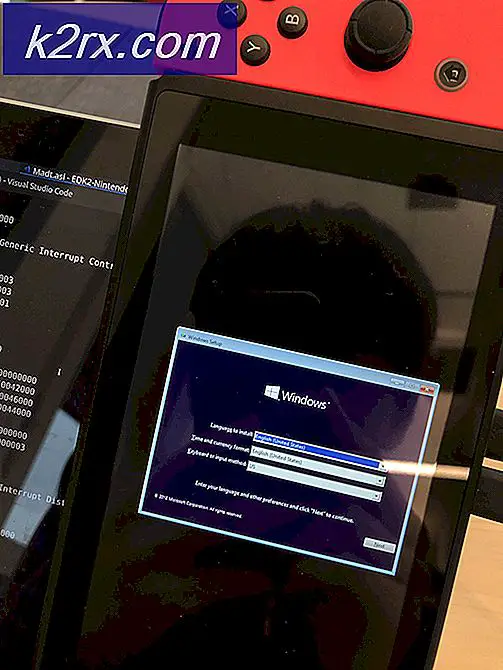Hoe een microfoon te repareren die niet werkt in MS Teams?
Omdat Microsoft Teams een recente ontwikkeling is, komen gebruikers zo nu en dan verschillende fouten tegen. De microfoon die niet werkt, is een van de problemen waarmee gebruikers worden geconfronteerd. Ze maken met succes verbinding met de MS Teams-vergaderingen, ze horen anderen perfect, maar hun audio-invoer (stem) wordt niet overgebracht naar het aangesloten publiek. Het zou niet verkeerd zijn om te concluderen dat het een hardwareprobleem is, maar in dit soort situaties is dat meestal niet het geval. Microfoons lijken prima te werken wanneer ze worden getest, maar het aangesloten publiek in de MS Teams-vergadering kan de stem van de gebruiker niet horen. Gebruiker wordt als volgt geïnformeerd:
Wat is de oorzaak dat de microfoon niet werkt op MS Teams?
Na het controleren van de input van de klant via netwerkondersteuning, hebben we een lijst met gemelde redenen voor dit probleem opgesteld, die als volgt is:
Vereisten:
Voordat we in de oplossingen springen, is ons advies om deze korte maar veelbelovende oplossingen te doorlopen die veel mensen online hebben geholpen. Als u nog steeds wordt geconfronteerd met het probleem dat de microfoon niet werkt, gaat u naar de oplossingen om van dit probleem af te komen. De besproken oplossingen zijn als volgt:
- Start Microsoft Teams opnieuw: Beëindig Microsoft Teams en de bijbehorende processen vanuit Taakbeheer. Als u klaar bent, start u het opnieuw om te controleren of het probleem is opgelost of niet.
- Herstart pc: Een herstart van de computer zal uw Random Access Memory (RAM) wissen. Deze oefening helpt Windows om het microfoonapparaat opnieuw te initialiseren. Dit geeft uw systeem een nieuwe start en uw probleem wordt mogelijk opgelost.
- Ontkoppel en plug-in microfoon: Soms, wanneer de gebruiker het apparaat aansluit, herkent het systeem het mogelijk niet vanwege een systeemfout, zoals besproken in de oorzaken. Koppel daarom de microfoon los en sluit deze weer aan.
Oplossing 1: instellingen voor microfoonapparaat configureren
Veel MS Teams-gebruikers zijn geen technische experts, dus de kans is groot dat uw microfoon is uitgeschakeld of niet is ingesteld als het standaard audio-invoerapparaat. Hierdoor kan MS Teams uw microfoon niet herkennen en wordt uw stem dus niet doorgegeven aan het aangesloten publiek in de vergadering.
Er zijn twee methoden waarmee u de status van uw microfoonapparaat kunt controleren, de instellingen kunt configureren en het kunt instellen als het standaard computeraudio-invoerapparaat.
Instellingen gebruiken:
- Klik met de rechtermuisknop op het Luidsprekerpictogram in de rechterbenedenhoek van de taakbalk van uw pc en selecteer de Geluidsinstellingen openen keuze. Dit opent een venster waar alle instellingen voor Windows-geluid zich bevinden.
- Klik in het gedeelte Invoer op de optie Geluidsapparaten beheren onder Problemen oplossen.
- Controleer of uw microfoon (meestal de modelnaam van uw microfoon wordt weergegeven) zich onder de Gehandicapt sectie. Als het daar is, is je microfoon uitgeschakeld, wat uiteindelijk dit probleem veroorzaakt. Klik op je Microfoonapparaat optie en klik vervolgens op Inschakelen. Hierdoor kan Windows uw microfoon gebruiken als een opnameapparaat voor zichzelf en verschillende toepassingen, zoals Microsoft Teams.
- Om te bevestigen dat de microfoon van uw pc werkt, gaat u terug naar de Geluidsinstellingen pagina en spreek iets in uw microfoonapparaat. Als je de balk naar beneden ziet bewegen Test je microfoon dan betekent dat dat je microfoon goed werkt. Nu is uw microfoon klaar voor gebruik door MS Teams.
- Start MS Teams en neem deel aan of maak een vergadering om uw microfoon te testen met de applicatie. Je probleem zou verholpen moeten zijn.
Configuratiescherm gebruiken:
- Klik met de rechtermuisknop op de Luidsprekerpictogram in de rechterbenedenhoek van de taakbalk van uw pc en selecteer de Geluidsinstellingen openen keuze. Hierdoor wordt een venster geopend waarin alle instellingen voor Windows-geluid zich bevinden.
- Selecteer aan de rechterkant van uw scherm Geluidsconfiguratiescherm onder Gerelateerde instellingen. Hiermee wordt het klassieke geluidsconfiguratiescherm geopend, net zoals het vroeger was in Windows 7.
- Schakel over naar de Opnemen tabblad en controleer of uw microfoon (meestal de modelnaam van uw microfoon wordt weergegeven) heeft Gehandicapt geschreven onder de optie en grijs weergegeven. Als dit het geval is, zoals weergegeven in de onderstaande afbeelding, klikt u met de rechtermuisknop op uw Microfoonapparaat optie en klik vervolgens op Inschakelen. Hierdoor kan Windows uw microfoon gebruiken als een opnameapparaat voor zichzelf en verschillende toepassingen, zoals Microsoft Teams.
- Om nu uw microfooninstellingen te configureren, selecteert u de optie voor uw microfoonapparaat en klikt u op Eigendommen. Dit opent een venster met alle opties met betrekking tot uw microfoon waarmee u kunt spelen.
- Schakel over naar de Luister tabblad en vink het vakje aan voor Luister naar dit apparaat keuze. Klik Van toepassing zijn > OK. U kunt nu alles horen wat u in uw microfoon spreekt. Ga naar de volgende stap om de oorzaak van deze actie te begrijpen.
- Schakel over naar de Niveaus tabblad. Blijf nu iets in het microfoonapparaat spreken en pas het intensiteitsniveau aan door de balk naar links en rechts te slepen of door de numerieke waarde tussen 10 en 100 in te voeren totdat u uw stem op een fatsoenlijke manier hoort. Als u klaar bent, klikt u op Van toepassing zijn > OK.
- Selecteer uw Microfoonapparaat en klik Standaard instellen. Hierdoor kan Windows uw microfoonapparaat gebruiken als standaard audio-invoerapparaat in zijn services en toepassingen, zoals Cortana, MS Teams, enz.
- Voer nu een laatste controle uit door iets in uw microfoonapparaat te spreken. Als de balken bewegen zoals weergegeven in de onderstaande afbeelding, bent u klaar om te gaan. Klik OK om het Geluidsconfiguratiescherm te sluiten.
- Start MS Teams en neem deel aan of maak een vergadering om uw microfoon te testen met de applicatie. Je probleem zou verholpen moeten zijn.
Oplossing 2: configureer de audio-instellingen van MS Teams
Als de bovenstaande oplossing niet voor u heeft gewerkt, is de kans groot dat uw MS Teams-audio-instellingen niet correct zijn geconfigureerd, wat betekent dat uw microfoonapparaat niet is geselecteerd onder MS Teams-audio-instellingen. Het gebeurt meestal wanneer MS Teams de instellingen van Windows-apparaten bij het opstarten niet initialiseert. Dit was het geval voor veel gebruikers online en hun probleem was opgelost toen ze de audio-instellingen van MS Teams correct hadden geconfigureerd. Volg de onderstaande stappen:
- Klik Begin, zoeken Microsoft Teams in de zoekbalk en open deze.
- Klik met de linkermuisknop op je Avatar en klik vervolgens op Instellingen. Dit brengt u naar een venster met alle instellingen met betrekking tot MS Teams, d.w.z. Algemeen, Privacy, Meldingen, enz.
- Klik op Apparaten en selecteer jouw Verbonden microfoonapparaat onder de optie Microfoon. Uw microfoonapparaat is nu klaar voor gebruik door MS Teams.
- Start MS Teams en neem deel of maak een vergadering om uw microfoon met de applicatie te testen. Je probleem zou verholpen moeten zijn.
Oplossing 3: schoon MS Teams opnieuw installeren
Als het installeren van de nieuwste versies van Microsoft Visual C++ Runtime Libraries uw probleem niet heeft opgelost, is de kans groot dat sommige MS Teams-systeembestanden beschadigd zijn. De gemakkelijke oplossing zou zijn om MS Teams volledig te verwijderen en de nieuwste nieuwe kopie opnieuw te installeren. Volg hiervoor de onderstaande stappen:
- Sluit MS Teams door met de rechtermuisknop te klikken op deMS Teams-pictogram in de taakbalk en selecteerAfsluiten. Hiermee worden alle lopende achtergrondprocessen met betrekking tot MS Teams beëindigd.
- Klik met de rechtermuisknop opBegin en selecteerControlepaneel om het te openen.
- SelecteerEen programma verwijderen onder de sectie Programma's. Hiermee gaat u naar de lijst met alle geïnstalleerde programma's op uw pc.
- SelecteerMicrosoft Teams uit de lijst met geïnstalleerde programma's en klik opVerwijderen. Hiermee wordt gestart met het verwijderen van MS Teams. De procedure kan enige tijd duren, dus wacht tot deze is voltooid.
- druk opWindows + R toetsen op je toetsenbord om te openenDialoogvenster Uitvoeren. Type%app data% en klikOK. Dit brengt u naar een verborgen map met de naam AppData waar gebruikersgegevens worden opgeslagen voor verschillende toepassingen die op uw pc zijn geïnstalleerd.
- Open de Microsoft-map, klik met de rechtermuisknop opteams map en selecteerVerwijderen.
- Sluit alle vensters en druk nogmaals opWindows + R toetsen op uw toetsenbord om te startenRennen. Type%Programma gegevens% en klikOK. Dit brengt u naar een verborgen map met de naam ProgramData waar programmagerelateerde instellingen of gegevens worden opgeslagen.
- Herhaal stap 6. Nu heb je Microsoft Teams eindelijk volledig van je computer verwijderd.
- Download een nieuwe bijgewerkte kopie van de Microsoft Teams-desktopconfiguratie van de officiële Microsoft Teams-downloadwebpagina en daninstalleren het. Dit zou je probleem eindelijk moeten oplossen.
Bonus: controleer de compatibiliteit van de audioapparaatadapter
Zorg ervoor dat u ook de compatibiliteit van uw audio-aansluiting met uw computer controleert. We zagen dat een aantal gebruikers de microfoon niet konden gebruiken omdat ze USB-connectoren hadden die niet goed met het systeem werkten. Een eenvoudige USB naar 3,5 mm-converter deed het. U kunt in het algemeen vaststellen waarom uw microfoon niet werkt op uw computer.